افزودن جدول به ارائه اسلایدهای Google خود راه خوبی برای تجزیه اطلاعات در قالبی خوانا است. این راهنما توضیح می دهد که چگونه.
آیا از ارائه های به هم ریخته و سازماندهی نشده در اسلایدهای Google که نمی توانند ایده های شما را به طور مؤثر منتقل کنند خسته شده اید؟
اگر اینطور است، باید به نحوه ارائه محتوای ارائه خود نگاه کنید. به عنوان مثال، متن بیش از حد ممکن است برای مخاطبان شما دشوار باشد. یک راه عالی برای تفکیک این، استفاده از جداول به خصوص برای آمار و داده های ریاضی است.
Google Slides به شما امکان می دهد برای انجام این کار جداول را به ارائه خود اضافه کنید. اگر می خواهید بدانید که چگونه جداول را در اسلایدهای گوگل اضافه و ویرایش کنید، مراحل زیر را دنبال کنید.
نحوه اضافه کردن جدول در اسلایدهای گوگل
اسلایدهای Google به شما امکان می دهد جداول را برای ارائه محتوای خود ایجاد کنید. می توانید این کار را با استفاده از ابزارهای داخلی اسلایدهای Google انجام دهید.
برای افزودن جدول در اسلایدهای گوگل:
- یک ارائه Google Slides موجود را باز کنید.
- از طرف دیگر، یک ارائه جدید برای کار ایجاد کنید.
- اسلایدی را که می خواهید جدول را در آن قرار دهید انتخاب کنید.
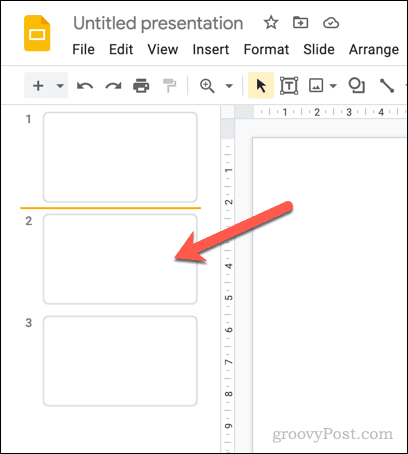
- قابل اعتماد و متخصص درج > جدول.
- یک منوی پاپ آپ ظاهر می شود که به شما کمک می کند اندازه جدول را بر اساس تعداد بخش ها تعیین کنید. با استفاده از ماوس، ماوس را روی قسمت با استفاده از راهنمای روی صفحه نگه دارید (به عنوان مثال، 4×4).
- در حالی که ماوس روی اندازه انتخابی شما قرار دارد، برای تایید آن کلیک کنید و آن را در اسلاید خود قرار دهید.

- در این مرحله، Google Slides جدول جدید شما را در اسلاید شما قرار می دهد. سپس می توانید متن یا محتوای دیگر خود را به آن اضافه کنید، آن را جابه جا کرده و اندازه آن را تغییر دهید و موارد دیگر.

در صورت تمایل میتوانید محتوا را از Google Sheets کپی و جایگذاری کنید. وقتی این مورد در ارائه اسلایدهای Google شما جایگذاری میشود، محتوای صفحهگسترده به یک جدول تبدیل میشود تا قالببندی آن حفظ شود.
نحوه ویرایش جدول در اسلایدهای گوگل
با درج جدول خود، می توانید آن را بیشتر مطابق با نیازهای خود ویرایش کنید. به عنوان مثال، می توانید برخی از تنظیمات قالب بندی جدول (مانند اندازه و موقعیت جدول) را با استفاده از گزینه های قالب بندی منوی جانبی
تنظیمات دیگر، مانند قالب بندی متن و رنگ در جدول، را می توان با استفاده از قالب بندی ابزارهای موجود در منوی بالا
برای ویرایش جدول در اسلایدهای گوگل:
- ارائه Google Slides خود را باز کنید.
- اسلاید حاوی جدول را انتخاب کنید.
- روی جدول کلیک کنید تا برای ویرایش فعال شود.

- وقتی کلیک کردید، گزینه های قالب بندی منو در سمت راست ظاهر می شود. اگر نشد، روی جدول کلیک راست کرده و انتخاب کنید گزینه های قالب بندی.

- برای تغییر اندازه جدول، روی اندازه و چرخش بخش را باز کنید، سپس آن را تغییر دهید عرض و ارتفاع ارزش های.

- برای تغییر موقعیت جدول، روی موقعیت بخش و تغییر دهید ایکس و Y ارزش های. انتخاب کنید از جانب ارزش (یا بالا سمت چپ یا مرکز) ترجیح می دهید برای راهنمایی شما استفاده کنید.

- برای تغییر سایر تنظیمات متن، مانند تورفتگی متن، را باز کنید تناسب متن بخش و مقادیر ذکر شده در آنجا را تغییر دهید.

- اگر می خواهید متن جدول خود را قالب بندی کنید، متن موجود در جدول را انتخاب کنید و از آن استفاده کنید قالب بندی ابزارها (مانند رنگ متن، تاکید، فونت و اندازه فونت و غیره) در نوار منوی بالا.

- برای افزودن حاشیه به جدول خود، روی آن کلیک کنید وزن مرزی نماد را در نوار منو انتخاب کنید و اندازه را انتخاب کنید.
- اگر می خواهید استایل خط تیره حاشیه را تغییر دهید، روی آن کلیک کنید خط تیره مرزی را انتخاب کنید و سبک مورد نظر خود را انتخاب کنید.
- برای تغییر رنگ حاشیه جدول یا رنگ پر کردن جدول، را انتخاب کنید رنگ پر کن و رنگ لبه آیکون ها و تغییرات لازم را انجام دهید.

هر تغییری که در جدول خود ایجاد کنید بلافاصله اعمال می شود. با این حال، اگر تصمیم به تغییر تم ارائه دارید، ممکن است برخی از تنظیمات (مانند رنگ جدول و حاشیه) دوباره تغییر کنند تا با موضوع مطابقت داشته باشند.
نحوه حذف جدول در اسلایدهای گوگل
اگر تصمیم گرفته اید که جدولی برای ارائه شما مناسب نیست، می توانید آن را حذف کنید. حذف یک جدول، تمام متن و سایر محتوای موجود در آن را حذف می کند.
اگر می خواهید هر یک از این مطالب را ذخیره کنید، ابتدا باید جدول را کپی کنید، سپس روی آن راست کلیک کرده و انتخاب کنید. چسباندن بدون قالب بندی. این یک کادر متنی منفرد ایجاد می کند که حاوی متنی است که در ابتدا در جدول نگهداری می شد. سپس می توانید این محتوا را به جای دیگری منتقل کنید.

هنگامی که آماده حذف جدول در اسلایدهای Google هستید، ارائه خود را باز کنید و اسلایدی را که حاوی جدول است انتخاب کنید. سپس جدول را انتخاب کرده و دکمه را فشار دهید حذف کلید روی صفحه کلید خود
یا روی حاشیه جدول کلیک راست کرده و انتخاب کنید حذف از منو

اگر می خواهید جدول را بازیابی کنید، دکمه را فشار دهید واگرد بلافاصله پس از حذف آن را در نوار منو فشار دهید. متناوبا، فشار دهید Ctrl + Z (در ویندوز) یا Command + Z (در مک) برای لغو حذف به جای آن.
استفاده از اسلایدهای گوگل برای ایجاد ارائه های قدرتمند
اگر میخواهید ارائههای Google Slides خود را بهتر کنید، باید اطلاعاتی را که ارائه میدهید به راحتی دنبال کنید. افزودن جداول به ارائه اسلایدهای Google به شما این امکان را میدهد که شکلهای پیچیده و تکههای متن را بگیرید و در عوض خواندن آنها را آسان کنید.
همچنین میتوانید ارائه Google Slides خود را با یادداشتهایی که به مخاطبان پیوست شده است چاپ کنید تا آنها را همراه خود ببرند. فراموش نکنید که سایر اشکال محتوا مانند GIF، صدا و ویدیوهای YouTube را اضافه کنید.
آیا می خواهید از پاورپوینت جابجا شوید؟ هنگام ایجاد یک سند جدید، می توانید به سرعت ارائه های پاورپوینت را به اسلایدهای Google با استفاده از ابزار import تبدیل کنید.

سایت محتوا مارکتینگ
برای دیدن مطالب آموزشی بیشتر در زمینه سخت افزار و نرم افزار اینجا کلیک کنید!

