آیا خواندن ساعت در ویندوز 11 برایتان سخت است؟ با استفاده از مراحل ذکر شده در این راهنما می توانید آن را بزرگتر کنید.
همانطور که اندازه مانیتور و وضوح صفحه نمایش بزرگتر و بهتر می شود، همیشه نمی توان همین موضوع را برای موارد روی صفحه نمایش شما بیان کرد. ممکن است برای شما دشوار باشد که برخی از موارد را در رایانه ویندوز 11 خود مشاهده کنید، مانند ساعت در گوشه پایین سمت راست.
اگر در خواندن ساعت در نوار وظیفه ویندوز 11 مشکل دارید، باید راه حل هایی را برای بزرگتر کردن آن امتحان کنید. ما در زیر برخی از بهترین گزینه ها را برای شما بیان کرده ایم.
چرا ممکن است بخواهید ساعت را در ویندوز 11 بزرگتر کنید؟
ساعت در نوار وظیفه یکی از پرکاربردترین ویژگی های ویندوز است. این به شما کمک می کند زمان را پیگیری کنید، زنگ هشدار، تایمر و یادآوری را تنظیم کنید و به تنظیمات دیگر دسترسی پیدا کنید.

با این حال، مانند سایر عناصر سیستم در ویندوز 11، ساعت نیز تغییرات ظریفی را دریافت کرده است. تغییر در فونت و اندازه خواندن آن را برای بسیاری از کاربران سختتر کرده است. اگر مانیتور بزرگ، صفحه نمایش با وضوح بالا یا بینایی ضعیف دارید، ممکن است ساعت را خیلی کوچک و تار بدانید.
ممکن است طرح یا سبک متفاوتی را برای ساعت ترجیح دهید که مطابق با ترجیح شخصی شما باشد. با استفاده از مراحل زیر می توانید تغییراتی در ساعت ایجاد کنید.
نحوه تنظیم اندازه ساعت در ویندوز 11
متأسفانه، ویندوز 11 روشی طبیعی برای تغییر اندازه ساعت در نوار وظیفه ارائه نمی دهد. هیچ گزینه ای در برنامه تنظیمات یا ویرایشگر رجیستری نمی تواند این کار را انجام دهد. مایکروسافت ممکن است نوار وظیفه را در به روز رسانی های آینده بهبود بخشد، اما در حال حاضر باید به روش های دیگری تکیه کنید.
یکی از راه های ممکن برای بزرگتر کردن ساعت در ویندوز 11 این است درصد مقیاس بندی DPI نمایشگر خود را افزایش دهید. با این کار همه چیز از جمله ساعت بزرگتر روی صفحه نمایش شما ظاهر می شود. با این حال، این ممکن است بر کیفیت و وضوح عناصر دیگر نیز تأثیر بگذارد، بنابراین بهتر است تغییرات کوچکی ایجاد کنید و ببینید که چگونه به نظر می رسد.
برای تغییر درصد مقیاس بندی DPI در ویندوز 11، مراحل زیر را دنبال کنید:
- روی منوی Start کلیک راست کرده و انتخاب کنید تنظیمات.

- که در تنظیمات، رفتن به سیستم > نمایش دادن. همچنین می توانید با کلیک راست بر روی هر فضای خالی روی دسکتاپ خود و انتخاب به این تنظیمات دسترسی داشته باشید تنظیمات نمایشگر.
- زیر مقیاس و چیدمان در سمت راست، تغییر دهید مقیاس مقدار با استفاده از منوی کشویی.

هنگامی که تغییر را انجام دادید، مقیاس متن شما در تمام برنامه های کاربردی و سایر موارد رابط کاربری ویندوز – از جمله ساعت، افزایش می یابد. با این حال، ممکن است لازم باشد برنامه های خاصی را مجددا راه اندازی کنید یا رایانه شخصی خود را مجددا راه اندازی کنید تا تغییرات به طور کامل اعمال شوند.
نحوه استفاده از اپلیکیشن ساعت در ویندوز 11
در حالی که این لزوما راهی برای بزرگتر کردن ساعت در پایین سمت راست نیست، می توانید از از پیش نصب شده استفاده کنید. برنامه ساعت به عنوان جایگزینی برای دسترسی به صفحه ساعت بزرگتر.
اپلیکیشن ساعت با طراحی و ویژگی های جدید به روز شده است که آن را برای کاربران مفیدتر می کند. برنامه ساعت به شما امکان می دهد تایمرها را تنظیم کنید، آلارم ها را پیکربندی کنید، از کرونومتر استفاده کنید و ساعت های مختلف را در سراسر جهان مشاهده کنید. همچنین می توانید از یک ویژگی جدید به نام استفاده کنید جلسات تمرکز که با Microsoft To Do و Spotify ادغام می شود تا به شما کمک کند روی کارهای خاص همراه با موسیقی و استراحت تمرکز کنید.
برای استفاده از برنامه ساعت در ویندوز 11، مراحل زیر را دنبال کنید:
- منوی Start را باز کرده و آن را جستجو کنید ساعت، سپس را انتخاب کنید بهترین مسابقه نتیجه برای باز کردن برنامه

- در ساعت برنامه، هر یک از برگه های سمت چپ را برای دسترسی به ویژگی های مختلف انتخاب کنید، مانند تایمر، زنگ خطر. هشدار، کرونومتر، ساعت جهانی، یا جلسات تمرکز.

- میتوانید تنظیمات و گزینههای مختلف را برای هر ویژگی با کلیک کردن روی دکمهها یا نمادهای روی صفحه سفارشی کنید.
- برای پین کردن هر ویژگی به نوار وظیفه یا منوی استارت برای دسترسی سریع، روی آن کلیک راست کرده و انتخاب کنید پین برای شروع.

همچنین می توانید با کشیدن پنجره آن در اطراف دسکتاپ خود، اندازه یا تغییر مکان آن را تغییر دهید.
نحوه استفاده از ElevenClock برای بزرگتر کردن ساعت در ویندوز 11
ساعت یازده یک برنامه شخص ثالث است که به هر صفحه نمایش دیگری که رایانه شخصی شما به آن متصل است یک ساعت اضافه می کند. اگر چندین مانیتور دارید و می خواهید زمان هر یک را ببینید، این برنامه مفید است.
میتوانید ساعت را با فونتها، رنگها، فرمتهای مختلف و غیره شخصیسازی کنید. با تغییر فونت و رنگ با استفاده از ElevenClock، میتوانید ساعت را در ویندوز 11 بزرگتر کنید و آن را در همه مانیتورهای خود بهتر جلوه دهید.
برای استفاده از ElevenClock، مراحل زیر را دنبال کنید:
- ElevenClock را از فروشگاه مایکروسافت دانلود و نصب کنید.
- ElevenClock را از منوی Start یا نماد سینی سیستم باز کنید.
- روی نماد ساعت در سینی سیستم کلیک راست کرده و انتخاب کنید تنظیمات ساعت Eleven برای باز کردن پنجره تنظیمات

- شما می توانید جنبه های مختلف ساعت را شخصی سازی کنید، مانند فرمت زمان، فونت، رنگ، هم ترازیو غیره. میتوانید ویژگیهای اضافی مانند را فعال یا غیرفعال کنید نمایش دکمه دسکتاپ، همگام سازی زمان با اینترنت، و بیشتر.
- برای بزرگتر کردن ساعت، را انتخاب کنید ظاهر ساعت. سپس میتوانید فونت ساعت را بزرگتر کنید و سایر معیارهای قالببندی، مانند رنگ فونت سفارشی را با فعال کردن کادرهای انتخابی اعمال کنید.

- هر تغییری که ایجاد کنید بلافاصله اعمال می شود.
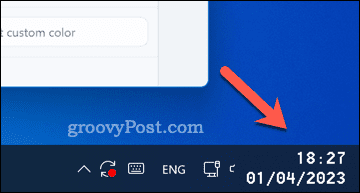
بهبود ساعت ویندوز 11
به لطف مراحل بالا، میتوانید به سرعت ساعت را در ویندوز 11 با استفاده از ابزارهای داخلی و برنامههای شخص ثالث بزرگتر کنید. تا زمانی که ویندوز 11 روشهای سفارشیسازی بیشتری را ارائه ندهد، ممکن است استفاده از برنامههایی مانند ElevenClock برای بهبود ساعت روی صفحه برای نیازهایتان آسانتر باشد.
آیا می خواهید ساعت را بیشتر سفارشی کنید؟ از طریق برنامه تنظیمات ویندوز می توانید ثانیه ها را به ساعت ویندوز 11 خود اضافه کنید. همچنین اگر در حال حرکت هستید، میتوانید تنظیمات تاریخ و زمان خود را تغییر دهید، یا در صورت تمایل، حتی میتوانید ساعتهای اضافی برای نظارت بر زمان در مناطق زمانی مختلف اضافه کنید.

سایت محتوا مارکتینگ
برای دیدن مطالب آموزشی بیشتر در زمینه سخت افزار و نرم افزار اینجا کلیک کنید!

