آیا باید خطای عدم پاسخگویی دستگاه را در ویندوز 11 برطرف کنید؟ در اینجا چند راه حل آسان برای مشکل وجود دارد که می توانید امتحان کنید.
آیا نیاز به تعمیر دارید دستگاه به خطاها پاسخ نمی دهد در ویندوز 11؟ این خطا معمولاً هنگام انتقال یا باز کردن فایلها از یک دستگاه خارجی ظاهر میشود و رفع آن مشکل است.
خوشبختانه، راههایی برای حل مشکل با اجرای عیبیاب سختافزار، تأیید اتصال، پاک کردن تاریخچه File Explorer و روشهای دیگر وجود دارد.
اگر متوجه میشوید که دستگاهی در ویندوز 11 پاسخ نمیدهد یا دستگاه قطع شده است، این راهنما به شما نشان میدهد که چگونه آن را برطرف کنید تا بتوانید فایلهای خود را بدون خطا مدیریت کنید.
کابل و اتصال را بررسی کنید
یکی از اولین مکان هایی که می توان عیب یابی را شروع کرد، بررسی کابل و اتصال دستگاه است. به عنوان مثال، اگر درایو خارجی دارید که پاسخ نمی دهد، کابل را از رایانه خود جدا کنید، آن را از نظر آسیب بررسی کنید و دوباره آن را وصل کنید.
اگر باز هم کار نمی کند، یک پورت USB دیگر را در رایانه خود امتحان کنید تا از هر گونه مشکل در پورت های USB جلوگیری کنید. به عنوان مثال، اگر پورت های کابل یا رایانه شخصی شما گرد و غبار است، هوای کنسرو شده را به درگاه ها و کابل بکشید تا آنها را تمیز کنید و ببینید آیا کار می کند یا خیر.
در یک درایو خارجی قدیمی، مطمئن شوید که به یک پریز برق کار شناخته شده وصل شده و روشن است.

Hardware Troubleshooter را اجرا کنید
اگر کابل ها خوب به نظر می رسند و دستگاه خارجی روشن است، می توانید عیب یاب سخت افزار و دستگاه های داخلی را اجرا کنید. این ابزار می تواند مشکلات دستگاه را شناسایی کرده و به طور خودکار رفع آن را اعمال کند.
برای اجرای عیب یاب سخت افزار و دستگاه ها:
- را فشار دهید کلید ویندوز + R میانبر صفحه کلید
- در اجرا کن جعبه، نوع msdt.exe -id DeviceDiagnostic و کلیک کنید خوب.
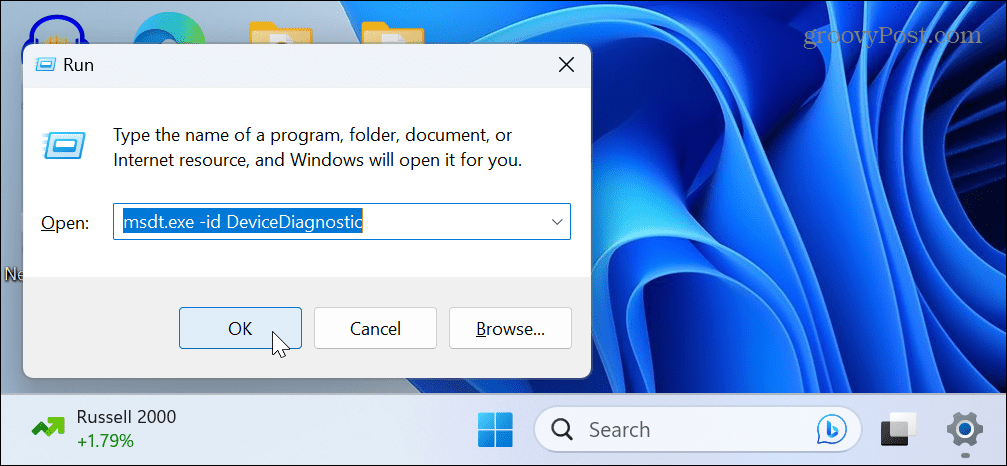
- وقتی که سخت افزار و دستگاه ها عیب یاب باز می شود، روی آن کلیک کنید بعد دکمه.
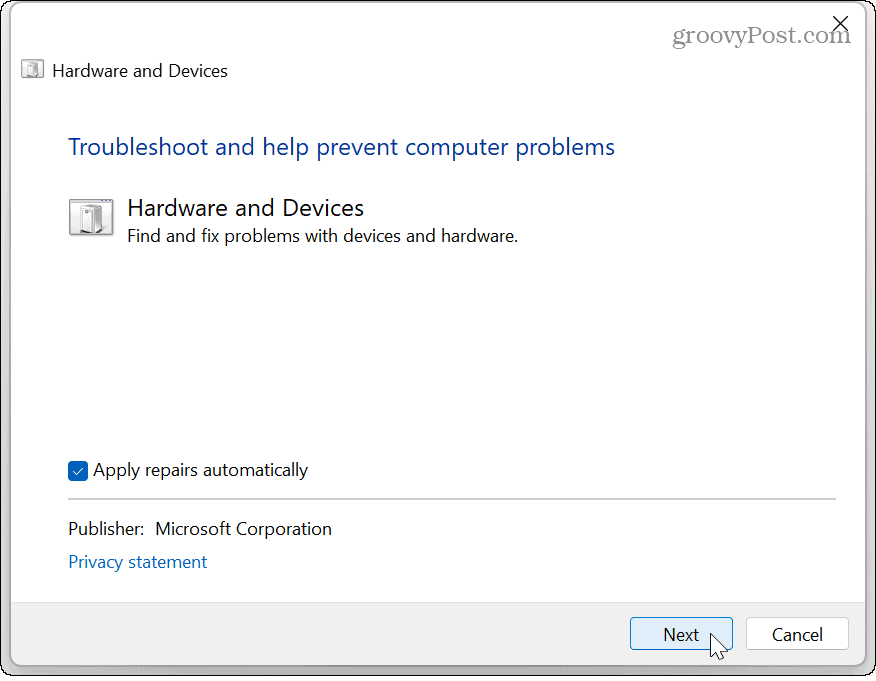
- منتظر بمانید تا عیبیاب اجرا شود و دستورالعملهای روی صفحه را دنبال کنید تا مشکلات شناسایی شده را برطرف کنید.
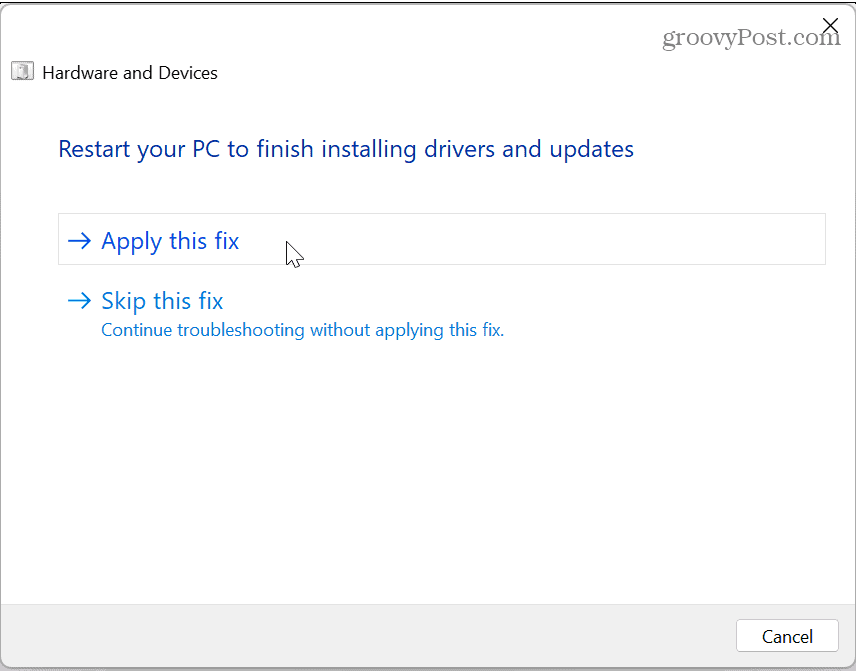
یک دستگاه بلوتوث را دوباره وصل کنید
این امکان وجود دارد که هنگام تلاش برای دسترسی به فایلها از دستگاه متصل به بلوتوث، مانند تلفن شما، خطای پاسخدهی دستگاه متوقف شود. در این حالت، میتوانید دستگاه را فراموش کرده و دوباره آن را وصل کنید.
برای اتصال مجدد یک دستگاه بلوتوث:
- باز کن تنظیمات > بلوتوث و دستگاهها > دستگاهها.
- دستگاه خود را در لیست پیدا کنید، روی آن کلیک کنید سه نقطه را فشار دهید و روی آن کلیک کنید دستگاه را خارج کنید گزینه.
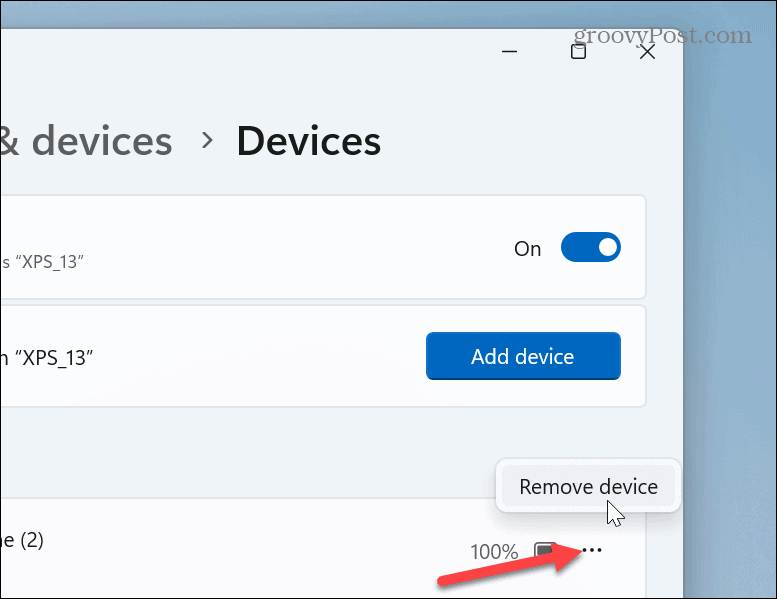
- پس از حذف دستگاه، دستگاه بلوتوث خود را دوباره وصل کنید و ببینید آیا می توانید به آن دسترسی داشته باشید یا خیر.
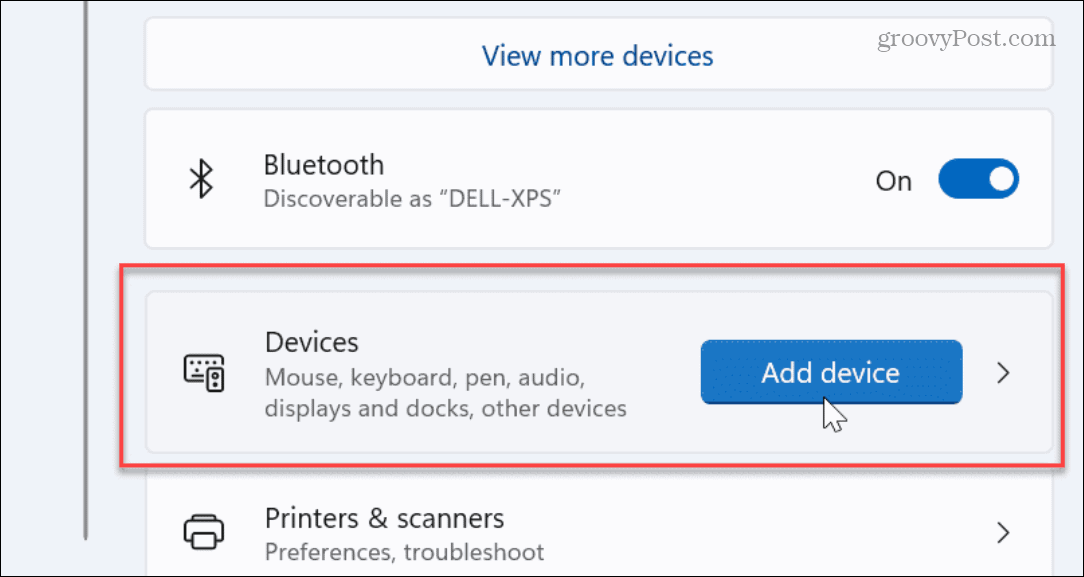
فایل اکسپلورر را در ویندوز 11 راه اندازی مجدد کنید
یکی دیگر از مشکلاتی که می تواند باعث ایجاد خطا شود، کار نکردن صحیح فایل اکسپلورر است. راهاندازی مجدد آن میتواند اشکالاتی را که باعث میشوند انتقال کار نکند برطرف کند. این کار تاریخچه اکسپلورر را نیز پاک می کند که می تواند عملکرد بهتری را ارائه دهد.
برای راه اندازی مجدد فایل اکسپلورر در ویندوز 11:
- روی دکمه Start کلیک راست کرده و انتخاب کنید Task Manager.
توجه داشته باشید: متناوبا، می توانید دکمه را فشار دهید کلید ویندوز + R میانبر، تایپ taskmgr، و کلیک کنید خوب.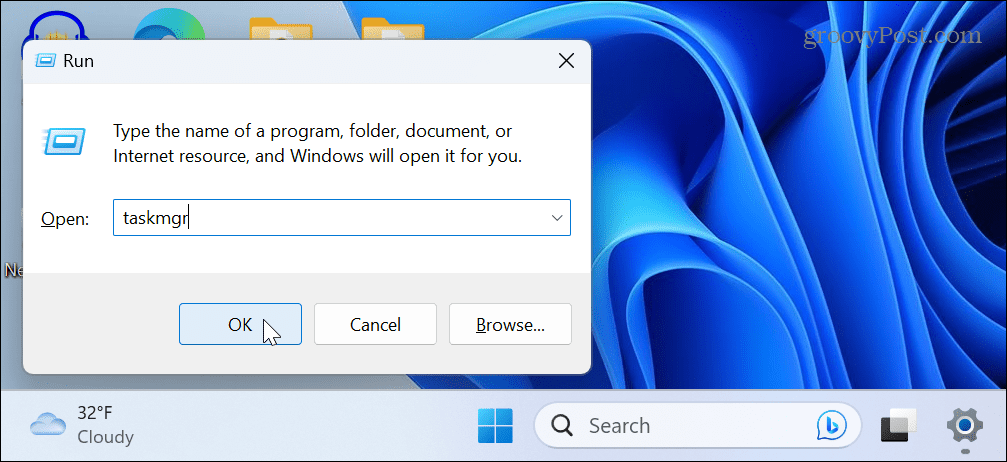
- انتخاب فرآیندها برگه، کلیک راست کنید Windows Explorer، و انتخاب کنید راه اندازی مجدد از منوی ظاهر شده
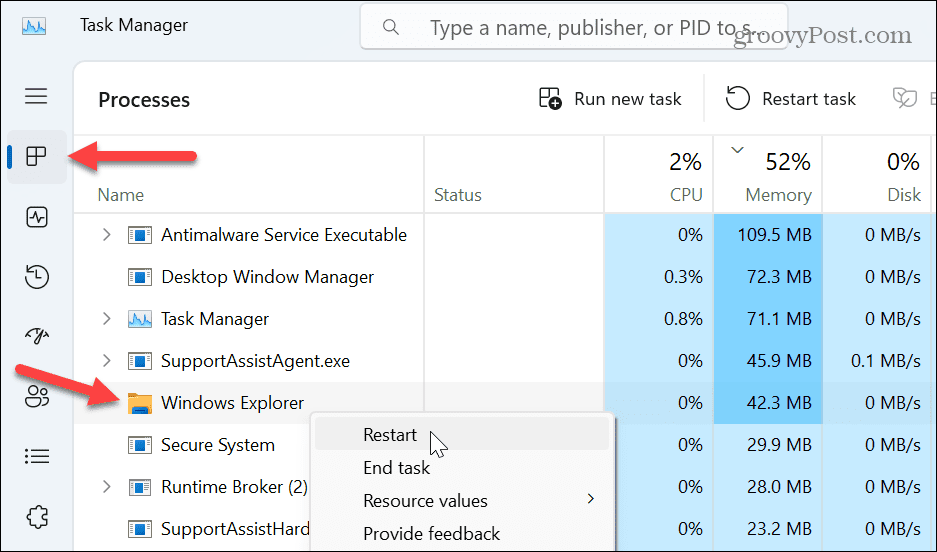
- نوار وظیفه و آیکون های دسکتاپ شما در طی فرآیند بازنشانی برای مدت کوتاهی ناپدید می شوند. پس از تکمیل، دستگاه ایجاد کننده خطا را باز کنید و ببینید آیا می توانید به داده های لازم دسترسی داشته باشید یا خیر.
USB Controller را دوباره نصب کنید
اگر مشکل از یک دستگاه USB متصل است، ممکن است مشکل از کنترلر USB باشد. با این حال، نصب مجدد آن می تواند با حذف یک درایور دستگاه USB پیکربندی نادرست، خطا را برطرف کند.
برای نصب مجدد کنترلر USB:
- را فشار دهید کلید ویندوز، نوع مدیریت دستگاهو نتیجه برتر را در زیر انتخاب کنید بهترین مسابقه در منوی استارت
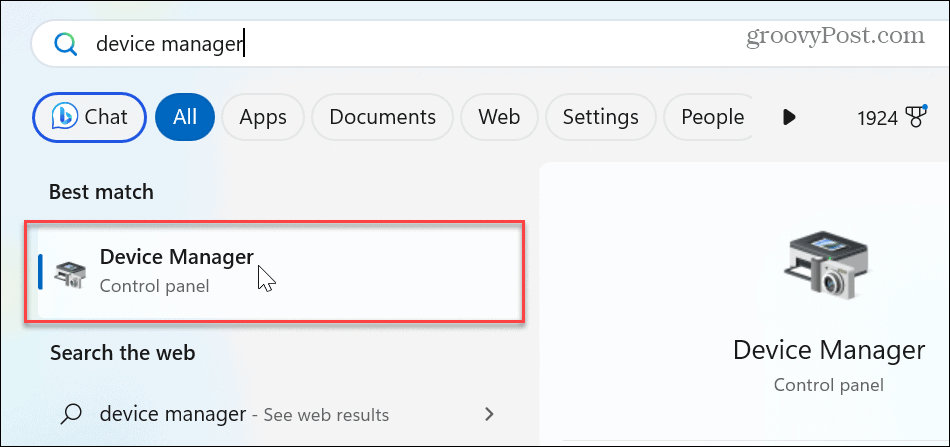
- به پایین اسکرول کنید و آن را گسترش دهید درخت دستگاه های اتوبوس سریال جهانی.
- روی دستگاهی که به شما مشکل می دهد کلیک راست کرده و آن را انتخاب کنید دستگاه را حذف کنید گزینه ای از منو
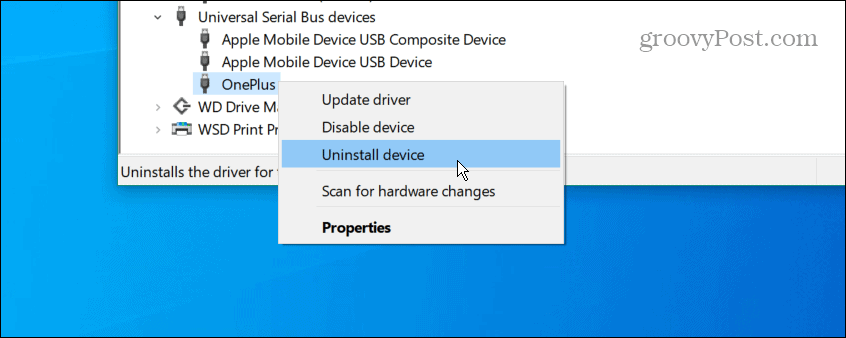
- هنگامی که پیام هشدار ظاهر شد، روی آن کلیک کنید حذف نصب کنید دکمه.
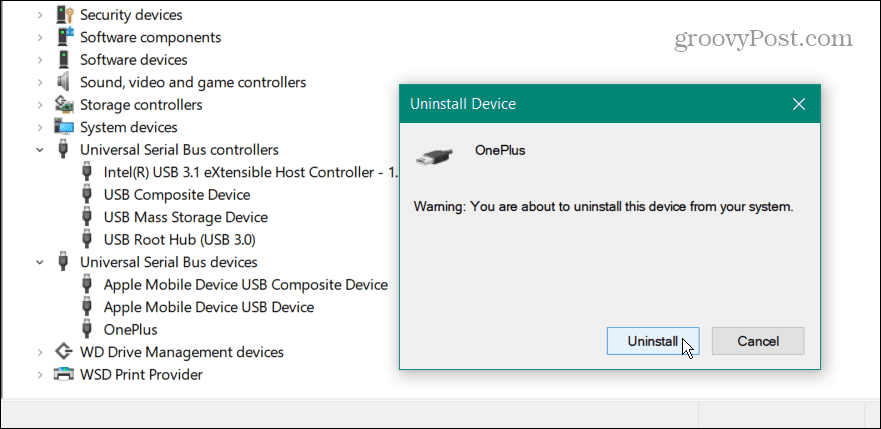
- برای تکمیل فرآیند، ویندوز 11 را مجدداً راه اندازی کنید و ویندوز به طور خودکار درایور را مجدداً نصب می کند.

همچنین مهم است که توجه داشته باشید که ممکن است از شما خواسته نشود که ویندوز را مجددا راه اندازی کنید. در این حالت، دستگاه خود را از درگاه USB جدا کرده و مجدداً وصل کنید، و ویندوز به طور خودکار درایور دستگاه را مجدداً نصب خواهد کرد.
ویندوز 11 را به روز کنید
البته به روز نگه داشتن ویندوز برای ویژگی ها و امنیت ضروری است. اما همچنین رفع اشکالاتی را برای سیستم عامل ارائه می دهد که می تواند باعث خطای دستگاه شود.
برای اطمینان از به روز بودن آن، میتوانید بهصورت دستی ویندوز 11 را بهروزرسانی کنید و هر گونه اصلاحی را که پیدا میکند نصب کنید.
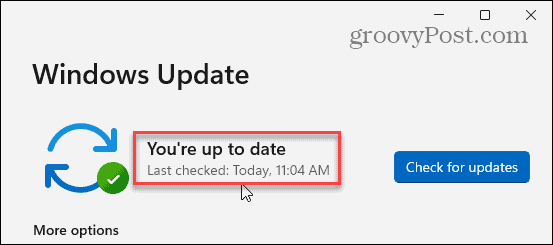
مدیریت دستگاه ها و داده ها در ویندوز 11
اگر نیاز به دریافت اطلاعات از دستگاه متصل به رایانه شخصی خود دارید و خطای «Device Stopped Responding» دریافت می کنید، با استفاده از یکی از گزینه های بالا، دستگاه باید با ویندوز 11 بدون خطا کار کند.
اگر با دستگاه خاصی مشکل دارید، با نصب درایورهای دستگاه به صورت دستی آشنا شوید. همچنین، اگر چندین درایو متصل دارید، می توانید حروف درایو را در ویندوز تغییر دهید. و اگر به دسترسی سریع به فایلها، پوشهها و درایوها نیاز دارید، میتوانید موارد را به نوار وظیفه در ویندوز 11 پین کنید.
ویندوز 11 شامل چندین راه برای مدیریت دستگاه ها و داده های شما است. به عنوان مثال، می توانید حفاظت سیستم را برای درایوها یا دسترسی سریع به داده ها در فضای ابری فعال کنید. می توانید File Explorer را در OneDrive باز کنید.

سایت محتوا مارکتینگ
برای دیدن مطالب آموزشی بیشتر در زمینه سخت افزار و نرم افزار اینجا کلیک کنید!

