آیا می خواهید بدون حواس پرتی در گوگل کروم وب را مرور کنید؟ باید از حالت تمام صفحه استفاده کنید. این راهنما توضیح می دهد که چگونه.
وقتی Chrome را از میانبر دسکتاپ یا منوی Start راهاندازی میکنید، در یک اندازه پنجره معمولی از جایی که کار را متوقف کردهاید باز میشود. با این حال، ممکن است بخواهید برای بهبود جلسات مرور، Google Chrome را تمام صفحه باز کنید.
خوشبختانه، چند راه مختلف وجود دارد که می توانید کروم را در حالت تمام صفحه باز کنید. این کار را می توان به صورت دستی از منوی گزینه ها، با فشار دادن یک کلید، یا با پیکربندی میانبر دسکتاپ انجام داد.
برای باز کردن Google Chrome در حالت تمام صفحه، مراحل زیر را دنبال کنید.
چرا گوگل کروم را به صورت تمام صفحه باز کنید؟
وقتی کروم را باز میکنید حالت تمام صفحه، با در اختیار گرفتن کل صفحه نمایش فراگیرتر می شود. این موارد حواس پرتی مانند دکمه های منوی مرورگر، برگه های باز، نوار آدرس و نوار نشانک ها را پنهان می کند. همچنین نوار وظیفه ویندوز را پوشش می دهد.
وقتی در حالت تمام صفحه هستید، نمیتوانید مرورگر را مانند حالت پنجرهدار معمولی به اطراف صفحه بکشید. با این حال، اگر یک مانیتور دوگانه راهاندازی کردهاید، میتوانید مرورگر را به صورت تمام صفحه روی یک نمایشگر باز کنید و از برنامههای دیگر در صفحه دیگر استفاده کنید.
این املاک و مستغلات صفحه نمایش بیشتری را برای مشاهده اطلاعات موجود در سایت مورد نیاز شما فراهم می کند. هنگامی که در حالت تمام صفحه قرار گرفتید، خارج شدن از آن با فشار یک کلید فاصله دارد.
چگونه گوگل کروم را به صورت تمام صفحه از منو باز کنیم
یکی از سادهترین راهها برای باز کردن تمام صفحه Google Chrome از منوی گزینهها است.
برای باز کردن تمام صفحه Chrome از منو، از این مراحل استفاده کنید:
- راه اندازی گوگل کروم روی دسکتاپ کامپیوتر شما
- کلیک کنید بر روی سه نقطه دکمه منو در گوشه سمت راست بالای مرورگر.
- به پایین اسکرول کنید بزرگنمایی بخش و کلیک کنید تمام صفحه دکمه.

- کروم در حالت تمام صفحه راه اندازی می شود و نوار ابزار را حذف می کند و نوار وظیفه ویندوز را می پوشاند.
- در حالی که راه اندازی می شود، پیامی در مورد فشار دادن F11 برای خروج تمام صفحه به طور خلاصه در نزدیکی بالا ظاهر می شود.

- اگر فراموش کردید با استفاده از F11 خارج شوید، می توانید روی قسمت غیر پیوندی صفحه نیز کلیک راست کرده و کلیک کنید. خروج از تمام صفحه از منو

- راه دیگر برای خروج از حالت تمام صفحه این است که مکان نما را به مرکز بالای صفحه ببرید. دایره ای با یک ایکس ظاهر می شود – با کلیک بر روی آن به حالت پنجره باز می گردد.
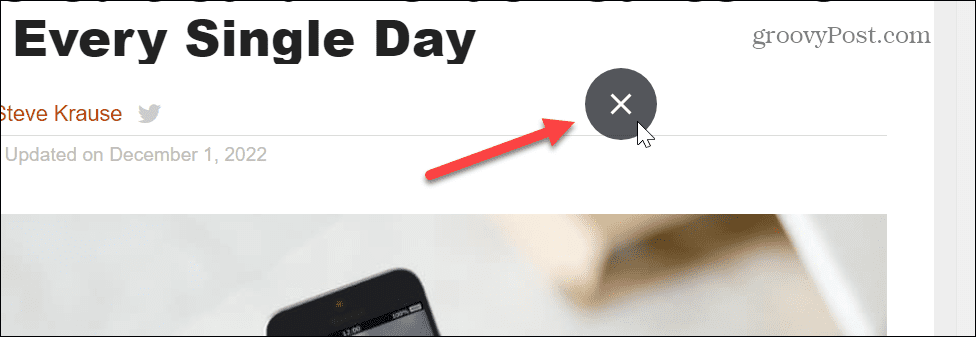
نحوه استفاده از F11 با حالت تمام صفحه در گوگل کروم
اگر در حالت تمام صفحه نیاز به رفتن به سایت دیگری دارید، فشار دهید F11 برای خروج و رفتن به صفحه مورد نیاز خود. سپس می توانید با فشار دادن به حالت تمام صفحه وارد و خارج شوید F11.
علاوه بر این، می توانید Google Chrome را راه اندازی کنید و دکمه را فشار دهید F11 برای فعال و غیرفعال کردن Chrome در تمام صفحه، از زمان راهاندازی کلید کنید.

همچنین مهم است که توجه داشته باشید که در لپ تاپ، باید دکمه را فشار دهید Fn را هنگام فشار دادن کلید کنید F11 برای جابجایی و خارج شدن از حالت تمام صفحه.

Chrome را به طور خودکار تمام صفحه باز کنید
اگر ترجیح می دهید کروم در حالت تمام صفحه به طور خودکار باز شود، می توانید میانبر مرورگر را تغییر دهید. اگر کاربر جدیدی هستید، مطمئن شوید که ابتدا راههای ایجاد میانبرهای دسکتاپ در ویندوز 11 را بررسی کردهاید.
توجه داشته باشید: این روی ویندوز 10 نیز کار می کند و باید آن را در هر میانبر کروم اعمال کنید. به عنوان مثال، این توییک باید به نوار وظیفه، منوی استارت و میانبرهای دسکتاپ اضافه شود. اگر میخواهید Chrome فقط از یک میانبر تمام صفحه را باز کند، موارد زیر را فقط برای آن اعمال کنید.
برای باز کردن خودکار Chrome در حالت تمام صفحه:
- کلیک راست کنید میانبر گوگل کروم می خواهید در تمام صفحه باز کنید.
- انتخاب کنید خواص از منوی زمینه

- در هدف فیلد، تمام راه را تا انتهای مسیر حرکت دهید.
- بعد از exe. بخش از مسیر، قرار دادن a فضا و تایپ کنید -شروع تمام صفحه قبل از کلیک کردن خوب.

- اگر پیامی دریافت کردید که به حقوق مدیر نیاز دارید، کلیک کنید ادامه هید. اگر حساب سرپرستی ندارید، به مالک یا سرپرست رایانه شخصی اطلاع دهید که میخواهید چه کاری انجام دهید.
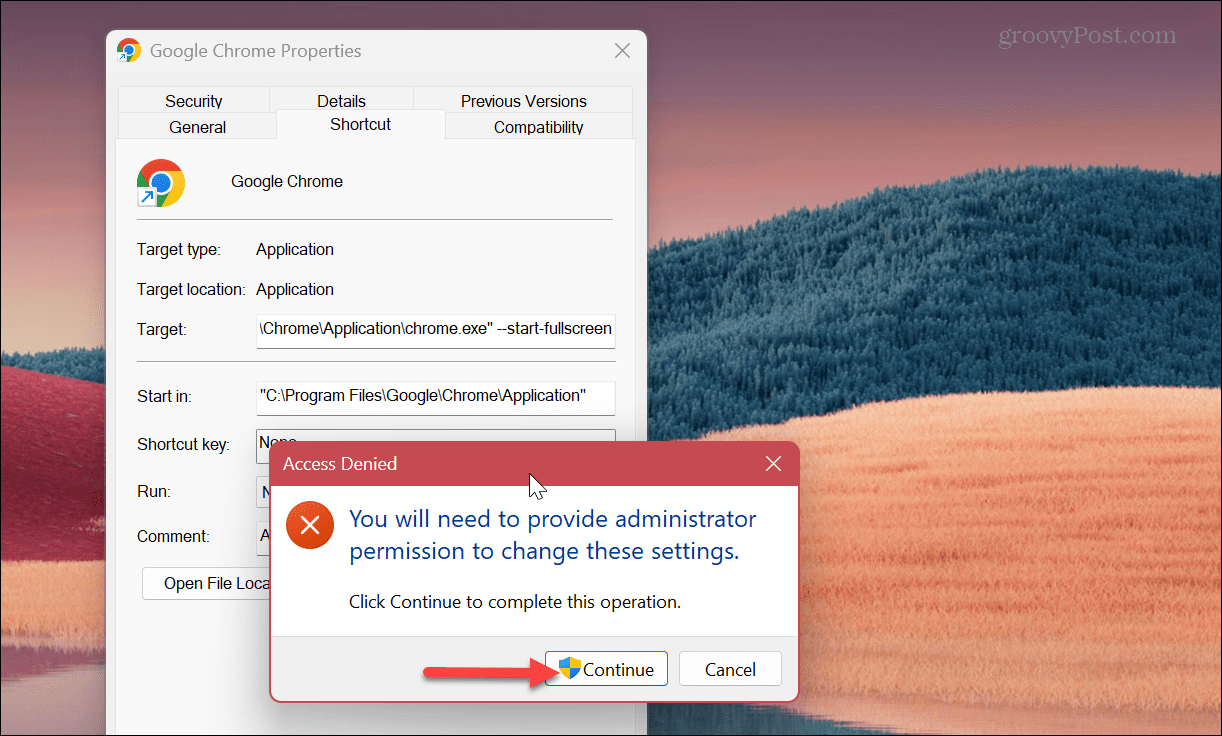
با حرکت رو به جلو، هر بار که آن میانبر را راه اندازی می کنید، Google Chrome را به صورت تمام صفحه باز می کند. به یاد داشته باشید استفاده کنید F11 برای جابجایی و خارج شدن از حالت تمام صفحه، در صورت نیاز.
استفاده از گوگل کروم در تمام صفحه
اگر برای یک گزارش تحقیق می کنید یا نیاز به مشاهده یک وب سایت شلوغ دارید، استفاده از تمام صفحه راه حلی است. با پنهان کردن نوار آدرس و برای یک تجربه مرور همهجانبه تر، املاک بیشتری را برای صفحه نمایش فراهم می کند.
البته، کارهای بیشتری وجود دارد که می توانید انجام دهید تا از تجربه Google Chrome خود نهایت استفاده را ببرید. ممکن است به نحوه فعال یا غیرفعال کردن ویژگی پویانمایی پیمایش صاف علاقه داشته باشید یا راههایی برای سریعتر کردن Chrome برای مرور بهتر بیاموزید.
اگر در هنگام استفاده از Chrome یا سایر مرورگرها نگران حریم خصوصی هستید، نحوه پاک کردن تاریخچه مرورگر خود را بررسی کنید یا مرورگر خود را به طور پیش فرض در حالت مرور خصوصی باز کنید.

سایت محتوا مارکتینگ
برای دیدن مطالب آموزشی بیشتر در زمینه سخت افزار و نرم افزار اینجا کلیک کنید!

