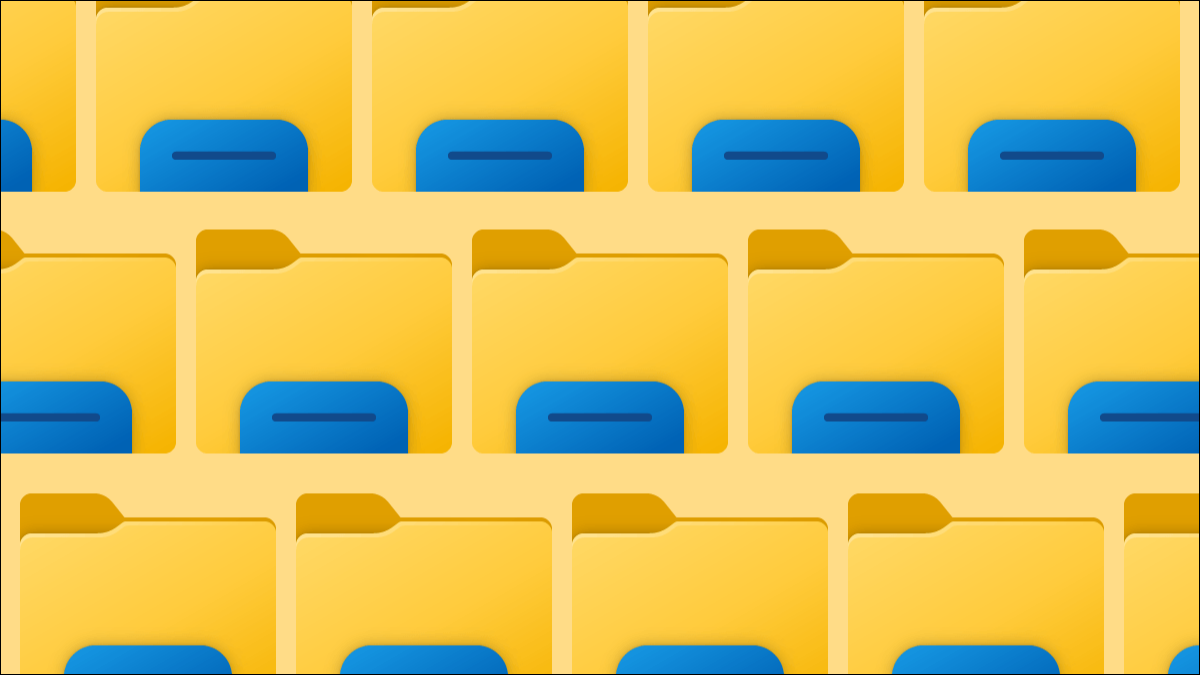Windows File Explorer احتمالاً یکی از پرکاربردترین ابزارها در رایانه شخصی شما است. این خانه برای یافتن فایلها و هر چیز دیگری است که ممکن است ذخیره شود. چند نکته و ترفند می تواند عملکرد بهتری داشته باشد، چه از ویندوز 10 استفاده می کنید و چه از ویندوز 11.
به سرعت فایل اکسپلورر را باز کنید
شانس خوبی برای راه اندازی فایل اکسپلورر از منوی استارت وجود دارد، اما در واقع راه های مختلفی برای انجام آن وجود دارد. اگر می بینید که اغلب فایل اکسپلورر را باز می کنید، ممکن است بخواهید میانبر جدیدی را امتحان کنید.
این میانبرها برای ویندوز 10 برای ویندوز 11 نیز اعمال می شود. یکی از سریعترین میانبرها شامل راست کلیک کردن روی دکمه Start و استفاده از کلید ترکیبی صفحه کلید Windows + E است. البته، اگر از آن استفاده می کنید، پین کردن File Explorer به نوار وظیفه سریعترین است. آن را بسیار
مربوط: 12 روش برای باز کردن فایل اکسپلورر در ویندوز 10
چندین برگه کاوشگر فایل را باز کنید

بسیاری از مردم خواهان تب در ویژگی File Explorer ویندوز 10 بودند، اما هرگز وارد نشدند. خوشبختانه مایکروسافت این مشکل را در ویندوز 11 برطرف کرد. مایکروسافت تب های File Explorer را همراه با آپدیت امنیتی نوامبر 2022 به ویندوز 11 اضافه کرد.
برگهها در فایل اکسپلورر اساساً مانند یک مرورگر وب کار میکنند. به سادگی روی نماد “+” در نوار بالا کلیک کنید تا یک تب اکسپلورر جدید باز شود، یا روی یک پوشه راست کلیک کرده و “Open in New Tab” را انتخاب کنید. همچنین می توانید Ctrl+T را فشار دهید تا یک تب جدید باز شود.
کاربران ویندوز 10 همچنان میتوانند برگهها را در File Explorer دریافت کنند—آنها فقط باید یک برنامه شخص ثالث را برای دریافت برگههای File Explorer در ویندوز 10 نصب کنند.
سطل بازیافت و کنترل پنل را به File Explorer اضافه کنید

به طور پیش فرض، سطل بازیافت و کنترل پنل در File Explorer ظاهر نمی شوند. با این حال، میتوانید به راحتی آنها را برای دسترسی سریع نشان دهید—و حتی نیازی به استفاده از ویژگی «دسترسی سریع» ندارید.
برای انجام این کار، File Explorer را باز کنید و روی هر فضای خالی در نوار کناری سمت چپ کلیک راست کنید. “Show All Folders” را از منو فعال کنید و سطل بازیافت و کنترل پنل را مشاهده خواهید کرد. خودشه!
صفحه پیش نمایش File Explorer را نشان دهید

اگر به دنبال یک فایل خاص هستید، اما نمیتوانید نام فایل را به خاطر بسپارید، پنجره پیشنمایش در File Explorer به شما امکان میدهد بدون باز کردن فایل نگاهی بیاندازید. به طور پیش فرض فعال نیست، اما باید آن را روشن کنید.
فعال کردن پنجره پیش نمایش در ویندوز 10 و ویندوز 11 متفاوت است. در ویندوز 11، File Explorer را باز کنید و “View” را در نوار ابزار بالا انتخاب کنید. سپس از منو روی Show > Preview Pane کلیک کنید. اکنون، هنگامی که یک فایل را انتخاب می کنید، یک پیش نمایش را در نوار کناری سمت راست می بینید.
مربوط: نحوه نمایش پنجره پیش نمایش فایل اکسپلورر در ویندوز 10
تاریخچه جستجو را از File Explorer حذف کنید

Windows عبارات جستجویی را که استفاده می کنید در File Explorer ذخیره می کند. این برای انجام جستجوهای مکرر مفید است، اما ممکن است بخواهید هر از گاهی پیشنهادات را پاک کنید. خوشبختانه، انجام این کار در ویندوز 10 و 11 آسان است.
ابتدا میتوانید روی یک عبارت کلیک راست کرده و «حذف از سابقه دستگاه» را انتخاب کنید. اگر می خواهید تاریخچه جستجوی کامل را حذف کنید، می توانید این کار را نیز انجام دهید. راهنمای ما را برای انجام این کار در ویندوز 10 دنبال کنید. برای ویندوز 11، باید روی نماد سه نقطه در نوار ابزار بالا کلیک کنید و به “گزینه ها” بروید. از پنجره Options، روی «Clear» در کنار «Clear File Explorer History» کلیک کنید.
مربوط: نحوه حذف تاریخچه جستجو در Windows File Explorer
فایل اکسپلورر را به عنوان مدیر اجرا کنید

بهطور پیشفرض، وقتی File Explorer را در ویندوز 11 باز میکنید، با امتیازات استاندارد باز میشود. با این حال، ممکن است برای انجام برخی کارها یا مشاهده گزینه های بیشتر، لازم باشد آن را با امتیازات بالا اجرا کنید. برای این کار باید File Explorer را به عنوان مدیر اجرا کنید.
برخلاف اکثر برنامهها، نمیتوانید به سادگی کلیک راست کرده و Run as Administrator را انتخاب کنید. در عوض، باید Explorer EXE را پیدا کنید و روی آن کلیک راست کنید تا “Run as Administrator” را اجرا کنید. برای هر دو ویندوز 10 و 11، می توانید فایل را در This PC > Windows (C:) > Windows پیدا کنید.
مربوط: نحوه اجرای فایل اکسپلورر به عنوان مدیر در ویندوز 11
تیک باکس های File Explorer را خاموش کنید

با شروع در ویندوز ویستا، فایل اکسپلورر هنگام انتخاب یک فایل، کادرهای بررسی را نشان می دهد. این نشان می دهد که می توانید چندین مورد را انتخاب کنید، اما ممکن است آنها را غیر ضروری و آزاردهنده بیابید.
خبر خوب این است که پنهان کردن (یا نشان دادن) چک باکس ها در ویندوز 11 و ویندوز 10 آسان است. این فرآیند در ویندوز 10 و 11 یکسان است، اما در ویندوز 10، می توانید از منوی «نمایش» روی «نمایش» کلیک نکنید. .
مربوط: نحوه غیرفعال کردن چک باکس های File Explorer در ویندوز 11
افزودن یا حذف پوشه ها از دسترسی سریع

«دسترسی سریع» ناحیهای در نوار کناری سمت چپ File Explorer است که میتواند پوشههایی را برای دسترسی سریع، حدس زدید، پین کرده باشد. به طور پیش فرض با چند پوشه رایج پر شده است، اما شما باید آن را برای خودتان سفارشی کنید.
تنها کاری که باید انجام دهید این است که روی یک پوشه کلیک راست کرده و «Pin to Quick Access» یا «Unpin to Quick Access» را انتخاب کنید. حالا دیگر لازم نیست هر بار به دنبال پوشه بگردید.
مربوط: نحوه سفارشی سازی نوار ابزار دسترسی سریع فایل اکسپلورر در ویندوز 10
Google Drive را به File Explorer اضافه کنید

لازم نیست Windows File Explorer فقط برای فایل های ویندوز باشد. همچنین می توانید مستقیماً در File Explorer یک میانبر به Google Drive اضافه کنید. گوگل ابزاری را برای راه اندازی و اجرای آن فراهم می کند. وقتی کارتان تمام شد، یک درایو جدید «G:» در File Explorer برای Google Drive خواهید داشت.
مربوط: چگونه Google Drive را به File Explorer اضافه کنیم
File Explorer را برای باز کردن روی “This PC” تنظیم کنید

ویندوز 10 و 11 فایل اکسپلورر را به طور پیشفرض به پوشههای «دسترسی سریع» باز میکنند—ویندوز 11 آن را «خانه» مینامد. میتوانید آن را تغییر دهید تا به جای آن به «This PC» باز شود.
برای ویندوز 11، روی نماد سه نقطه در نوار ابزار File Explorer کلیک کنید و به Options > Open File Explorer To بروید و “This PC” را انتخاب کنید. روی «اعمال» کلیک کنید.
برای ویندوز 10، روی تب “View” در File Explorer کلیک کنید و “Options” را انتخاب کنید. در قسمت «باز کردن فایل اکسپلورر به»، «This PC» را انتخاب کنید و روی «اعمال» کلیک کنید.
File Explorer یک ابزار ضروری برای بهره وری در رایانه شخصی ویندوزی است، بنابراین مهم است که دقیقاً همانطور که می خواهید کار کند. امیدواریم با این نکات و ترفندها در جیب پشتی، اصطکاک کمتری بین شما و فایل هایتان ایجاد شود.
مربوط: 10 ویژگی پنهان ویندوز 10 که باید از آنها استفاده کنید
سایت محتوا مارکتینگ
برای دیدن مطالب آموزشی بیشتر در زمینه سخت افزار و نرم افزار اینجا کلیک کنید!