تعداد زیاد جدول می تواند یک سند را خراب کند. اگر می خواهید داده های خود را با هم ادغام کنید، می توانید جداول را در Google Docs ادغام کنید. این راهنما توضیح می دهد که چگونه.
داده ها در سند شما زیاد است؟ ممکن است فکر کنید که جدول های متعدد جواب می دهند، اما لزوماً اینطور نیست.
جدولهای متعدد میتوانند راهی عالی برای سازماندهی و نمایش دادهها باشند، اما میتوانند برای خوانندگان گیجکننده باشند. ادغام جداول می تواند به کاهش شلوغی کمک کند و سند شما را ساده تر و خواناتر کند.
اگر به دنبال ادغام جداول در Google Docs هستید، این چیزی است که باید انجام دهید.
نحوه ادغام جداول در Google Docs به صورت دستی
ویژگی ادغام جدول داخلی در Google Docs وجود ندارد. اگر می خواهید دو یا چند جدول را ادغام کنید، باید این کار را به صورت دستی انجام دهید.
برای ادغام جداول در Google Docs:
- سند Google Docs خود را باز کنید.
- در سند حاوی جدولی که میخواهید دادهها را از آن حذف کنید، دادههایی را که میخواهید برش دهید انتخاب کنید. میتوانید سلولها، ردیفها یا ستونها را با کلیک کردن و کشیدن ماوس روی آنها انتخاب کنید. همچنین، می توانید از میانبرهای صفحه کلید برای انتخاب عناصر خاص استفاده کنید (به عنوان مثال، Shift + کلیدهای جهت دار برای انتخاب یک ردیف).
- روی داده های انتخاب شده کلیک راست کرده و انتخاب کنید قطع كردن از منوی زمینه با این کار داده ها از جدول اصلی حذف می شوند.

- در سند حاوی جدولی که میخواهید دادهها را ذخیره کنید، یک ردیف جدید در جایی که میخواهید دادهها را جایگذاری کنید، وارد کنید. برای انجام این کار، مکان نما خود را در ردیف بالا یا پایین، جایی که می خواهید ردیف جدید درج شود، قرار دهید، کلیک راست کرده و انتخاب کنید. ردیف زیر را درج کنید یا ردیف بالا را درج کنید.
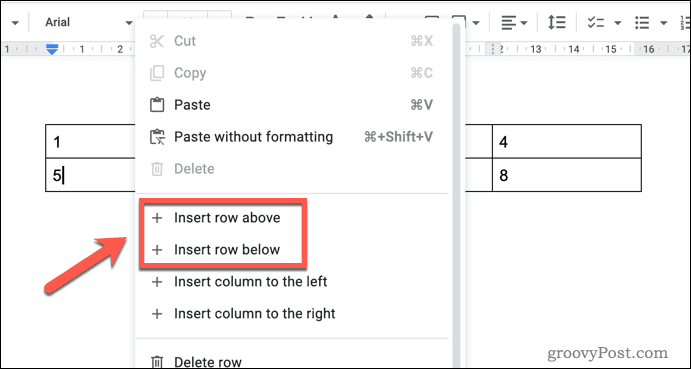
- این مرحله را تکرار کنید تا مطمئن شوید که همان تعداد ردیف جدول قبلی را وارد کرده اید. به عنوان مثال، اگر در جدول قبلی سه ردیف دارید، سه ردیف جدید وارد کنید.
- ردیف های جدیدی را که درج کرده اید انتخاب کنید.
- با انتخاب ردیف های جدید، کلیک راست کرده و انتخاب کنید چسباندن از منوی زمینه با این کار داده هایی که در مرحله 3 برش داده اید را در جدول جدید قرار می دهد.

مراحل 2-5 را برای هر جدول دیگری که می خواهید ادغام کنید، تکرار کنید.
نحوه استفاده از Google Sheets برای ادغام جداول Google Docs
آیا می خواهید با استفاده از داده های Google Sheets جدولی ایجاد کنید؟ اگر چنین است، میتوانید از Google Sheets به عنوان راهی برای ادغام دو یا چند جدول استفاده کنید.
برای استفاده از Google Sheets برای ادغام جداول در Google Docs:
- Google Docs را در یک برگه مرورگر و Google Sheets را در برگه دیگر باز کنید.
- در Google Docs، اولین جدولی را که می خواهید کپی کنید انتخاب کنید. می توانید این کار را با کلیک کردن و کشیدن ماوس روی جدول انجام دهید تا آن را انتخاب کنید.
- روی جدول انتخاب شده کلیک راست کرده و انتخاب کنید کپی ?. با این کار جدول در کلیپ بورد شما کپی می شود.
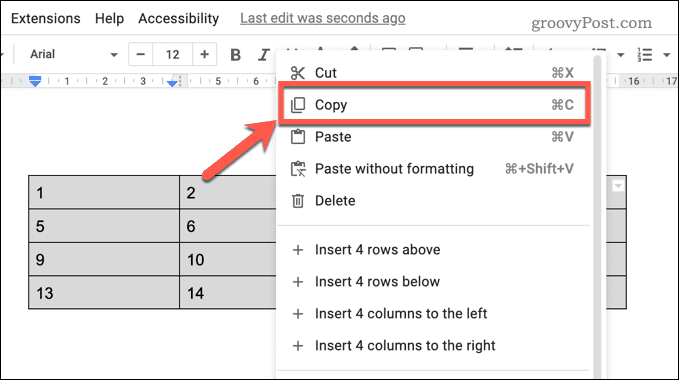
- در Google Sheets، مکاننمای خود را در سلولی که میخواهید گوشه سمت چپ بالای جدول جایگذاری شود، قرار دهید، سپس کلیک راست کرده و انتخاب کنید. چسباندن. با این کار جدول در برگه چسبانده می شود.
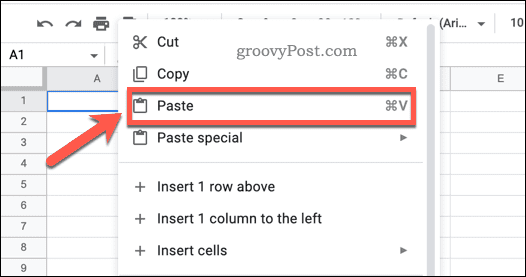
- به Google Docs بازگردید و مراحل 2-4 را برای هر جدول دیگری که میخواهید ادغام کنید، تکرار کنید.
- در Google Sheets، مجموعه کاملی از دادههایی را که میخواهید کپی کنید (به عنوان مثال، همه جداولی که در مراحل 4 و 5 جایگذاری کردهاید) انتخاب کنید.
- روی داده های انتخاب شده کلیک راست کرده و انتخاب کنید کپی ? از منوی زمینه این داده ها را در کلیپ بورد شما کپی می کند.
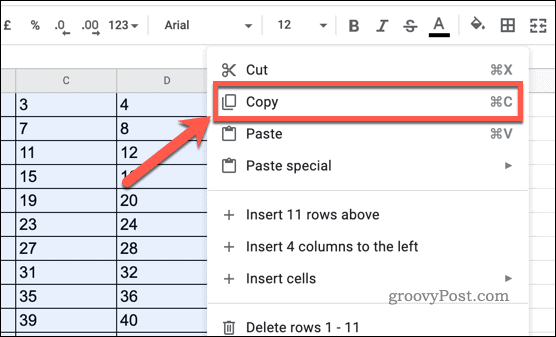
- به Google Docs برگردید و جداول قبلی را حذف کنید. برای انجام این کار، جداولی را که می خواهید حذف کنید انتخاب کنید، سپس کلید حذف را روی صفحه کلید خود فشار دهید.
- روی جایی که می خواهید جدول ادغام شده را بچسبانید کلیک راست کرده و انتخاب کنید چسباندن از منوی زمینه
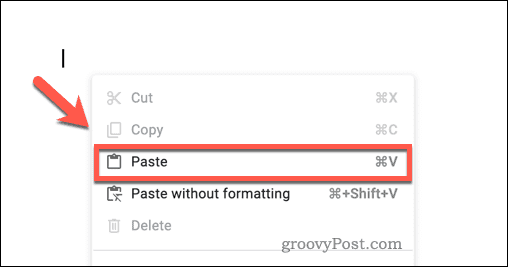
- Google Docs از شما می پرسد که چگونه می خواهید داده ها را مدیریت کنید. اگر میخواهید پیوندی به دادههای موجود در Google Sheets ایجاد کنید، را انتخاب کنید پیوند به صفحه گسترده.
- اگر میخواهید یک کپی ثابت از دادهها را جایگذاری کنید (که تحت تأثیر بهروزرسانیهای دادههای اصلی در کاربرگنگار Google قرار نمیگیرد)، را انتخاب کنید. پیوند لغو شد بجای.
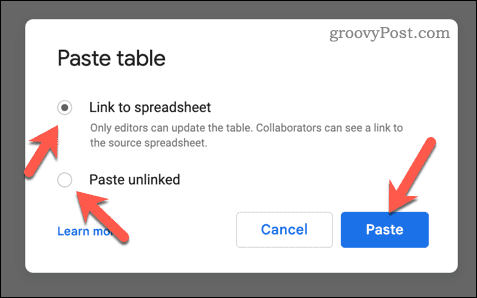
جدول ادغام شده شما اکنون در Google Docs آماده خواهد بود. اگر انتخاب کردهاید که به صفحهگسترده Google Sheets خود پیوند دهید، هر تغییری که در دادههای Google Sheets ایجاد میکنید، هنگام باز کردن سند در Google Docs منعکس میشود.
ایجاد اسناد بهتر در Google Docs
یادگیری نحوه ادغام جداول در Google Docs برای شما مفید خواهد بود و به شما امکان می دهد چندین مجموعه داده را در یک مجموعه ترکیب کنید.
ممکن است بخواهید در مرحله بعد تعداد کلمات را در Google Docs نمایش دهید. این به شما امکان می دهد طول سند خود را به سرعت و با دقت ردیابی کنید. اگر میخواهید ظاهر اسناد خود را سفارشی کنید، حتی میتوانید رنگ پسزمینه را در Google Docs تنظیم کنید.
آیا می خواهید فونت هایی را به Google Docs اضافه کنید؟ شما می توانید به صدها تایپ فیس اضافی دسترسی داشته باشید و به اسناد خود سطحی از سبک و حرفه ای بیشتری می بخشد.

سایت محتوا مارکتینگ
برای دیدن مطالب آموزشی بیشتر در زمینه سخت افزار و نرم افزار اینجا کلیک کنید!

