اگر به دسترسی آسان به دادهها و فرآیندهای سیستم و برنامه نیاز دارید، میتوانید Task Manager را همیشه در بالای ویندوز قرار دهید. این راهنما توضیح می دهد که چگونه.
ابزار Task Manager در ویندوز 10 و 11 یک راه قدرتمند برای دریافت اطلاعات سیستم و مدیریت تنظیمات است. اگر به این جزئیات نیاز دارید که در همه شرایط به راحتی قابل دسترسی باشند، می توانید کاری کنید که همیشه در بالای پنجره های دیگر نمایش داده شود.
Task Manager به شما امکان نظارت بر عملکرد برنامه و سیستم، تغییر برنامه های راه اندازی، مشاهده خدمات و مدیریت فرآیندها را می دهد. هنگام عیب یابی یک مشکل، ممکن است بخواهید Task Manager را در اختیار داشته باشید.
اگر اینطور است، ممکن است بخواهید کاری کنید که Task Manager همیشه در بالای پنجره های دیگر ظاهر شود. برای این کار مراحل زیر را دنبال کنید.
چگونه Task Manager را در ویندوز 11 همیشه فعال کنیم
همیشه در بالا نگه داشتن Task Manager مفید است زیرا به شما امکان می دهد عملکرد رایانه خود را در زمان واقعی در حین استفاده از برنامه های دیگر نظارت کنید. بهعلاوه، میتواند به شما کمک کند تا برنامهها یا فرآیندهایی را که باعث ایجاد مشکل یا مصرف بیش از حد منابع سیستم میشوند، بهویژه اگر در حالت تمام صفحه اجرا شوند، به سرعت شناسایی و ببندید.
برای اینکه Task Manager همیشه در ویندوز 11 بالا باشد:
- روی قسمت خالی روی آن کلیک راست کنید نوار وظیفه و Task Manager را در رایانه شخصی ویندوز 11 خود باز کنید.
توجه داشته باشید: شما همچنین می توانید آن را با استفاده از Ctrl + Shift + Esc میانبر صفحه کلید
- کلیک کنید بر روی تنظیمات نماد در گوشه سمت چپ پایین پنجره.

- اسکرول کنید به مدیریت پنجره بخش و انتخاب کنید همیشه در اوج گزینه.
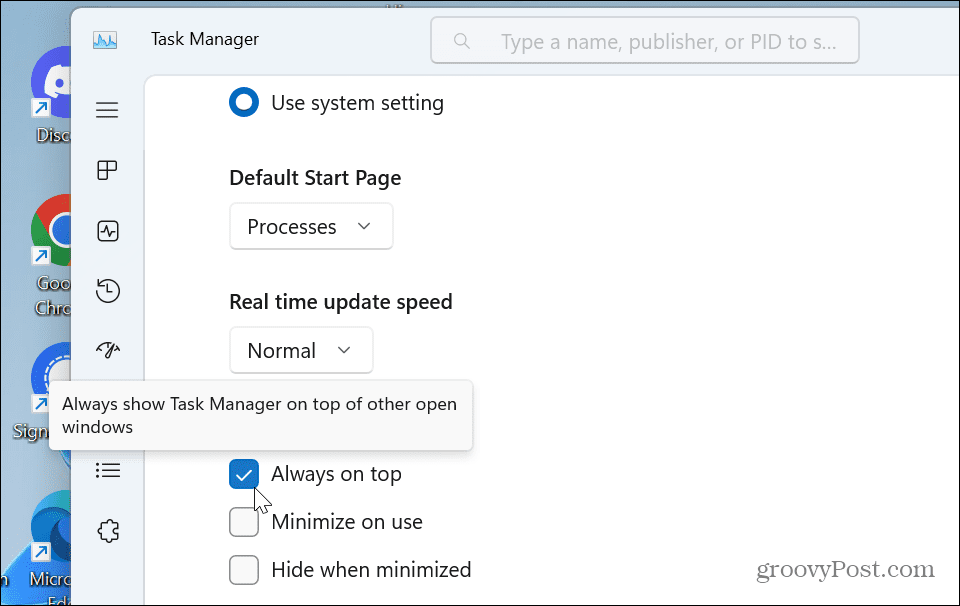
وقتی این گزینه را علامت بزنید، هر بار که آن را راه اندازی می کنید، پنجره دوباره راه اندازی می شود و در بالای پنجره های دیگر ظاهر می شود. برای برگرداندن تغییرات، به تنظیمات برگردید و تیک آن را بردارید همیشه در اوج گزینه.
چگونه Task Manager را در ویندوز 10 همیشه فعال کنیم
اگر هنوز از ویندوز 11 استفاده نکرده اید، مهم است که توجه داشته باشید که می توانید همین کار را در ویندوز 10 انجام دهید. مراحل مشابه هستند، اما رسیدن به تنظیمات متفاوت است.
برای اینکه در ویندوز 10 همیشه در بالای صفحه نمایش داده شود:
- روی نوار وظیفه کلیک راست کرده، انتخاب کنید Task Manager از منو، یا فشار دهید Ctrl + Shift + Esc برای راه اندازی آن
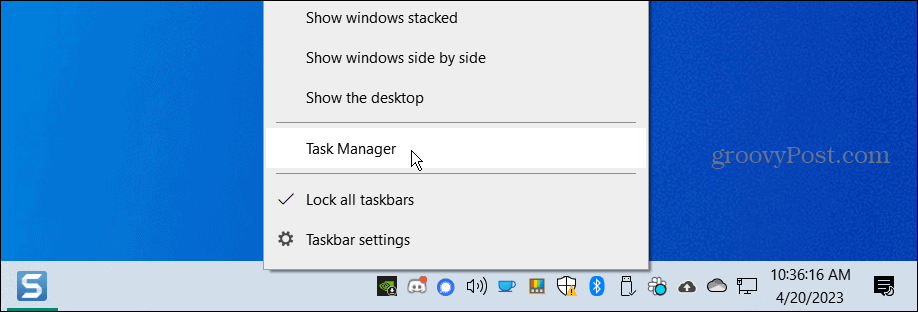
- وقتی Task Manager باز شد، کلیک کنید گزینه ها در نوار بالا و انتخاب کنید همیشه در اوج گزینه ای از منو

پس از تنظیم تنظیمات، هنگامی که آن را اجرا می کنید، ظاهر می شود و در بالای ویندوزهای دیگر باقی می ماند. برای برگرداندن تغییر، کلیک کنید گزینه ها و علامت را بردارید همیشه در اوج از منو
از PowerToys استفاده کنید
همچنین میتوانید از PowerToys برای مجبور کردن Task Manager (یا سایر برنامهها) استفاده کنید تا همیشه در بالای پنجرههای دیگر نمایش داده شوند. برای راه اندازی آن، PowerToys را راه اندازی کنید و اطمینان حاصل کنید همیشه در بالا اسباب بازی فعال است

Task Manager را اجرا کنید و دکمه را فشار دهید کلید ویندوز + Ctrl + T میانبر صفحه کلید برای اینکه همیشه در بالا ظاهر شود. تا زمانی که از همان میانبر صفحه کلید برای خاموش کردن آن استفاده نکنید، پنجره در بالای سایرین باقی خواهد ماند.
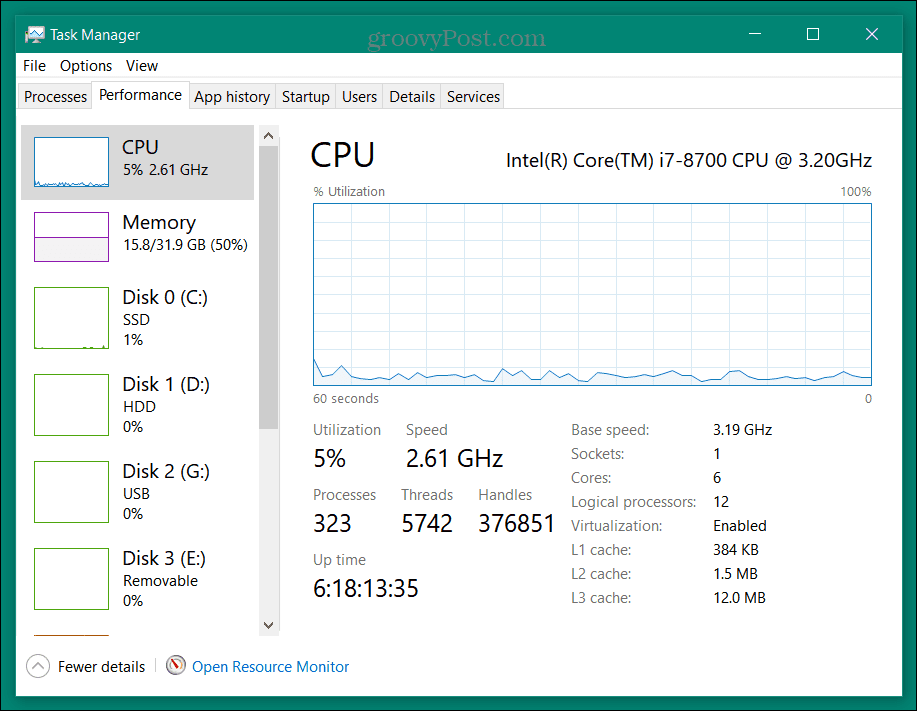
استفاده از تنظیمات Always On Top در PowerToys برای نمایش دستی Task Manager در بالای پنجره های دیگر مفید است. با این حال، اگر Task Manager را ببندید، در بالا باز نمی شود. فقط در صورتی راه اندازی می شود که آن را در تنظیمات آن تنظیم کنید. بنابراین، زمانی که نیاز دارید هنگام فشار دادن آن را در بالا راه اندازی کنید، ممکن است مفید نباشد Ctrl + Shift + Esc، مثلا.
استفاده از Task Manager در ویندوز 10 یا 11
Task Manager در ویندوز یک ویژگی محبوب “go-to” برای عیب یابی و نظارت بر عملکرد برنامه و سیستم است. و هنگامی که سایر برنامه ها در حالت تمام صفحه ظاهر می شوند، نمایش آن در بالای پنجره های دیگر مفید است.
علاوه بر اینکه همیشه در بالا ظاهر می شود، می توانید صفحه راه اندازی Task Manager را در ویندوز 11 تغییر دهید. تغییر بخشی که Task Manager باز می شود، امکان دسترسی سریعتر به اطلاعات مورد نیاز را فراهم می کند. به عنوان مثال، میتوانید آن را طوری تنظیم کنید که بهجای فرآیندها، در تب جزئیات باز شود.
همچنین، این تنظیمات به سیستم ویندوز 11 شما محدود نمی شود. همچنین می توانید تغییراتی در Task Manager در ویندوز 10 ایجاد کنید. به عنوان مثال، می توانید صفحه Task Manager ویندوز 10 را طوری تنظیم کنید که جزئیاتی که بیشتر به آن نیاز دارید باز شود.

سایت محتوا مارکتینگ
برای دیدن مطالب آموزشی بیشتر در زمینه سخت افزار و نرم افزار اینجا کلیک کنید!

