به یک ویرایشگر متن بهتر از Notepad نیاز دارید؟ Notepad++ را امتحان کنید. این راهنما نحوه استفاده از Notepad++ را به عنوان ویرایشگر متن پیش فرض خود در ویندوز 11 توضیح می دهد.
آیا به دنبال راه بهتری برای ویرایش فایل های متنی، کد یا سایر اسناد در رایانه شخصی ویندوز 11 خود نسبت به Notepad داخلی هستید؟
اگر چنین است، ممکن است بخواهید امتحان کنید Notepad++. Notepad++ یک ویرایشگر متن آزاد و متن باز است که از چندین زبان، برجسته سازی نحو، پلاگین ها، ماکروها و غیره پشتیبانی می کند. همچنین یک انتخاب محبوب در میان توسعه دهندگان، برنامه نویسان، نویسندگان و هر کس دیگری است که ممکن است به دنبال یک ویرایشگر متن قابل اعتماد و قابل تنظیم باشد.
Notepad++ میتواند فایلهای بزرگ، چندین تب، عبارات منظم، تکمیل خودکار و بسیاری از عملکردهای مفید دیگر را که در Notepad اصلی موجود نیستند، مدیریت کند. همچنین میتوان آن را با افزونههایی که ویژگیهای اضافی مانند قالببندی کد اضافه میکنند، گسترش داد.
اگر میخواهید Notepad++ را ویرایشگر متن پیشفرض در رایانه شخصی ویندوز 11 خود قرار دهید، مراحل زیر را دنبال کنید.
نحوه نصب Notepad++ در ویندوز 11
قبل از اینکه Notepad++ را به عنوان ویرایشگر متن پیش فرض در ویندوز 11 تبدیل کنید، ابتدا باید آن را روی رایانه شخصی خود نصب کنید. برای نصب Notepad++ در ویندوز 11:
- به صفحه دانلود Notepad++ بروید و نسخه مناسب سیستم خود را دانلود کنید (32 بیتی یا 64 بیتی). برای اکثر کاربران، این باید باشد 64 بیتی نسخه
- نصب کننده را روی رایانه شخصی خود اجرا کنید. ابتدا زبان خود را انتخاب کنید (مانند انگلیسی) و کلیک کنید خوب بر روی زبان نصب کننده پنجره

- کلیک بعد، و سپس موافقم برای پذیرش موافقت نامه مجوز

- کلیک مرور کردن برای انتخاب پوشه مقصدی که میخواهید Notepad++ را در آن نصب کنید یا مکان پیشفرض را حفظ کنید.
- اجزای اختیاری را که می خواهید نصب کنید با علامت زدن کادرهای کنار آنها انتخاب کنید. به عنوان مثال، می توانید یک میانبر دسکتاپ ایجاد کنید، ورودی های منوی زمینه را اضافه کنید یا افزونه های خاصی را نصب کنید.
- کلیک بعد و سپس نصب برای شروع فرآیند نصب

- صبر کنید تا نصب تمام شود و سپس کلیک کنید پایان.
در این مرحله، باید Notepad++ را با موفقیت روی رایانه شخصی ویندوز 11 خود نصب کرده باشید. می توانید آن را از طریق منوی استارت یا از میانبر دسکتاپ (در صورت ایجاد یکی) راه اندازی کنید.
نحوه تنظیم Notepad++ به عنوان ویرایشگر متن پیش فرض از طریق تنظیمات ویندوز
هنگامی که Notepad++ را نصب کردید، می توانید آن را به عنوان ویرایشگر متن پیش فرض خود تنظیم کنید. یکی از سادهترین راهها برای تبدیل Notepad++ به ویرایشگر متن پیشفرض در ویندوز 11، استفاده از برنامه تنظیمات ویندوز است. این روش به شما امکان می دهد نوع فایل را به طور پیش فرض با Notepad++ باز کنید.
برای تنظیم Notepad++ به عنوان ویرایشگر متن پیشفرض از طریق تنظیمات ویندوز:
- روی منوی Start کلیک راست کرده و انتخاب کنید تنظیمات.

- کلیک برنامه ها در سمت چپ، سپس کلیک کنید برنامه های پیش فرض در سمت راست

- تایپ کنید دفترچه یادداشت به درون تنظیمات پیش فرض برای برنامه ها جعبه جستجو
- انتخاب کنید دفترچه یادداشت گزینه ای برای گسترش آن

- لیستی از انواع فایل های مرتبط با Notepad را به طور پیش فرض مشاهده خواهید کرد (مانند txt، ورود، و غیره.). روی هر نوع فایلی که می خواهید تغییر دهید کلیک کنید و انتخاب کنید Notepad++ از لیست برنامه های موجود در از این به بعد چگونه می خواهید فایل های X را باز کنید؟ پنجره
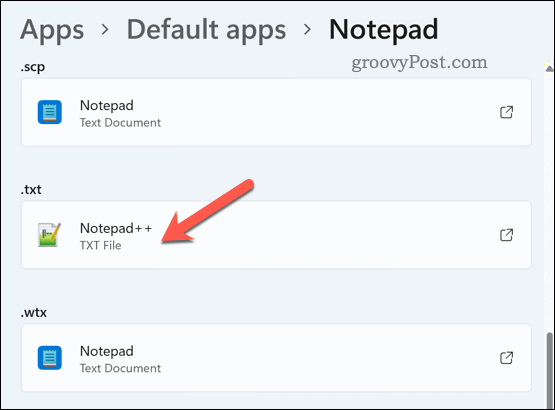
- اگر Notepad++ را در لیست نمیبینید، انتخاب کنید به دنبال برنامه دیگری در این رایانه شخصی باشید و به پوشه ای که Notepad++ را نصب کرده اید بروید.
- انتخاب کنید notepad++.exe و کلیک کنید باز کن.
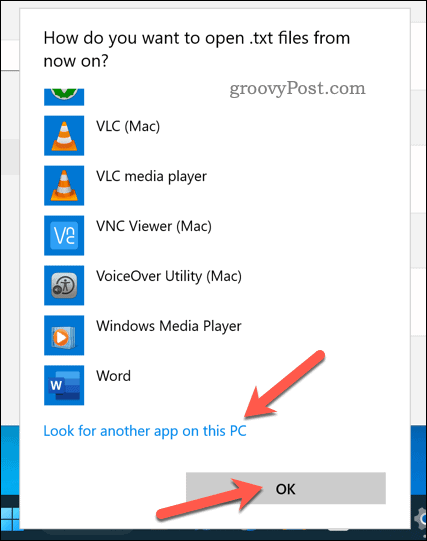
- این فرآیند را برای تمام انواع فایل هایی که می خواهید با Notepad++ به طور پیش فرض باز کنید، تکرار کنید.
شما با موفقیت Notepad++ را به عنوان ویرایشگر متن پیشفرض خود برای انواع فایلهای انتخابی در ویندوز 11 تنظیم کردهاید.
نحوه تنظیم Notepad++ به عنوان ویرایشگر متن پیش فرض از طریق Command Prompt یا ترمینال ویندوز
راه دیگر برای تبدیل Notepad++ به عنوان ویرایشگر متن پیش فرض در ویندوز 11، استفاده از ترمینال ویندوز (یا Command Prompt) قدیمی تر است. این روش به شما این امکان را می دهد که همه نمونه های Notepad را با Notepad++ یکباره جایگزین کنید.
با این حال، این روش به امتیازات مدیریتی نیاز دارد، شامل ویرایش رجیستری ویندوز میشود و ممکن است بر برخی فایلهای سیستمی که به Notepad متکی هستند تأثیر بگذارد. از این روش با مسئولیت خود استفاده کنید و قبل از ادامه از داشتن یک نسخه پشتیبان از سیستم اطمینان حاصل کنید. همچنین باید ابتدا از فایل های رجیستری خود نسخه پشتیبان تهیه کنید تا به شما این امکان را می دهد که هر گونه تغییر را برگردانید.
برای جایگزینی Notepad با Notepad++ در ویندوز 11:
- روی منوی Start کلیک راست کرده و انتخاب کنید ترمینال ویندوز (Admin).

- در ترمینال ویندوز در پنجره، دستور زیر را تایپ کرده و فشار دهید وارد:
reg add "HKLMSoftwareMicrosoftWindows NTCurrentVersionImage File Execution Optionsnotepad.exe" /v "Debugger" /t REG_SZ /d ""%ProgramFiles%Notepad++notepad++.exe" -notepadStyleCmdline -z" /f
- این دستور یک ورودی رجیستری اضافه می کند که همه تماس ها را به آن هدایت می کند notepad.exe به notepad++.exe در عوض، همراه با پارامترهای اضافی.
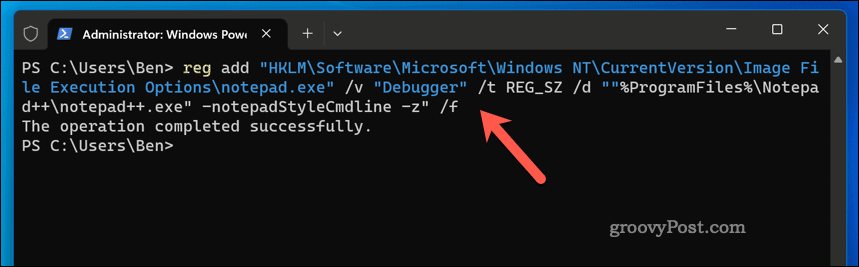
- هنگامی که به درستی اجرا شد، پنجره را ببندید و کامپیوتر خود را مجددا راه اندازی کنید.
- اگر میخواهید این مرحله را در هر نقطهای برگردانید و Notepad اصلی را بازیابی کنید، آن را باز کنید ترمینال ویندوز یا خط فرمان دوباره (با امتیازات administrator) و این دستور را اجرا کنید:
reg delete "HKLMSoftwareMicrosoftWindows NTCurrentVersionImage File Execution Optionsnotepad.exe" /v "Debugger" /f
- در صورت موفقیت آمیز بودن دستور، Windows Terminal (یا cmd) به شما هشدار می دهد.
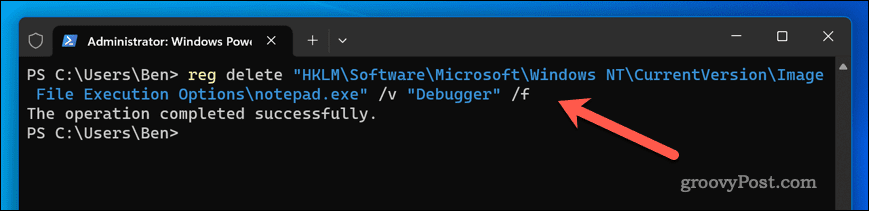
همچنین می توانید از ویرایشگر رجیستری برای حذف دستی کلیدی که ایجاد کرده اید استفاده کنید (HKLMSoftwareMicrosoftWindows NTCurrentVersionImage File Execution Optionsnotepad.exe) یا به یک فایل بازیابی سیستم قبلی یا نسخه پشتیبان رجیستری ویندوز برگردید.
با استفاده از Notepad++
Notepad++ یک ویرایشگر متن قدرتمند و همه کاره است که می تواند جایگزین Notepad داخلی در ویندوز 11 شود. با استفاده از مراحل بالا، می توانید شروع به استفاده از آن به عنوان ویرایشگر متن پیش فرض در رایانه شخصی ویندوز 11 خود کنید. به دنبال افزونه های دیگری هستید که بتوانید به Notepad++ اضافه کنید؟ یک گزینه اضافه کردن املا به Notepad++ با استفاده از افزونه است.
با این حال، Notepad قدیمی و وفادار را تخفیف ندهید، زیرا می توانید بدون استفاده از جایگزین های شخص ثالث، با Notepad کارهای سرگرم کننده انجام دهید.

سایت محتوا مارکتینگ
برای دیدن مطالب آموزشی بیشتر در زمینه سخت افزار و نرم افزار اینجا کلیک کنید!

