آیا باید تصویری را در Google Docs ورق بزنید یا آینه کنید؟ می توانید از ابزارهای داخلی برای کمک به شما استفاده کنید. این راهنما توضیح می دهد که چگونه.
اگر میخواهید ظاهر و طرح کلی سند Google Docs خود را بهبود ببخشید، ممکن است بخواهید تصاویر خود را دستکاری کنید. یک راه آسان برای دستکاری یک تصویر این است که تصویر را برگردانید یا آینه کنید تا ظاهر آن را در سند خود تصحیح یا تغییر دهید.
با این حال، ورق زدن یک تصویر در Google Docs به سادگی چرخاندن یا تغییر اندازه آن نیست، زیرا شامل گزینه چرخش مستقیم نیست. برای برگرداندن تصویر در Google Docs، مراحل زیر را دنبال کنید.
نحوه ورق زدن تصاویر در Google Docs با استفاده از ابزار Drawing
Google Docs گزینه مستقیمی برای برگرداندن تصاویر در سند ندارد. با این حال، شما می توانید استفاده کنید ابزار طراحی برای رسیدن به این اثر ابزار Drawing به شما امکان می دهد تغییرات جزئی در یک تصویر در Google Docs ایجاد کنید. سپس هر تغییری که ایجاد می کنید در سند اصلی منعکس می شود.
می توانید از داخل سند Google Docs خود به ابزار Drawing دسترسی داشته باشید.
تصویر را در ابزار طراحی قرار دهید
برای درج تصویر در ابزار Drawing مراحل زیر را دنبال کنید:
- سند Google Docs خود را باز کنید.
- را کلیک کنید درج کنید در نوار منو
- انتخاب کنید طراحی و سپس کلیک کنید جدید.
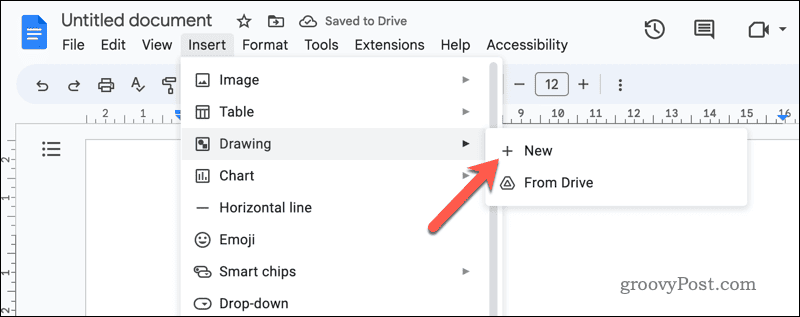
- در پنجره Drawing، را فشار دهید تصویر برای آپلود تصویری که می خواهید ورق بزنید.
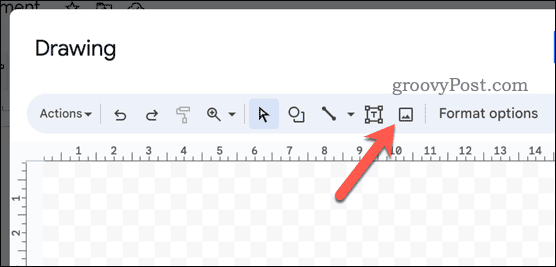
- پس از درج، اندازه و موقعیت تصویر را در صورت نیاز روی بوم طراحی تنظیم کنید.
تصویر را به صورت افقی و عمودی برگردانید
پس از درج تصویر با ابزار Drawing، می توانید به سرعت آن را به صورت افقی یا عمودی برگردانید.
برای برگرداندن تصویر، مراحل زیر را دنبال کنید:
- روی تصویر کلیک کنید تا در ابزار Google Docs Drawing انتخاب شود.

- روی تصویر کلیک راست کنید تا گزینه های آن باز شود.
- ماوس را روی چرخش منو.
- یکی را انتخاب کنید به صورت افقی بچرخانید یا به صورت عمودی بچرخانید تا عمل مورد نظر را انجام دهد.
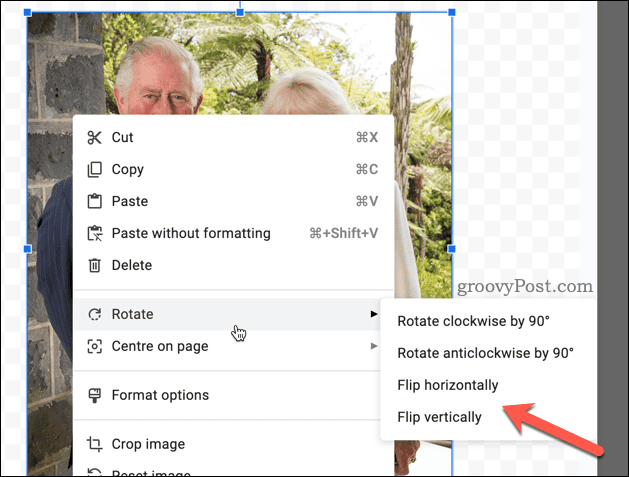
- آبی را فشار دهید ذخیره کن و ببند در گوشه سمت راست بالای پنجره Drawing را فشار دهید تا تغییرات خود را ذخیره کنید.
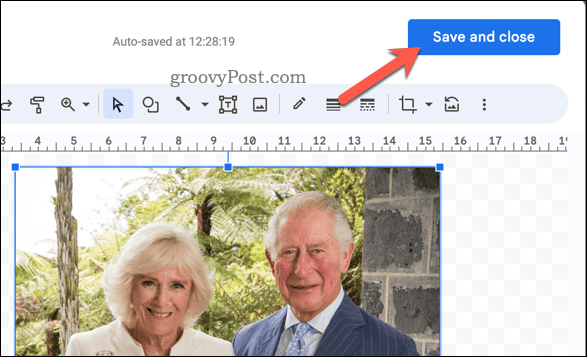
تصویر برگردانده شده در سند Google Docs شما ظاهر می شود. میتوانید با کلیک کردن و کشیدن گوشهها یا لبههای آن، اندازه یا موقعیت آن را تغییر دهید.
نحوه چرخش تصویر در Google Docs
علاوه بر ورق زدن تصاویر در Google Docs، میتوانید تنظیمات دیگری مانند چرخش تصویر را نیز در موقعیت تصویر انجام دهید.
برای چرخاندن یک تصویر، مراحل زیر را دنبال کنید:
- برای انتخاب تصویر روی آن کلیک کنید و سپس آن را انتخاب کنید ویرایش کنید برای ورود به ابزار نقشه کشی Google Docs.
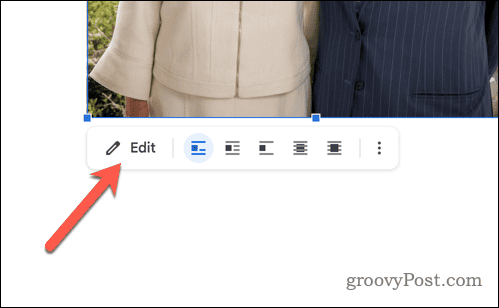
- تصویر را در ابزار Drawing انتخاب کنید، سپس آن را پیدا کنید دایره آبی در بالای تصویر
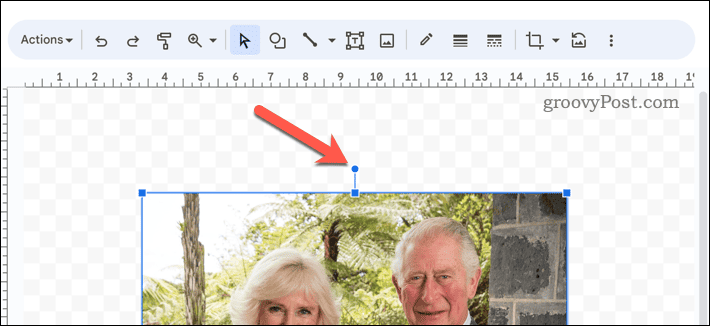
- روی دایره آبی کلیک کنید و نگه دارید، سپس آن را بکشید تا تصویر به دلخواه بچرخد.

- دایره آبی را رها کنید تا زاویه چرخش جدید تنظیم شود.
- مطبوعات ذخیره کن و ببند برای ذخیره تغییرات شما
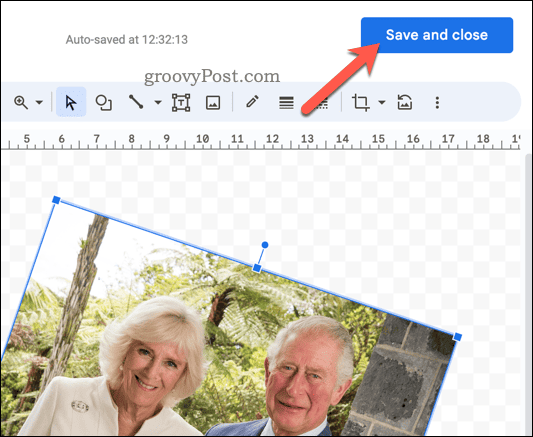
همچنین میتوانید از نوار ابزار برای دسترسی به گزینههای چرخش بیشتر، مانند چرخش تصویر ۹۰ درجه در جهت عقربههای ساعت یا خلاف جهت عقربههای ساعت استفاده کنید. همانطور که در Google Docs کار می کنید، هر تغییری که ایجاد کنید بلافاصله اعمال می شود.
ایجاد اسناد پویا Google Docs
با استفاده از مراحل بالا، می توانید به سرعت تصاویر را در سند Google Docs خود ورق بزنید. اگر به دنبال راههای دیگری برای بهبود سند خود هستید، ممکن است بخواهید ویدیوها را در Google Docs قرار دهید تا عنصر تعاملیتری را به صفحات خود اضافه کنید.
آیا می خواهید داده های ضروری را به سند خود اضافه کنید؟ میتوانید به راحتی دادههای Google Sheets را به Google Docs وارد کنید و پیوند را حفظ کنید تا هرگونه تغییر در هر دو سند منعکس شود.
آیا نیاز به ایجاد تغییرات پیشرفته تری در تصاویر خود دارید؟ به جای آن باید به فکر استفاده از یک ابزار ویرایش تصویر با امکانات کامل مانند GIMP یا Photoshop باشید.

سایت محتوا مارکتینگ
برای دیدن مطالب آموزشی بیشتر در زمینه سخت افزار و نرم افزار اینجا کلیک کنید!

