
به اشتراک گذاری پاورپوینت ها با فونت های فانتزی همیشه به درستی کار نمی کند. در اینجا با نحوه رفع عدم نمایش صحیح فونت های پاورپوینت آشنا شوید.
انتخاب فونت مناسب می تواند تفاوت بین یک ارائه پاورپوینت خوب و یک ارائه عالی را ایجاد کند. یکی دیگر از ارائههای «خندهدار» در Comic Sans ممکن است نظر مخاطبان شما را جلب نکند، اما استفاده از فونتهای شیک همراه با ترفندهایی مانند مخفی کردن متن تا زمانی که روی آن کلیک شود، قطعاً میتواند پاورپوینتهای شما را برجسته کند.
مشکل اینجاست که اگر از فونت های غیر معمول استفاده می کنید، ممکن است متوجه شوید که وقتی ارائه خود را برای شخص دیگری ارسال می کنید، فونت ها بسیار متفاوت به نظر می رسند. به این دلیل که اگر گیرنده فونتی که شما استفاده کردهاید را روی رایانه خود نصب نکرده باشد، پاورپوینت آن را با چیز دیگری جایگزین میکند.
خوشبختانه راههایی برای دور زدن این موضوع وجود دارد. اگر فونتهای شما دقیقاً آنطور که انتظار دارید دوست ندارند، در اینجا چند راه برای رفع عدم نمایش صحیح فونتهای پاورپوینت وجود دارد.
از فونت های رایج استفاده کنید
اکثر مشکلات مربوط به عدم نمایش صحیح فونت های پاورپوینت به این دلیل است که شخصی که فایل را دریافت کرده است فونت های مورد نیاز را روی رایانه خود نصب نکرده است. هنگامی که پاورپوینت فونت را جستجو می کند و نمی تواند آن را پیدا کند، در عوض یک فونت جایگزین انتخاب می کند. در حالی که این ممکن است شبیه به فونت اصلی به نظر برسد، در برخی موارد، ممکن است قالب بندی شما را تحت تاثیر قرار دهد یا فقط ظاهری نامناسب داشته باشد.
یکی از راههای ساده برای دور زدن این موضوع این است که فقط از فونتهای محبوب مانند Times New Roman در فایلهای پاورپوینت خود استفاده کنید—شما میتوانید مطمئن باشید که هر کسی که فایل را دریافت میکند احتمالاً آن فونتها را قبلاً روی رایانه خود نصب کرده است.
این گزینههای شما را در هنگام ایجاد ارائههای منحصربهفرد کاهش میدهد، اما سازگاری ارائههای شما را هنگام ارسال آنها برای افراد دیگر، بسیار افزایش میدهد.
استفاده از فونتهای ایمن وب راهی ساده برای اطمینان از سازگاری فونتهای شما با دستگاهها است. فونت های محبوب وب ایمن عبارتند از:
- تایمز نیو رومن
- آریال
- کمیک سانس
- تأثیر
- گرجستان
- وردنا
- پیک جدید
- لینوتایپ پالینو
- تاهوما
- تربوشت
- کنسول لوسیدا
جاسازی فونت ها
اگر میخواهید از فونتهای جالبتری در ارائههای پاورپوینت خود استفاده کنید، باید کمی تلاش کنید تا مطمئن شوید که بدون توجه به اینکه چه کسی ارائه شما را باز میکند، به درستی نمایش داده میشوند.
یکی از روشهای انجام این کار، تعبیه فونتها است. این شامل اطلاعات مربوط به فونتها در خود فایل پاورپوینت شما میشود، به این معنی که حتی اگر گیرنده آن فونتها را روی رایانه شخصی خود نصب نکرده باشد، نمایش داده میشوند.
این روش هنگام ارسال ارائه ها از رایانه ویندوزی به رایانه های ویندوزی دیگر به خوبی کار می کند. با این حال، اگر ویندوز را با مک یا مک را با ویندوز به اشتراک میگذارید، ممکن است فونتهای جاسازی شده به درستی کار نکنند، زیرا همان فونت میتواند نامهای متفاوتی در دو سیستم عامل داشته باشد.
اگر فقط از ویندوز به ویندوز اشتراکگذاری میکنید، مراحل زیر را برای جاسازی فونتهای خود امتحان کنید. با این حال، اگر بین سیستم عامل های مختلف اشتراک گذاری می کنید، باید یکی از گزینه های زیر را امتحان کنید.
برای جاسازی فونت ها در ارائه پاورپوینت:
- کلیک کنید بر روی فایل منو.
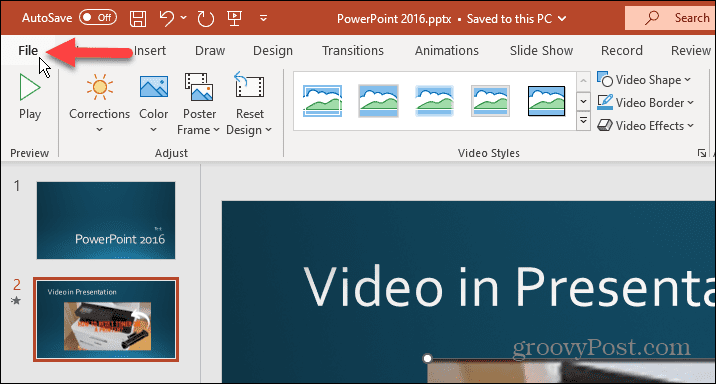
- انتخاب کنید گزینه ها.
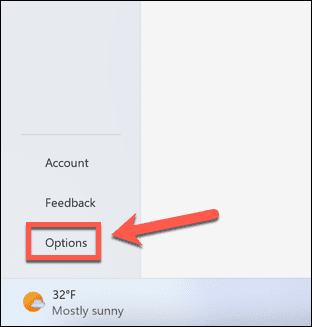
- کلیک صرفه جویی.

- بررسی جاسازی فونت ها در فایل.

- اگر قرار نیست پاورپوینت توسط هیچ یک از گیرندگان ویرایش شود، انتخاب کنید فقط کاراکترهای استفاده شده در ارائه را جاسازی کنید. این تنها با جاسازی حروف ظاهر شده در سند، اندازه فایل را کاهش می دهد.

- اگر افراد دیگری قصد دارند فایل شما را ویرایش کنند، انتخاب کنید همه کاراکترها را جاسازی کنید برای اطمینان از اینکه حروف اضافه شده با فونت صحیح نمایش داده می شوند. این منجر به بزرگتر شدن حجم فایل می شود.

- کلیک خوب.
- اکنون می توانید فایل را به اشتراک بگذارید و فونت ها باید همانطور که در رایانه های دیگر در نظر گرفته شده است نمایش داده شوند.
فونت ها را با ارائه به اشتراک بگذارید
اگر فایل پاورپوینت را از مک به ویندوز یا ویندوز به مک به اشتراک می گذارید، ممکن است جاسازی فونت ها همچنان کارساز نباشد.
در این مورد، برای اطمینان از اینکه فونت ها به درستی نمایش داده می شوند، باید فونت هایی را که استفاده کرده اید با گیرنده به اشتراک بگذارید تا آنها بتوانند آنها را روی رایانه شخصی خود نصب کنند.
به این ترتیب، میدانید که آنها فونتهای درستی را نصب کردهاند تا بتوانند ارائه پاورپوینت شما را به همان صورتی که شما طراحی کردهاید مشاهده کنند.
برای صادرات فونت در ویندوز:
- باز کن جستجوگر فایل.
- هدایت به C:\Windows\Fonts.

- فونت هایی را که در ارائه پاورپوینت خود استفاده می کنید انتخاب و کپی کنید.
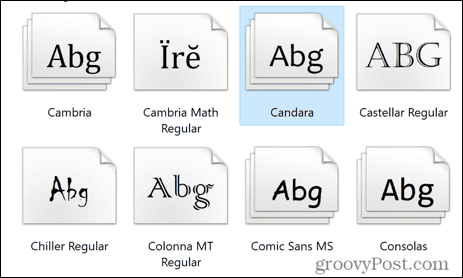
- اکنون می توانید این فونت ها را در یک درایو انگشت شست قرار دهید یا آنها را از طریق ایمیل به اشتراک بگذارید.
- هنگامی که گیرنده فایل ها را در اختیار داشت، باید آنها را در فایل های خود کپی کند C:\Windows\Fonts پوشه
- پس از نصب، سند پاورپوینت را باز کنید و فونت های نصب شده ظاهر شوند.
برای صادر کردن فونت در مک:
- باز کن نور افکن با فشار دادن Cmd+Space.
- تایپ کنید کتاب فونت و باز کن کتاب فونت برنامه از نتایج

- فونت یا فونت هایی را که می خواهید صادر کنید انتخاب کنید.

- کلیک کنید بر روی فایل منو.

- انتخاب کنید صادرات فونت.

- نام و مکان فونت های صادر شده خود را انتخاب کنید.

- هنگامی که فونت ها صادر شدند، می توانید آنها را در کنار ارائه پاورپوینت خود به اشتراک بگذارید. گیرنده باید قبل از باز کردن سند پاورپوینت فونت ها را روی رایانه شخصی خود نصب کند.
تبدیل متن به شکل
اگر بهنظر میرسد که اشتراکگذاری و نصب فونتها کمی کار سختی است، یا ارائه پاورپوینت خود را با شخصی به اشتراک میگذارید که آنقدرها با فناوری آشنا نیست، میتوانید فونتهای خود را به شکلهایی در ارائه خود تبدیل کنید.
این بدان معناست که متن دقیقاً همانطور که می بینید به نظر می رسد، مهم نیست که چه فونت هایی روی رایانه گیرنده نصب شده است، زیرا متن دیگر یک فونت نخواهد بود، بلکه به جای آن یک شکل خواهد بود.
برای تبدیل متن به شکل در پاورپوینت:
- کلیک کنید بر روی درج کنید منو.

- در نوار، روی جعبه متن دکمه.

- متن خود را با فونتی که می خواهید استفاده کنید وارد کنید.
- در صفحه اصلی روبان، a را انتخاب کنید شکل مانند مستطیل

- مستطیل را طوری بکشید که تمام متن شما را بپوشاند.
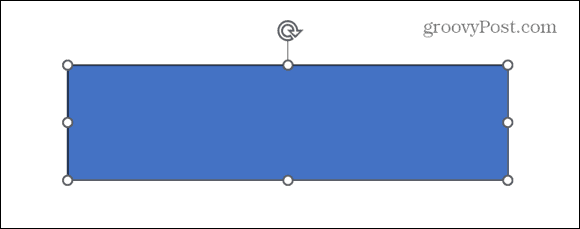
- روی مستطیل کلیک راست کرده و انتخاب کنید ارسال به عقب تا بتوانید دوباره متن خود را ببینید.

- جعبه متن خود را انتخاب کنید، نگه دارید تغییر مکان، و شکل خود را طوری انتخاب کنید که هر دو انتخاب شوند.

- در فرمت شکل منو، کلیک کنید ادغام اشکال دکمه.

- انتخاب کنید تقاطع.

- متن شما اکنون به یک شکل تبدیل شده است و دقیقاً به همان شکل در هر رایانه ای ظاهر می شود.
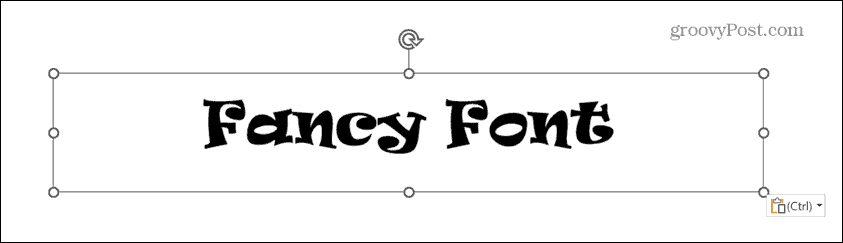
تبدیل متن به تصویر
یک جایگزین برای تبدیل متن به شکل، تبدیل آن به تصویر است. این به روشی مشابه عمل می کند. متن در سند پاورپوینت شما به تصویر تبدیل میشود، بنابراین بدون در نظر گرفتن فونتهایی که نصب شدهاند، همیشه در هر رایانهای به درستی نمایش داده میشود.
برای تبدیل متن به تصویر در پاورپوینت:
- در درج کنید منو، کلیک کنید جعبه متن دکمه.

- متن خود را وارد کنید و فونت مورد نظر خود را انتخاب کنید.
- روی حاشیه کادر متن کلیک راست کنید تا به جای محتویات، کادر متن انتخاب شود.
- انتخاب کنید برش.
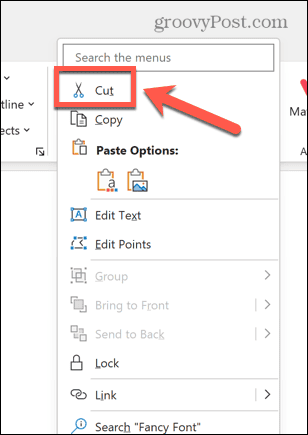
- در هر نقطه از اسلاید خود کلیک راست کرده و آن را انتخاب کنید چسباندن به عنوان تصویر دکمه.

- متن به عنوان تصویر در اسلاید شما قرار می گیرد.
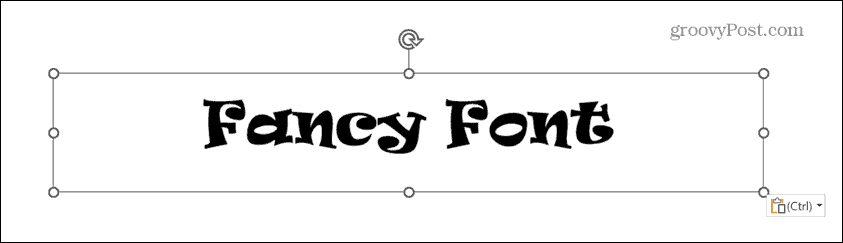
- میتوانید مانند یک تصویر، مکان یا اندازه متن را تغییر دهید، اما دیگر نمیتوانید متن را ویرایش کنید.
- بدون در نظر گرفتن فونت های نصب شده، تصویر در هر رایانه ای یکسان ظاهر می شود.
با پاورپوینت کارهای بیشتری انجام دهید
اگر با مشکل نمایش درست فونت های پاورپوینت مشکل داشتید، امیدواریم یکی از پیشنهادات بالا بتواند به شما کمک کند. با استفاده از این روش ها می توانید بدون نگرانی در مورد سازگاری از فونت مناسب برای نیازهای خود استفاده کنید.
نکات مفید دیگری برای یادگیری پاورپوینت وجود دارد، مانند نحوه خاموش کردن چرخش snap یا نحوه حذف انیمیشن ها از پاورپوینت. حتی می توانید یاد بگیرید که چگونه تعداد کلمات ارائه پاورپوینت خود را پیدا کنید.

سایت محتوا مارکتینگ
برای دیدن مطالب آموزشی بیشتر در زمینه سخت افزار و نرم افزار اینجا کلیک کنید!
