اگر خواندن دادهها در سلولهای کاربرگنگار Google برایتان سخت است، چرا آنها را بزرگتر نکنید؟ چگونه در این راهنما بیاموزید.
Google Sheets به اندازه اکسل قدرتمند است و به شما امکان تجزیه و تحلیل مجموعه داده های عظیم را می دهد، اما تنها در صورتی که بتوانید داده ها را به درستی بخوانید. اگر فرمت داده ها ضعیف باشد، ممکن است مشاهده نتایج مورد نظر برای شما دشوار باشد.
یکی از راههای سادهتر خواندن اطلاعات، تنظیم اندازه سلولها در صفحهگسترده است. میتوانید با تنظیم ارتفاع سطر یا عرض ستون، سلولها را در Google Sheets بزرگتر کنید. اگر مقدار زیادی داده در یک سلول دارید یا اگر میخواهید قالببندی اضافی مانند چندین خط متن اضافه کنید، میتواند مفید باشد.
اگر میخواهید بدانید چگونه سلولها را در Google Sheets بزرگتر کنید، مراحل زیر را دنبال کنید.
نحوه تنظیم اندازه سلول در صفحات گوگل با استفاده از ماوس
اگر میخواهید دادههای بیشتری را در یک سلول قرار دهید یا خواندن دادههای یک سلول را آسانتر کنید، احتمالاً باید اندازه را افزایش دهید. بهترین راه برای انجام این کار تنظیم اندازه سلول ها با استفاده از ماوس است.
می توانید این کار را با کشیدن مرزهای سطرها یا ستون ها برای افزایش اندازه آن سلول ها انجام دهید.
برای تنظیم اندازه سلول ها در Google Sheets با استفاده از ماوس:
- صفحهگسترده Google Sheets را که میخواهید ویرایش کنید باز کنید.
- ماوس خود را روی حاشیه ستون یا ردیفی که می خواهید بزرگتر کنید، نگه دارید. نشانگر ماوس به یک فلش دو سر تغییر می کند.
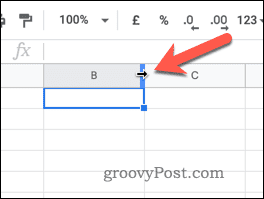
- برای افزایش اندازه سلول روی حاشیه کلیک کرده و بکشید. با کشیدن حاشیه، اندازه سلولهای آن سطر یا ستون افزایش مییابد.
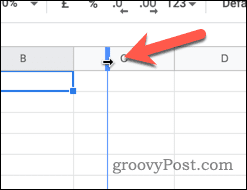
- دکمه ماوس را رها کنید تا اندازه سلول تمام شود.

- این مراحل را برای هر سلول دیگری که می خواهید بزرگتر کنید، تکرار کنید.
چگونه یک اندازه دقیق برای سلول ها در Google Sheets تنظیم کنیم
اگر نیاز به تنظیم اندازه سلول دقیق در Google Sheets دارید، روش بالا احتمالا بهترین نیست. هنگامی که اندازه یک سطر یا ستون را با ماوس خود تغییر اندازه می دهید، هیچ نشانگر آسانی برای شناسایی اندازه آن وجود ندارد.
در عوض، شما می توانید دسترسی داشته باشید تغییر اندازه منوی ردیف ها یا ستون های خود را با استفاده از مراحل زیر.
برای تغییر اندازه سلول ها در Google Sheets با استفاده از منوی تغییر اندازه:
- صفحه گسترده Google Sheets خود را باز کنید.
- روی ردیف یا ستون حاوی سلول هایی که می خواهید اندازه آنها را تغییر دهید کلیک راست کنید.
- از منوی کشویی انتخاب کنید اندازه این ستون را تغییر دهید یا اندازه این ردیف را تغییر دهید.

- در تغییر اندازه در کادر، مقدار جدیدی را در کادر تایپ کنید (به پیکسل).
- برای بازگشت به اندازه پیش فرض، تایپ کنید 21 برای ردیف یا 120 برای ستون ها
- کلیک خوب برای تایید.

در این مرحله، اندازه سلول های شما تغییر می کند. ممکن است لازم باشد مراحل را برای سطر یا ستون منطبق تکرار کنید تا از سازگاری اطمینان حاصل کنید. برای مثال، اگر اندازه یک ستون را تغییر میدهید، ممکن است بخواهید اندازه هر ردیف منطبق را تغییر دهید تا مطمئن شوید سلول (یا سلولهایی) که میخواهید اندازه آن را تغییر دهید، اندازه یکسانی دارند.
قالببندی سلولها در Google Sheets
با استفاده از مراحل بالا، می توانید به راحتی سلول ها را در Google Sheets بزرگتر کنید. اگر دادههای زیادی در یک سلول دارید و میخواهید خواندن آن را آسانتر کنید، میتواند مفید باشد.
با این حال، اگر سلولهای شما هنوز خیلی کوچک هستند، میتوانید از بسته بندی متن در Google Sheets استفاده کنید. این به شما این امکان را می دهد که اطلاعات بیشتری را در یک سلول قرار دهید بدون اینکه آن را بیش از حد به هم ریخته کند.
آیا برای درک مجموعه داده های خود تلاش می کنید؟ همچنین ممکن است بخواهید بدانید که چگونه میانگین ها را محاسبه کنید. این می تواند به شما کمک کند تا به سرعت یک نمای کلی داشته باشید و درک داده های خود را آسان تر کنید. اگر صفحهگسترده بزرگی دارید و نیاز به یافتن سریع اطلاعات خاصی دارید، میتوانید در Google Sheets جستجو کنید تا به شما کمک کند.

سایت محتوا مارکتینگ
برای دیدن مطالب آموزشی بیشتر در زمینه سخت افزار و نرم افزار اینجا کلیک کنید!

