آیا در تلاش برای حذف یک فایل ISO مشکل دارید؟ در اینجا مواردی وجود دارد که وقتی نمیتوانید فایل ISO باز شده در سیستم را حذف کنید، باید امتحان کنید.
شما یک فایل ISO دارید که دیگر نیازی به آن ندارید و فضای روی هارد دیسک شما را اشغال می کند. وقتی پیغام خطا میبینید، آن را حذف میکنید: این عمل حذف نمیشود زیرا فایل در سیستم باز است. مهم نیست چند بار روی «دوباره امتحان کنید» کلیک کنید، فایل باز هم تکان نمی خورد.
خبر خوب این است که برخی از اصلاحات وجود دارد که می توانید سعی کنید به شما کمک کند یک بار برای همیشه از شر فایل ISO خلاص شوید. اگر نمیتوانید فایل ISO باز شده در سیستم را حذف کنید، در اینجا چیزی است که باید امتحان کنید.
فایل ISO چیست؟
فایل ISO نوعی فایل است که حاوی یک کپی دقیق از یک دیسک نوری مانند DVD یا CD است. این نوع تصویر دیسک را می توان بر روی رایانه شما نصب کرد و به نظر می رسد که یک درایو نوری به رایانه شما متصل است و یک CD یا DVD حاوی اطلاعات در درایو قرار داده شده است.
فایلهای ISO همچنین میتوانند برای رایت کپیهای جدید دیویدیها یا سیدیهایی که از آنها ساخته شدهاند، یا به سادگی حاوی تعداد زیادی فایل در یک فایل واحد که دانلود آن ساده است، استفاده شود. فایل های ISO معمولاً نسبتاً بزرگ هستند. وقتی کار با آنها را تمام کردید، این احتمال وجود دارد که بخواهید آنها را از رایانه خود حذف کنید.
چرا نمی توانم یک فایل ISO باز در سیستم را حذف کنم؟
اگر بخواهید یک فایل ISO را در ویندوز حذف کنید، ممکن است پیامی مبنی بر باز بودن فایل در سیستم دریافت کنید. این بدان معنی است که با استفاده از فایل ISO، رایانه شما قادر به حذف آن نیست.
حل این مشکل ممکن است به سادگی جدا کردن درایو مجازی که فایل ISO شما در رایانه شما ایجاد کرده است باشد. اگر این کار نمی کند، گزینه های دیگری وجود دارد که می توانید امتحان کنید.
فایل ISO را جدا کنید
باز کردن یک فایل ISO یک درایو دیسک نوری مجازی روی رایانه شما ایجاد می کند. این درایو به گونه ای عمل می کند که گویی یک CD یا DVD را با محتوای ISO روی دیسک نوری در رایانه خود نصب کرده اید.
در حالی که این درایو مجازی نصب شده است (برای رایانه شما قابل دسترسی است) نمی توانید فایل ISO را که آن را ایجاد کرده است حذف کنید. دلیل آن این است که درایو مجازی از فایل برای تولید محتویات آن استفاده می کند. اگر این درایو را جدا کنید، در واقع اتصال درایو مجازی را قطع کنید، باید بتوانید فایل ISO را که آن را ایجاد کرده است حذف کنید.
چندین راه مختلف وجود دارد که می توانید برای پیاده کردن درایو اقدام کنید.
با استفاده از منوی زمینه، اتصال را جدا کنید
شما باید بتوانید درایو مجازی ایجاد شده توسط فایل ISO خود را مستقیماً در File Explorer جدا کنید. شما می توانید این کار را با استفاده از بیرون انداختن گزینه در منوی زمینه
برای جدا کردن یک فایل ISO با استفاده از منوی زمینه:
- باز کن جستجوگر فایل.
- در ستون سمت چپ، به دنبال درایو نصب شده باشید.
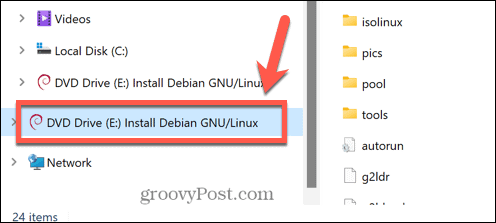
- روی درایو کلیک راست کرده و انتخاب کنید بیرون انداختن.
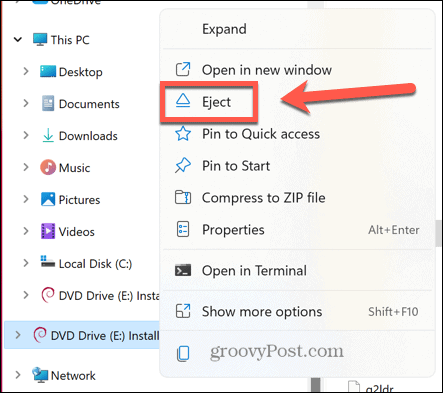
- پس از جداسازی درایو، دوباره سعی کنید فایل ISO خود را حذف کنید.
در Command Prompt حذف کنید
همچنین میتوانید از Command Prompt برای جدا کردن درایو مجازی ایجاد شده توسط فایل ISO یا جدا کردن خود فایل ISO استفاده کنید.
برای جدا کردن درایو تصویر دیسک در Command Prompt:
- کلیک کنید بر روی جستجو کردن نماد در نوار وظیفه ویندوز

- تایپ کنید cmd و دوبار کلیک کنید خط فرمان برنامه زمانی که ظاهر شد

- تایپ کنید PowerShell Dismount-DiskImage -DevicePath \.

- حرف درایوی را که میخواهید جدا کنید و به دنبال آن یک دونقطه تایپ کنید.

- مطبوعات وارد.
- پس از تکمیل، پیامی را خواهید دید که با آن شروع می شود پیوست: نادرست.

- نزدیک خط فرمان و دوباره سعی کنید فایل ISO را حذف کنید.
اگر نمیتوانید درایو تصویر دیسک را در File Explorer ببینید، یا مطمئن نیستید که کدام یک از درایوهای رایانه شما، تصویر دیسک ایجاد شده توسط فایل ISO است، میتوانید خود فایل ISO را جدا کنید.
برای جدا کردن فایل ISO در Command Prompt:
- باز کن جستجوگر فایل و به پوشه حاوی فایل ISO خود بروید.
- روی فایل کلیک راست کرده و انتخاب کنید به عنوان مسیر کپی کنید.

- کلیک کنید بر روی جستجو کردن آیکون.

- تایپ کنید cmd و دوبار کلیک کنید خط فرمان برنامه زمانی که ظاهر شد

- تایپ کنید PowerShell Dismount-DiskImage -ImagePath “”

- مطبوعات Ctrl+V برای چسباندن مسیر کامل فایل ISO خود، سپس دو علامت نقل قول دیگر را تایپ کنید.
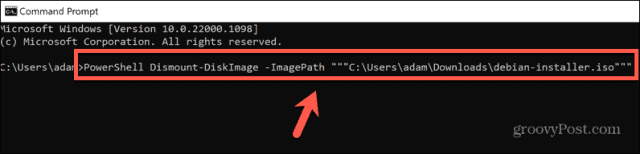
- مطبوعات وارد.
- صبر کنید تا فایل جدا شود. پیامی خواهید دید که با آن شروع می شود پیوست: نادرست زمانی که فایل از حالت نصب خارج شد.

- Command Prompt را ببندید و دوباره سعی کنید فایل ISO را حذف کنید.
با استفاده از PowerShell آن را جدا کنید
روش فوق از یک دستور PowerShell در Command Prompt برای جدا کردن درایو یا فایل ISO استفاده می کند. می توانید به طور مستقیم در برنامه PowerShell به همین نتیجه برسید. یک بار دیگر، می توانید انتخاب کنید که درایو مجازی یا خود فایل ISO را از حالت نصب خارج کنید.
برای جدا کردن درایو تصویر دیسک در PowerShell:
- کلیک کنید بر روی جستجو کردن آیکون.

- شروع به تایپ کنید پاورشل و دوبار کلیک کنید پاورشل برنامه زمانی که ظاهر شد
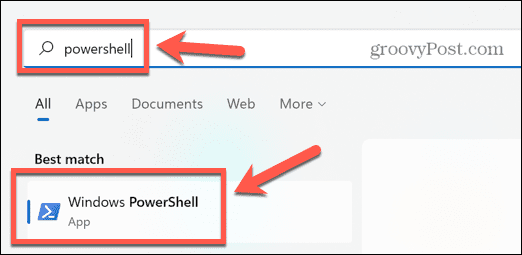
- تایپ کنید Dismount-DiskImage -DevicePath \.

- حرف درایو مجازی را که می خواهید unmount کنید و سپس یک دونقطه تایپ کنید.

- مطبوعات وارد.
- پس از تکمیل فرآیند، پیامی را مشاهده خواهید کرد که با آن شروع می شود پیوست: نادرست.

- PowerShell را ببندید و دوباره سعی کنید فایل ISO را حذف کنید.
اگر مطمئن نیستید که کدام درایو رایانه شما، درایو مجازی از ISO است، یا نمیتوانید درایو مجازی را در File Explorer ببینید، میتوانید خود فایل ISO را جدا کنید.
برای جدا کردن فایل ISO در PowerShell:
- باز کن جستجوگر فایل و به پوشه ای که حاوی فایل ISO شما است بروید.
- روی فایل کلیک راست کرده و کلیک کنید کپی به عنوان مسیر.

- در نوار وظیفه ویندوز، روی جستجو کردن آیکون.

- شروع به تایپ کنید پاورشل و دوبار کلیک کنید پاورشل برنامه زمانی که ظاهر شد
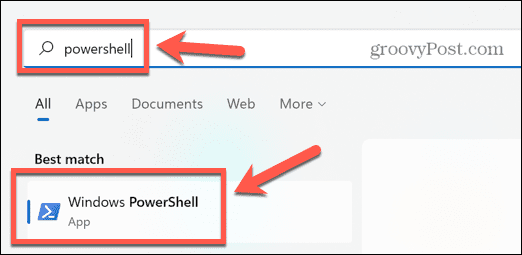
- تایپ کنید Dismount-DiskImage -ImagePath به دنبال یک فاصله
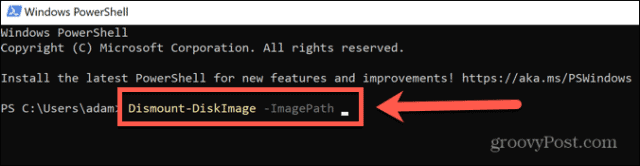
- مطبوعات Ctrl+V تا مسیر کامل فایل ISO خود را بچسبانید.

- مطبوعات وارد.
- هنگامی که فایل جدا شد، پیامی را مشاهده خواهید کرد که با آن شروع می شود پیوست: نادرست.

- PowerShell را ببندید و دوباره سعی کنید فایل ISO را حذف کنید.
اگر نمیتوانید درایو تصویر دیسک را در File Explorer ببینید، یا مطمئن نیستید که کدام یک از درایوهای رایانه شما، تصویر دیسک ایجاد شده توسط فایل ISO است، میتوانید خود فایل ISO را جدا کنید.
کامپیوتر خود را مجددا راه اندازی کنید
اگر جدا کردن فایل ISO کار نمی کند، می توانید رایانه خود را مجدداً راه اندازی کنید. این ممکن است هر فرآیندی را که در حال حاضر از فایل ISO شما استفاده می کند متوقف کند و به شما امکان می دهد فایل را حذف کنید.
برای راه اندازی مجدد رایانه ویندوز:
- کلیک کنید بر روی شروع کنید نماد در نوار وظیفه ویندوز

- در سمت راست پایین پنجره، روی قدرت آیکون.
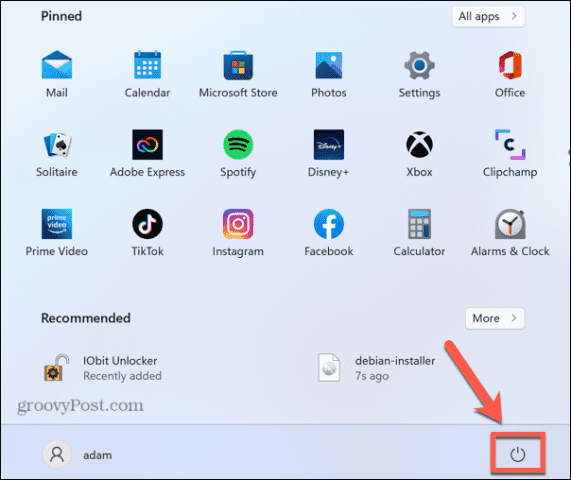
- انتخاب کنید راه اندازی مجدد.

- پس از اتمام راه اندازی مجدد ویندوز، فایل را دوباره حذف کنید.
فایل ISO را در حالت ایمن حذف کنید
اگر پس از راه اندازی مجدد نمی توانید فایل ISO را حذف کنید، می توانید راه اندازی مجدد را در حالت Safe Mode امتحان کنید. این ویندوز را با حداقل مجموعه ای از درایورها باز می کند. استفاده از حالت ایمن ممکن است به این معنی باشد که فرآیندی که مانع از حذف فایل ISO شما میشود اجرا نمیشود و به شما امکان میدهد فایل را حذف کنید.
برای راه اندازی مجدد ویندوز در حالت Safe Mode:
- کلیک کنید بر روی شروع کنید نماد در پایین صفحه نمایش

- در سمت راست پایین پنجره، کلیک کنید بر روی قدرت آیکون.
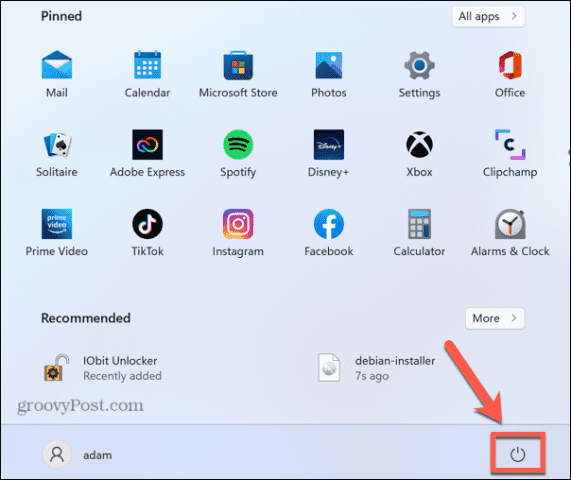
- را نگه دارید تغییر مکان کلید و کلیک کنید راه اندازی مجدد.

- اکنون رایانه شما در محیط بازیابی بوت می شود.
- کلیک عیب یابی.

- انتخاب کنید گزینه های پیشرفته.

- انتخاب کنید تنظیمات راه اندازی.

- کلیک راه اندازی مجدد.
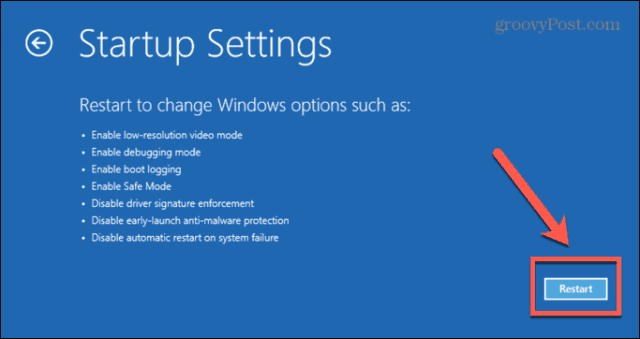
- مطبوعات 4، 5، یا 6 برای بوت شدن در حالت ایمن
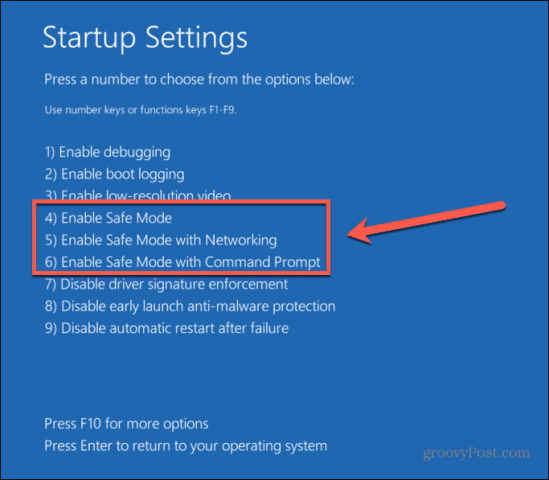
- دوباره سعی کنید فایل ISO خود را حذف کنید.
- برای خروج از حالت ایمن، کامپیوتر خود را به طور معمول ریستارت کنید.
با استفاده از IObit Unlocker فایل ISO را حذف کنید
اگر هیچ یک از روش های بالا جواب نداد، می توانید از یک برنامه شخص ثالث برای باز کردن قفل فایل خود استفاده کنید تا بتوانید آن را دانلود کنید. تعدادی گزینه در دسترس است. ما نگاهی به نحوه استفاده از IObit Unlocker خواهیم داشت که یک برنامه رایگان است.
برای حذف یک فایل ISO با استفاده از IObit Unlocker:
- IObit Unlocker را دانلود و نصب کنید.
- پس از اتمام نصب، باز کنید جستجوگر فایل.
- روی فایل ISO که می خواهید حذف کنید کلیک راست کنید.
- انتخاب کنید گزینه های بیشتر.

- در منوی زمینه، کلیک کنید IObit Unlocker.

- تأیید کنید که به IObit Unlocker اجازه می دهید تا تغییراتی در رایانه شما ایجاد کند.

- در IObit Unlocker، مطمئن شوید که فایل ISO شما انتخاب شده است و کلیک کنید باز کردن قفل.
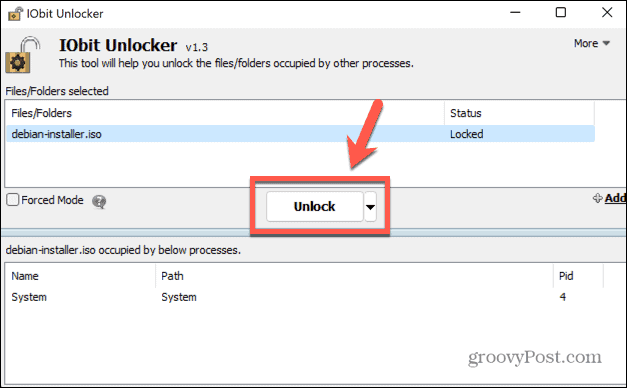
- در صورت موفقیت آمیز بودن، پیامی مبنی بر اینکه قفل فایل شما با موفقیت باز شده است را مشاهده خواهید کرد.

- IObit Unlocker را ببندید و دوباره سعی کنید فایل ISO را حذف کنید.
کنترل ویندوز را در دست بگیرید
امیدواریم یکی از روشهای بالا مانع از دریافت این خطا شده باشد که نمیتوانید فایل ISO باز شده در سیستم را حذف کنید. اگر روش مفید دیگری برای حذف فایل های ISO پیدا کردید که این خطا را ایجاد می کند، لطفاً در نظرات زیر به ما اطلاع دهید.
اگر در حذف انواع فایل های دیگر مشکل دارید، روش هایی وجود دارد که می توانید سعی کنید فایل های غیرقابل حذف را در ویندوز 11 حذف کنید. همچنین ترفندهایی وجود دارد که می توانید برای حذف فایل های موقت در ویندوز 11 از آنها استفاده کنید. فایل های ISO تنها نیستند. نوع فرمت فایل که رسیدگی به آن نیز دشوار است.
همچنین اگر میخواهید بهروزرسانیای را که بهصورت دستی دانلود کردهاید نصب کنید، ممکن است بخواهید نحوه نصب یک فایل CAB را در ویندوز 11 بیاموزید.
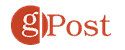
سایت محتوا مارکتینگ
برای دیدن مطالب آموزشی بیشتر در زمینه سخت افزار و نرم افزار اینجا کلیک کنید!

