عدم امکان باز کردن برنامه ترمینال در اوبونتو نیازی به ترمینال بودن ندارد. برای رفع مشکل، مراحل این راهنمای عیبیابی را امتحان کنید.
برنامه ترمینال در اوبونتو یک روش مبتنی بر متن برای کنترل دستگاه لینوکس شما است. ترمینال نام خود را از روزهای قبل از رایانه های شخصی گرفته است، زمانی که یک ترمینال گنگ به یک رایانه مرکزی متصل می شد تا به شما اجازه دهد دستورات را وارد کنید. برنامه ترمینال در رایانه لینوکس شما در واقع یک شبیه ساز ترمینال است که به شما امکان می دهد تا فرمان ها را به رایانه خود منتقل کنید.
با این حال، گاهی اوقات همه چیز اشتباه می شود و برنامه ترمینال باز نمی شود. اگر نمی توانید برنامه ترمینال را در اوبونتو باز کنید، در اینجا چه چیزی را امتحان کنید.
نحوه جایگزینی نماد ترمینال گم شده در اوبونتو
اگر به طور تصادفی نماد ترمینال را از دسکتاپ حذف کرده اید، می توانید به سرعت آن را برای دسترسی سریع بازیابی کنید.
برای افزودن ترمینال به داک اوبونتو:
- باز کن فعالیت ها با فشار دادن پیروزی.
- در قسمت جستجو تایپ کنید پایانه.
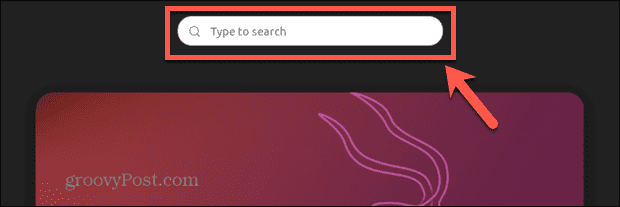
- بر روی آن کلیک راست کنید پایانه برنامه را در نتایج و انتخاب کنید اضافه کردن به علاقه مندی ها.

- اکنون ترمینال باید در حوض ظاهر شود.

اگر بازیابی میانبر به شما امکان می دهد برنامه ترمینال را باز کنید و همانطور که انتظار می رود کار می کند، مشکل حل شده است – می توانید از هم اکنون استفاده از آن را شروع کنید.
با این حال، اگر ترمینال باز هم باز نشد، مشکل دیگری وجود دارد که باعث این مشکل می شود که باید آن را عیب یابی کنید. باید یکی از مراحل دیگر فهرست شده در زیر را امتحان کنید تا ببینید آیا ترمینال راه اندازی می شود یا خیر و اگر راه اندازی نشد، آن را با برخی اصلاحات احتمالی عیب یابی کنید.
نحوه باز کردن ترمینال اوبونتو با میانبر صفحه کلید
می توانید ترمینال را در اوبونتو با استفاده از میانبر صفحه کلید باز کنید. این ترکیب از کلیدها برنامه را به همان روشی که روی نماد کلیک کنید باز می کند.
برای باز کردن ترمینال در اوبونتو با یک میانبر صفحه کلید:
- وارد اوبونتو شوید.
- مطبوعات Ctrl+Alt+T.
- پنجره ترمینال باید باز شود. اگر این کار را کرد، میتوانید نماد پایانه گمشده را با استفاده از مراحل در بخش زیر جایگزین کنید.
- اگر پنجره ترمینال باز نشد، باید یکی از راه حل های دیگر فهرست شده در زیر را امتحان کنید.
نحوه باز کردن ترمینال اوبونتو با Activity
همچنین می توانید ترمینال را با جستجوی آن در برنامه Activities باز کنید. اگر به طور تصادفی آن را از دسکتاپ یا داک خود حذف کرده باشید، با این کار مکان برنامه را پیدا خواهید کرد.
برای باز کردن ترمینال با فعالیت ها:
- باز کن فعالیت ها با فشار دادن پیروزی کلید
- در قسمت جستجو کلیک کنید و شروع به تایپ کنید پایانه.
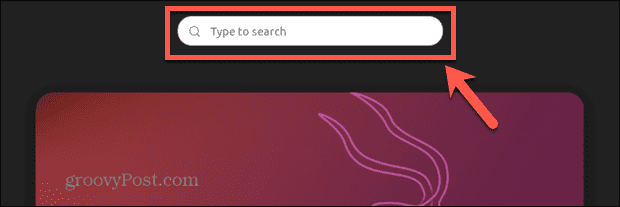
- این پایانه برنامه باید در نتایج ظاهر شود. روی آن دوبار کلیک کنید تا باز شود.

- اگر برنامه باز نشد، باید یکی از راه حل های زیر را امتحان کنید.
نحوه باز کردن ترمینال اوبونتو از منوی زمینه
همچنین می توانید ترمینال را با دسترسی به منوی زمینه در دسکتاپ باز کنید. این به شما این امکان را می دهد که پوشه فعلی را در ترمینال باز کنید.
برای باز کردن ترمینال از منوی زمینه:
- روی دسکتاپ یا هر پوشه ای کلیک راست کنید.
- از منوی زمینه، را انتخاب کنید در ترمینال باز کنید.
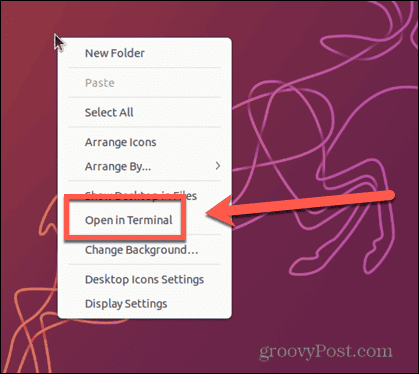
- یک پنجره ترمینال باید در فهرست دسکتاپ یا پوشه انتخاب شده باز شود.
نحوه باز کردن ترمینال اوبونتو با اجرای یک فرمان
راه دیگری که می توانید ترمینال را باز کنید اجرای دستوری برای باز کردن برنامه ترمینال است. شما می توانید با یک میانبر صفحه کلید ساده به دستور run دسترسی داشته باشید.
برای باز کردن ترمینال با اجرای یک دستور:
- مطبوعات Alt+F2.
- در یک فرمان را اجرا کنید پنجره، نوع گنوم ترمینال.

- مطبوعات وارد و ترمینال باید باز شود.
اگر ترمینال اوبونتو باز نشود، عیبیابی رفع میشود
آیا برنامه ترمینال اوبونتو هنوز باز نمی شود؟ ممکن است لازم باشد یکی از این راه حل های عیب یابی را امتحان کنید.
حذف برنامه های اخیرا نصب شده
اگر ترمینال اصلاً باز نمی شود و اخیراً یک برنامه جدید نصب کرده اید، ممکن است باعث تضاد شود. می توانید برنامه اخیراً نصب شده را حذف نصب کنید و ببینید آیا ترمینال یک بار دیگر کار می کند یا خیر.
برای حذف یک برنامه در اوبونتو:
- از آنجایی که نمی توانید ترمینال را باز کنید، یک پنجره TTY را با فشار دادن باز کنید Ctrl+Alt+F3.
- وارد حساب کاربری خود شوید.
- برای حذف یک بسته خاص، دستور زیر را وارد کنید و جایگزین کنید نام بسته با نام بسته ای که می خواهید حذف کنید:
sudo apt remove package-name
- هنگامی که برنامه حذف شد، دوباره ترمینال را باز کنید تا ببینید آیا با این کار مشکل برطرف شده است یا خیر.
تنظیمات ترمینال را برطرف کنید
اگر تغییراتی در پیکربندی ترمینال ایجاد کرده اید، ممکن است ریشه مشکلات شما همین باشد. میتوانید این تغییرات را لغو کنید تا ترمینال دوباره کار کند. اگر ترجیح می دهید از رابط کاربری گرافیکی برای بازگرداندن تغییرات خود استفاده کنید، می توانید از Dconf-Editor استفاده کنید.
برای استفاده از Dconf برای رفع تنظیمات ترمینال:
- با فشار دادن یک پنجره TTY باز کنید Ctrl+Alt+F3.
- به حساب خود وارد شوید.
- Dconf را با استفاده از دستور زیر نصب کنید:
sudo apt install dconf-editor
- پس از نصب، با فشار دادن از پنجره TTY خارج شوید Alt+F2.
- روی پوشه های مربوطه کلیک کنید تا به آنها بروید org/gnome/terminal/legacy.

- از ضامن ها برای لغو تنظیمات ترمینال که قبلاً تغییر داده اید استفاده کنید.

- دوباره ترمینال را راه اندازی کنید.
پایتون را ارتقا دهید
تعدادی از کاربران اوبونتو دریافته اند که به دلیل مشکلات مربوط به ارجاع ترمینال به نسخه قدیمی پایتون، نمی توانند ترمینال را در اوبونتو باز کنند. به روز رسانی پایتون برای رفع این مشکل پیدا شد.
برای تغییر پیکربندی ترمینال به آخرین نسخه پایتون:
- با فشار دادن یک پنجره TTY باز کنید Ctrl+Alt+F3.
- وارد حساب کاربری خود شوید.
- برای پیدا کردن نسخه فعلی پایتون که در حال اجرا هستید، دستور زیر را وارد کنید:
python3 --version
- نسخه پایتون را یادداشت کنید.
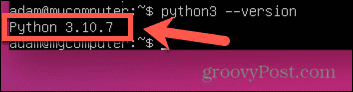
- دستور زیر را وارد کنید:
sudo nano /usr/bin/gnome-terminal
- خط بالایی باید به پایتون ارجاع داشته باشد.
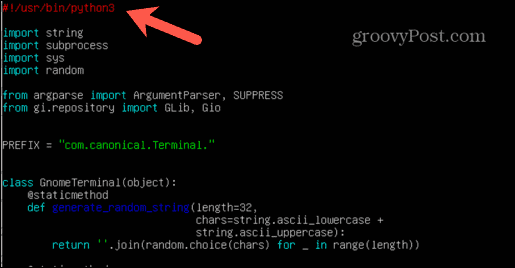
- این خط را برای مطابقت با دو مقدار اول نسخه پایتون که در مرحله 4 یادداشت کرده اید، ویرایش کنید. برای مثال، اگر پایتون 3.10.8 را اجرا می کنید، خط اول را به:
#!/usr/bin/python3.10
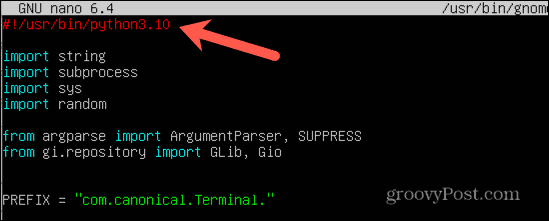
- مطبوعات Ctrl+X خارج شدن.
- وقتی از شما خواسته شد، فشار دهید Y برای ذخیره تغییرات شما

- مطبوعات وارد برای تایید.
- پنجره TTY را با فشار دادن ببندید Alt+F2.
- ترمینال را مجددا راه اندازی کنید و ببینید آیا مشکل شما حل شده است یا خیر.
تنظیمات محلی فعلی را پاک کنید
اگر چیزی مناطق شما را به هم ریخته باشد، ممکن است ترمینال نداند که چه زبانی را نمایش دهد، که میتواند باعث خروج آن شود. شما می توانید تنظیمات محلی فعلی خود را پاک کنید، که باعث ایجاد مجدد آنها می شود. این ممکن است مشکل شما را برطرف کند.
برای پاک کردن تنظیمات محلی فعلی:
- یک پنجره TTY را با فشار دادن میانبر باز کنید Ctrl+Alt+F3.
- وارد حساب کاربری خود شوید.
- دستور زیر را وارد کنید:
sudo locale-gen --purge
- مطبوعات وارد و مناطق شما باید بازسازی شوند.

- پس از تکمیل، پنجره TTY را با ببندید Alt+F2 و دوباره ترمینال را باز کنید.
ترمینال را در اوبونتو حذف و دوباره نصب کنید
اگر هیچ چیز دیگری کار نمی کند، می توانید خود برنامه ترمینال را حذف و دوباره نصب کنید. اگرچه این زیباترین گزینه نیست، اما ممکن است مشکل شما را برطرف کند.
برای حذف و نصب مجدد ترمینال:
- با فشار دادن یک پنجره TTY باز کنید Ctrl+Alt+F3.
- به حساب خود وارد شوید.
- برای حذف ترمینال دستور زیر را وارد کرده و فشار دهید وارد:
sudo apt remove gnome-terminal
- برای نصب مجدد ترمینال دستور زیر را وارد کرده و فشار دهید وارد:
sudo apt install gnome-terminal
- دوباره ترمینال را باز کنید.
یک برنامه ترمینال جایگزین را امتحان کنید
اگر هیچ چیز دیگری کار نمی کند، می توانید یک شبیه ساز ترمینال دیگر را نصب کنید و امیدوار باشید که با استفاده از آن شانس بیشتری داشته باشید.
برای نصب یک شبیه ساز ترمینال جایگزین:
- مطبوعات Ctrl+Alt+F3 برای باز کردن یک پنجره TTY
- وارد حساب کاربری خود شوید.
- یکی از دستورات زیر را برای نصب شبیه ساز ترمینال جایگزین امتحان کنید:
sudo apt install terminator sudo apt install guake sudo apt install tilix sudo apt install hyper sudo apt install tilda
- شبیه ساز ترمینال را که نصب کرده اید راه اندازی کنید و ببینید که آیا کار می کند یا خیر.
عیب یابی در اوبونتو
اگر نمی توانید ترمینال را در اوبونتو باز کنید، امیدواریم یکی از پیشنهادات بالا به شما در حل مشکل کمک کند. اگر راه حل های مفید دیگری پیدا کردید، لطفاً در نظرات زیر با ما در میان بگذارید.
وقتی اوبونتو را دوباره راه اندازی کردید، کارهای بیشتری می توانید انجام دهید. میتوانید نحوه تغییر والپیپر پسزمینه یا تغییر از Unity به Gnome را یاد بگیرید. اگر از اوبونتو برای کار استفاده می کنید، ممکن است بخواهید نحوه نصب Teams را در اوبونتو نیز بیاموزید.

سایت محتوا مارکتینگ
برای دیدن مطالب آموزشی بیشتر در زمینه سخت افزار و نرم افزار اینجا کلیک کنید!

