آیا به آدرس MAC رایانه خود برای شناسایی آن در شبکه خود نیاز دارید؟ با استفاده از این راهنما، نحوه پیدا کردن آدرس MAC در ویندوز 11 را بیاموزید.
موارد خاصی وجود دارد که ممکن است لازم باشد آدرس MAC دستگاه های موجود در شبکه خود را بدانید. برای مثال، ممکن است بخواهید روتر خود را طوری تنظیم کنید که فقط به دستگاههای خاصی اجازه اتصال دهد—برای این کار میتوانید از آدرس MAC رایانه خود استفاده کنید.
از طرف دیگر، ممکن است بخواهید بتوانید رایانه خود را از راه دور با استفاده از Wake on LAN بیدار کنید، که به آدرس MAC رایانه شما نیز نیاز دارد.
اگر به این اطلاعات برای رایانه شخصی یا لپ تاپ خود نیاز دارید، نحوه یافتن آدرس MAC در ویندوز 11 را در زیر بیاموزید.
MAC Address چیست؟
مک مخفف کنترل دسترسی به رسانه. آدرس کنترل دسترسی رسانه یک کد منحصر به فرد است که برای شناسایی کنترلرهای رابط شبکه در داخل دستگاه هایی که به اینترنت متصل هستند استفاده می شود.
به عنوان مثال، رایانه شما می تواند از طریق Wi-Fi یا با استفاده از اتصال اترنت به اینترنت متصل شود. هر دو آداپتور Wi-Fi و آداپتور اترنت آدرس MAC منحصر به فرد خود را خواهند داشت.
این آدرس معمولاً توسط سازنده آداپتور اختصاص داده می شود. آدرس های MAC اغلب به صورت شش مقدار هگزادسیمال دو رقمی نوشته می شوند، مانند 00:1A:2B:3C:4D:5E، اما می توانند در قالب های دیگر نیز ظاهر شوند.
چگونه آدرس MAC خود را در تنظیمات پیدا کنید
می توانید آدرس MAC آداپتور شبکه خود را در تنظیمات ویندوز 11 پیدا کنید. چند مکان مختلف در تنظیمات وجود دارد که میتوانید این اطلاعات را پیدا کنید، که بسته به اینکه از طریق اترنت یا Wi-Fi متصل شده باشید، متفاوت است.
روش زیر به شما امکان می دهد آدرس های MAC را برای همه آداپتورهای شبکه خود در یک مکان پیدا کنید.
برای پیدا کردن آدرس MAC خود در تنظیمات ویندوز 11:
- مطبوعات برد + من بازکردن تنظیمات.
- در منوی سمت چپ، را انتخاب کنید شبکه و اینترنت.

- انتخاب کنید تنظیمات شبکه پیشرفته.
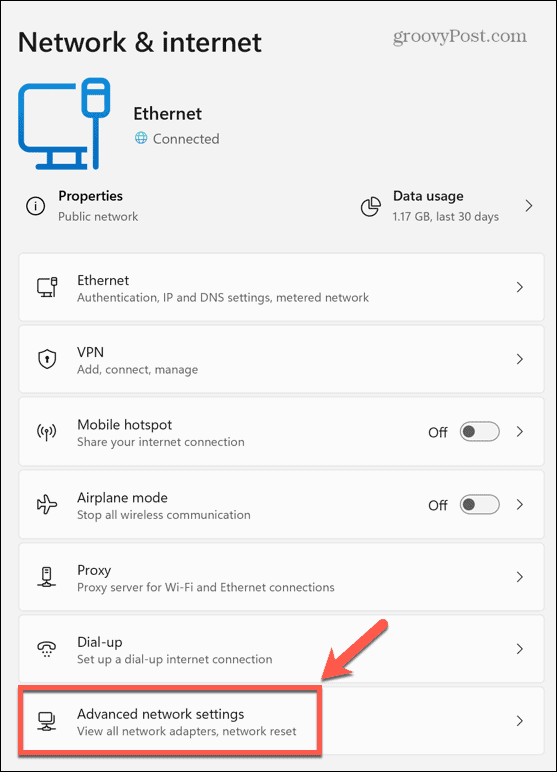
- کلیک سخت افزار و ویژگی های اتصال.
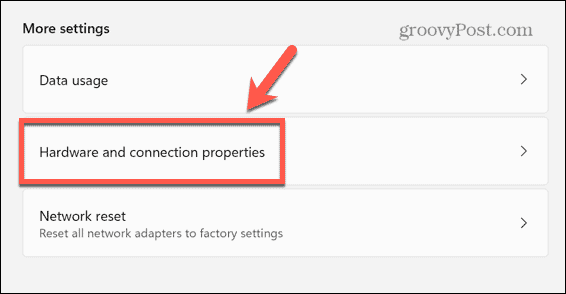
- دستگاه شبکه ای را که برای آن آدرس MAC می خواهید پیدا کنید، مانند اترنت یا Wi-Fi.
- آدرس MAC در زیر ذکر شده است آدرس فیزیکی (MAC).
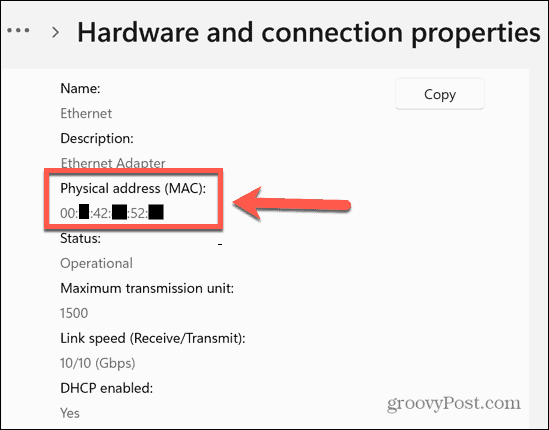
چگونه آدرس MAC خود را با استفاده از Command Prompt پیدا کنید
همچنین می توانید آدرس MAC خود را با استفاده از خط فرمان پیدا کنید. این به شما اجازه می دهد تا آدرس MAC را تنها با یک فرمان به سرعت پیدا کنید.
همچنین می توانید این مراحل را با استفاده از برنامه های Windows Terminal یا Windows PowerShell (که در زیر توضیح می دهیم) اجرا کنید.
برای پیدا کردن آدرس MAC خود با استفاده از خط فرمان:
- کلیک جستجو کردن.
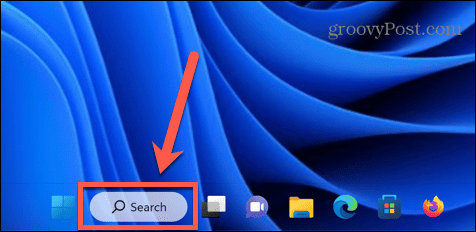
- cmd را وارد کرده و باز کنید خط فرمان برنامه از نتایج
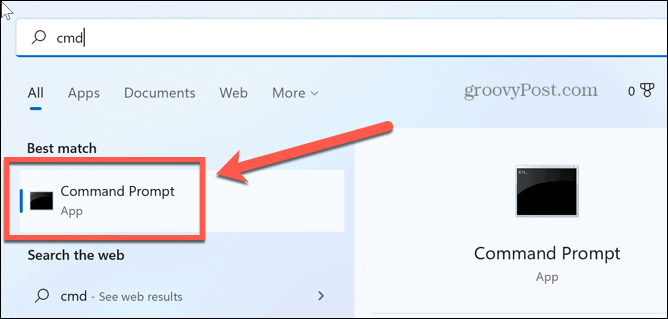
- تایپ کنید ipconfig /all و فشار دهید وارد.
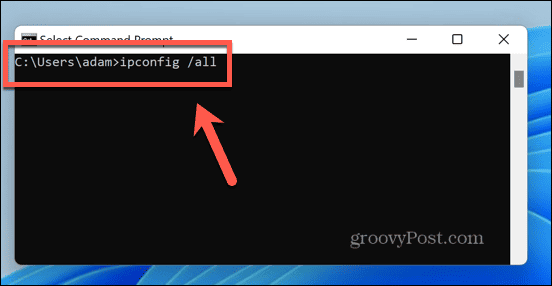
- آداپتور شبکه مناسب را پیدا کنید و آدرس MAC را در زیر مشاهده خواهید کرد آدرس حقیقی.
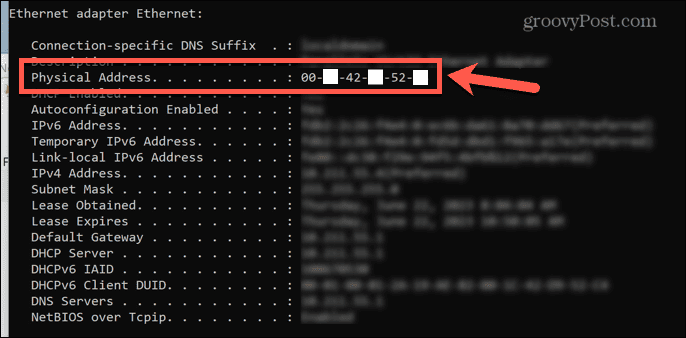
چگونه آدرس MAC خود را با استفاده از PowerShell پیدا کنید
همچنین می توانید با استفاده از PowerShell به همین نتیجه برسید. یک بار دیگر، فقط باید یک فرمان را وارد کنید تا بتوانید آدرس MAC را برای آداپتورهای شبکه خود پیدا کنید.
برای پیدا کردن آدرس MAC خود با استفاده از PowerShell:
- کلیک کنید بر روی جستجو کردن آیکون.
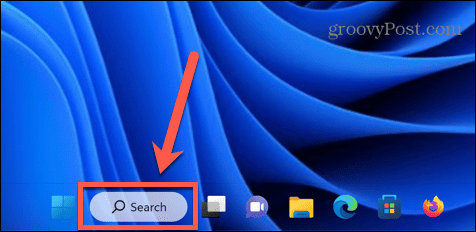
- تایپ کنید پاورشل و باز کن پاورشل برنامه از نتایج
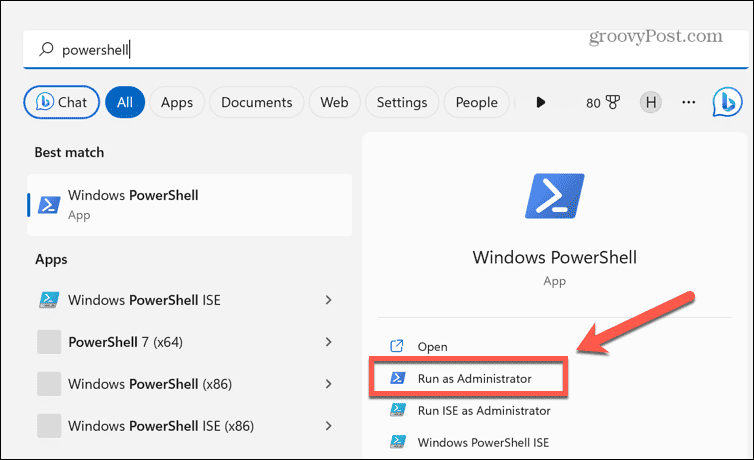
- تایپ کنید لیست getmac /v /fo و فشار دهید وارد.

- لیستی از تمام آداپتورهای شبکه خود را خواهید دید. آداپتور مربوطه را پیدا کنید. آدرس MAC در زیر ذکر شده است آدرس حقیقی.
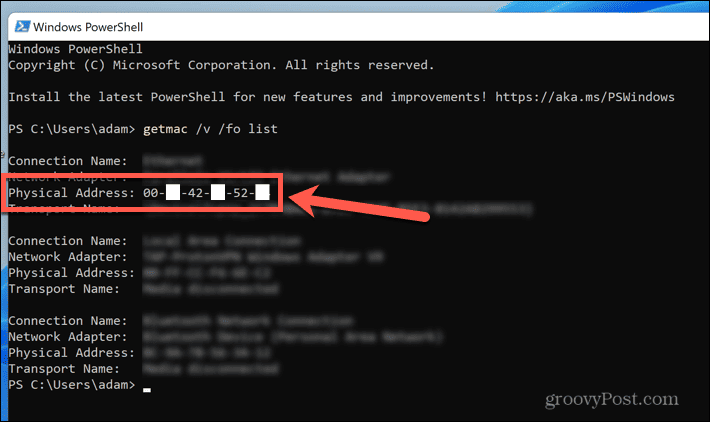
چگونه آدرس MAC خود را با استفاده از کنترل پنل پیدا کنید
همچنین می توانید آدرس MAC خود را به روش قدیمی با استفاده از کنترل پنل پیدا کنید.
برای پیدا کردن آدرس MAC خود با استفاده از کنترل پنل:
- کلیک کنید بر روی جستجو کردن آیکون.
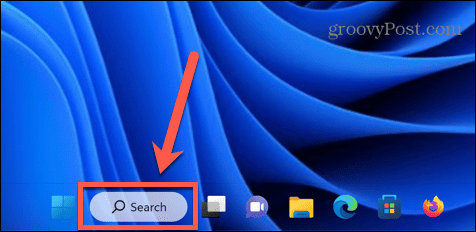
- تایپ کنید صفحه کنترل و باز کن صفحه کنترل برنامه از نتایج
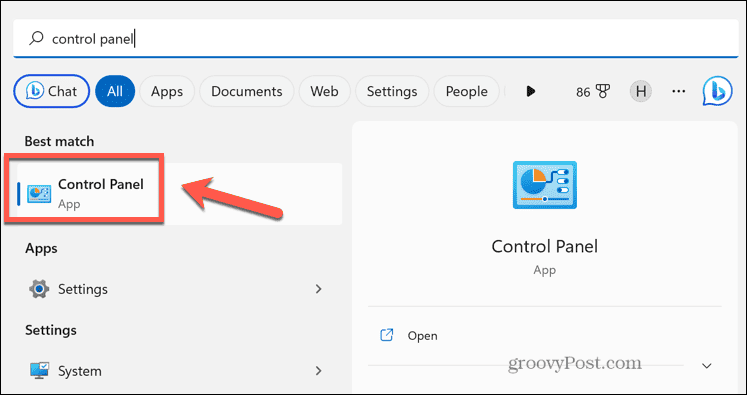
- انتخاب کنید شبکه و اینترنت.
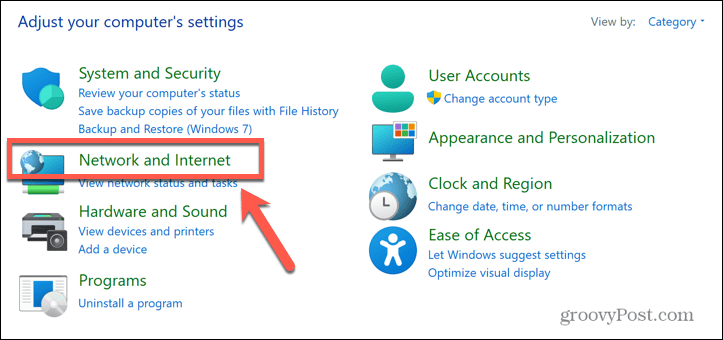
- کلیک مرکز شبکه و اشتراک گذاری.

- در منوی سمت چپ، را انتخاب کنید تغییر تنظیمات اداپتور.
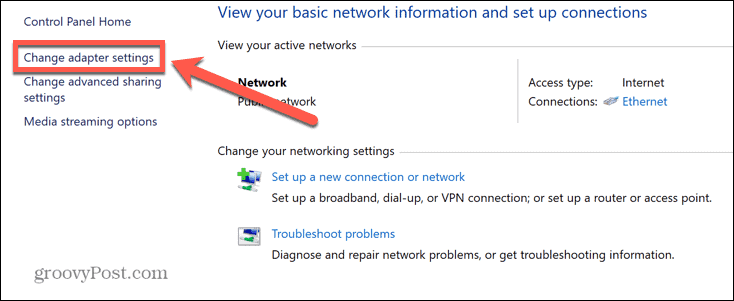
- روی آداپتور شبکه مربوطه کلیک راست کرده و انتخاب کنید وضعیت.
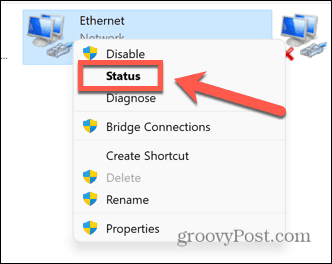
- کلیک کنید بر روی جزئیات دکمه.

- آدرس MAC در زیر ذکر شده است آدرس حقیقی.
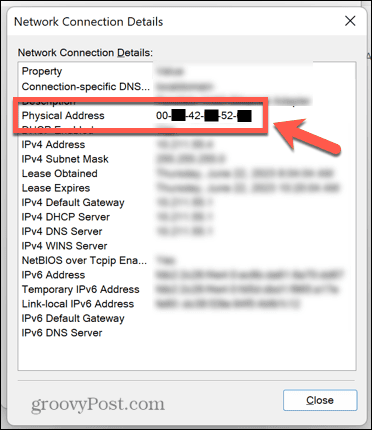
چگونه آدرس MAC خود را با استفاده از اطلاعات سیستم پیدا کنید
یک راه جایگزین برای پیدا کردن آدرس MAC خود استفاده از آن است اطلاعات سیستم برنامه
برای پیدا کردن آدرس MAC خود با استفاده از برنامه اطلاعات سیستم:
- باز کن جستجو کردن.
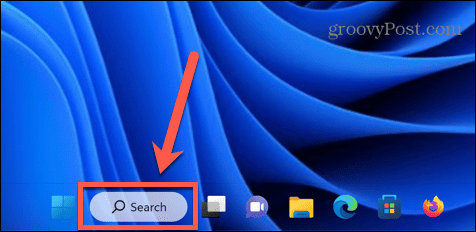
- تایپ کنید اطلاعات سیستم و باز کن اطلاعات سیستم برنامه از نتایج
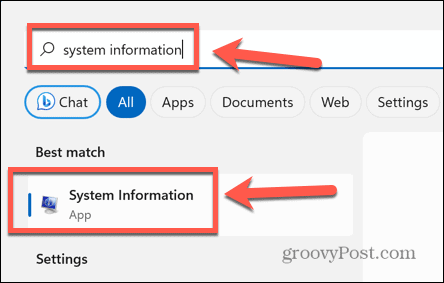
- در منوی سمت چپ، دوبار کلیک کنید اجزاء.

- دوبار کلیک کنید شبکه.
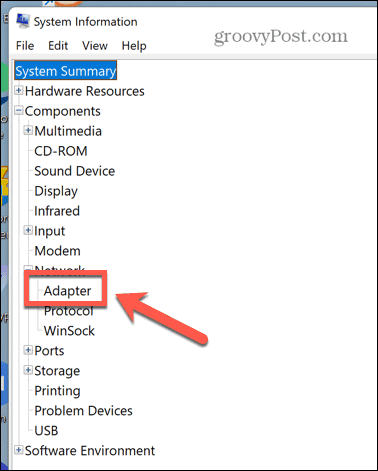
- کلیک آداپتور.

- پس از یک لحظه، پنجره سمت راست پر می شود.
- آداپتور مناسب را در لیست پیدا کنید. آدرس MAC در زیر ظاهر می شود آدرس مک.
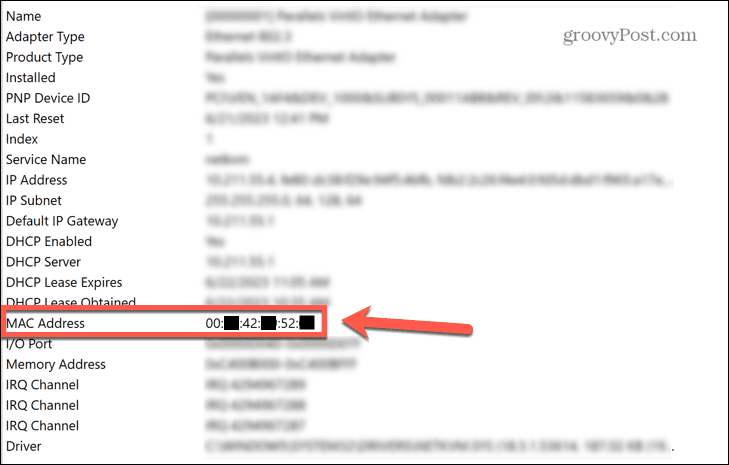
مدیریت کامپیوتر ویندوز 11
دانستن نحوه یافتن آدرس MAC در ویندوز 11 به شما امکان می دهد رایانه خود را در شبکه محلی خود شناسایی کنید. سپس می توانید از این اطلاعات برای مسدود کردن یا اجازه دسترسی روتر یا بیدار کردن رایانه خود از راه دور استفاده کنید.
نکات و ترفندهای مفید دیگری برای ویندوز 11 وجود دارد که باید بدانید. می توانید یاد بگیرید که چگونه دستگاه Find My Device را در ویندوز 11 فعال کنید تا در صورت گم شدن یا دزدیده شدن لپ تاپ به شما کمک کند مکان آن را پیدا کنید. میتوانید یاد بگیرید که چگونه Windows 11 Sticky Notes را هنگام راهاندازی راهاندازی کنید، بنابراین همیشه آنها را برای یادداشت سریع یادداشتها در دسترس خواهید داشت.
و ممکن است بخواهید بدانید که چگونه میتوانید برنامههای ویندوز 11 را همیشه بهعنوان سرپرست اجرا کنید، اگر همیشه از انتخاب آن گزینه خسته شدهاید.

سایت محتوا مارکتینگ
برای دیدن مطالب آموزشی بیشتر در زمینه سخت افزار و نرم افزار اینجا کلیک کنید!

