اگر به یک کپی فیزیکی از یک ایمیل مهم نیاز دارید، می توانید با استفاده از مراحل این راهنما یک ایمیل از Outlook چاپ کنید.
چاپ پیام ایمیل چندین مزیت دارد. این به شما امکان می دهد به راحتی پیام های ایمیل خود را به صورت آفلاین به اشتراک بگذارید، چه برای اشتراک گذاری در یک جلسه یا ذخیره به عنوان یک نسخه پشتیبان فیزیکی.
اگر به یک کپی فیزیکی از یک ایمیل نیاز دارید، می توانید به راحتی آن را از Outlook چاپ کنید. با این حال، این فرآیند بسته به پلتفرمی که از آن استفاده می کنید، مانند نسخه وب، برنامه دسکتاپ یا نسخه موبایل، متفاوت است.
ما به شما نشان خواهیم داد که چگونه یک ایمیل Outlook را با استفاده از هر یک از روش هایی که در زیر لیست کرده ایم چاپ کنید.
نحوه چاپ ایمیل از Outlook در رایانه شخصی یا مک
مراحل چاپ از Outlook در برنامه دسکتاپ سنتی (با استفاده از مایکروسافت 365) در طول سال ها تغییر چندانی نکرده است. با این حال، اگر مدتی است ایمیل Outlook را چاپ نکردهاید، ممکن است نیاز به یادآوری داشته باشید که کجا گزینههای چاپ را پیدا کنید و چگونه ادامه دهید.
برای چاپ ایمیل از برنامه دسکتاپ Outlook:
- باز کن برنامه Outlook روی دسکتاپ خود و ایمیلی را که می خواهید چاپ کنید باز کنید.
- کلیک کنید بر روی فایل برگه

- کلیک چاپ در نوار کناری سمت چپ
- در سمت راست، چاپگری را که می خواهید استفاده کنید انتخاب کنید و روی آن کلیک کنید گزینه های چاپ دکمه.

- کلیک کنید بر روی خواص در کنار نام چاپگر را فشار دهید و تنظیمات چاپگر را تغییر دهید ویژگی های اضافی گزینه ای به سریع (اولویت سرعت) برای استفاده از جوهر کمتر

- وقتی که محاوره چاپ باز می شود، گزینه هایی مانند سبک چاپ و کپی ها را انتخاب کنید و در صورت تمایل، چاپ فایل های پیوست را انتخاب کنید.
- پس از تنظیم گزینه های چاپ، روی چاپ دکمه در پایین

صبر کنید تا ایمیل شما در چاپگر انتخابی شما چاپ شود و سایر گزینه های چاپی را که انتخاب کرده اید شامل شود.
نحوه چاپ ایمیل با استفاده از برنامه وب Outlook
اگر فقط به نسخه وب Outlook دسترسی دارید، جای نگرانی نیست. برنامه وب به شما امکان می دهد ایمیل ها را از آن چاپ کنید.
برای چاپ از برنامه وب Outlook:
- یک مرورگر راه اندازی کنید، به صفحه وب Outlook بروید و با حساب مایکروسافت خود وارد شوید.
- پیام ایمیلی را که می خواهید چاپ کنید باز کنید و روی آن کلیک کنید گزینه های بیشتر دکمه (سه نقطه) در گوشه سمت چپ بالا.

- انتخاب کنید چاپ از منوی ظاهر شده

- پیام در یک صفحه پیش نمایش چاپ باز می شود. کلیک کنید بر روی چاپ نماد در گوشه سمت چپ بالای صفحه نمایش.
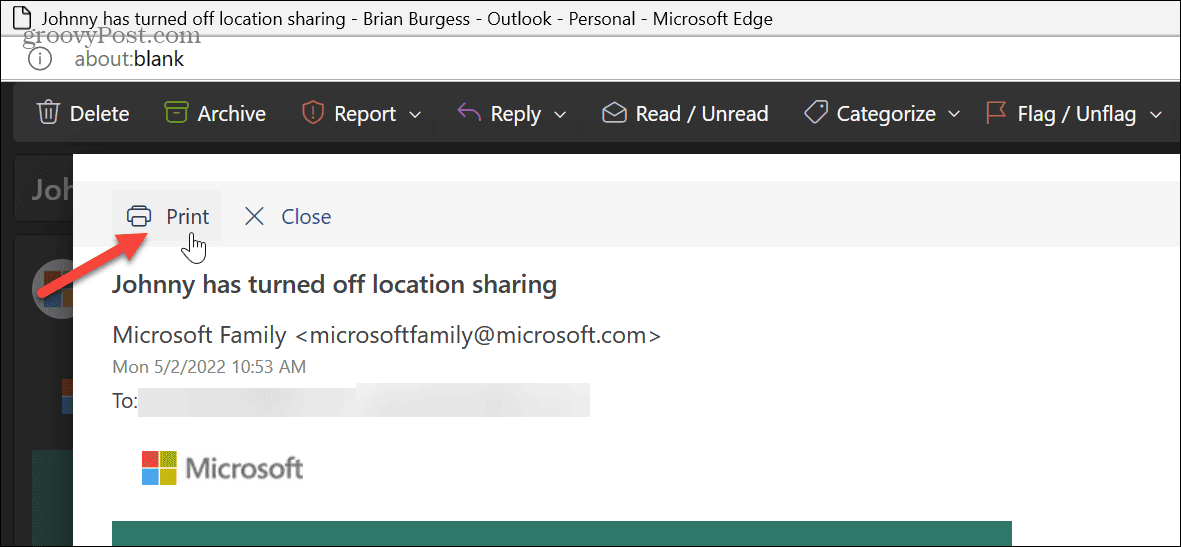
- گفتگوی چاپ داخلی مرورگر باز می شود، جایی که می توانید تنظیمات چاپ را انتخاب کرده و تنظیمات دیگر را انجام دهید. توجه داشته باشید که گزینه های چاپ بسته به مرورگری که استفاده می کنید متفاوت خواهد بود.

پس از انجام مراحل، ایمیل شما با گزینه های انتخابی شما در چاپگر انتخابی شما چاپ می شود.
نحوه چاپ از Outlook در iPhone، iPad یا Android
با یک چاپگر متصل به تلفن یا رایانه لوحی خود، می توانید ایمیل های Outlook را بدون رایانه چاپ کنید.
برای چاپ ایمیل از برنامه تلفن همراه Outlook:
- برنامه Microsoft Outlook را در تلفن خود باز کنید و اگر قبلاً وارد نشده اید وارد شوید. اگر برنامه را ندارید می توانید Outlook را برای iPhone یا Android دانلود کنید.

- پیامی را که می خواهید چاپ کنید باز کنید و روی آن ضربه بزنید سه نقطه دکمه در گوشه بالا سمت راست

- انتخاب کنید چاپ گزینه ای از منوی ظاهر شده
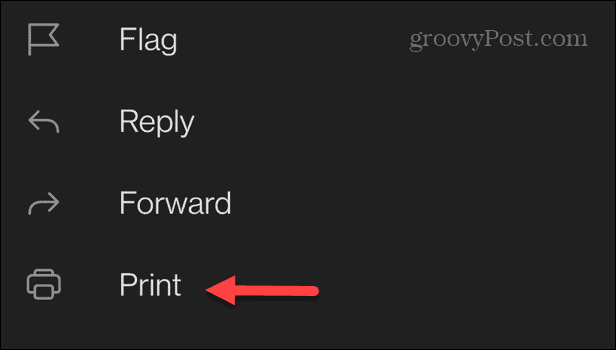
- چاپگر مورد نظر خود را انتخاب کنید و روی نماد چاپگر ضربه بزنید. در آیفون، را انتخاب کنید چاپ برچسب در گوشه بالا
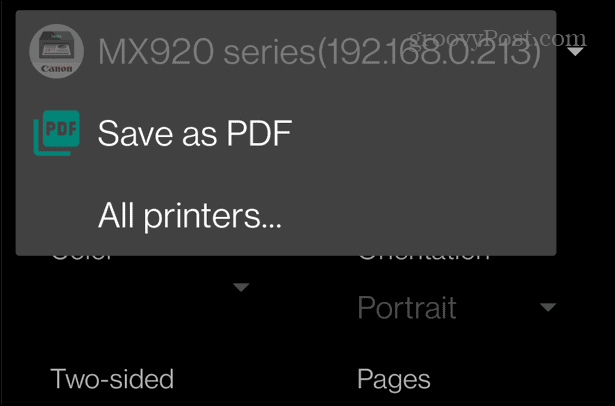
همچنین مهم است که توجه داشته باشید که با هر سه مرحله فوق، می توانید به صورت PDF چاپ کنید، که اگر به روش ساده تری برای مدیریت ایمیل ها به عنوان فایل نیاز دارید، مفید است. به عنوان مثال، چاپ در PDF گزینه بهتری نسبت به ارسال و ارسال ایمیل برای خود و دیگران است. به علاوه، اگر بعداً به یک کپی فیزیکی نیاز داشتید، میتوانید یک PDF را تقریباً در هر جایی که چاپگر در دسترس است چاپ کنید.
مدیریت ایمیل خود با Outlook
چه به یک کپی فیزیکی از یک ایمیل نیاز داشته باشید یا بخواهید آن را برای بعداً ذخیره کنید، Outlook راهی آسان برای چاپ ایمیل ها از دسکتاپ، مرورگر یا دستگاه تلفن همراه ارائه می دهد.
البته، Outlook راه های مفید دیگری برای مدیریت ایمیل شما ارائه می دهد. به عنوان مثال، اگر افراد خارج از کشور را مدیریت می کنید، می توانید منطقه زمانی را در Outlook تغییر دهید. یا اگر ایمیل شما نمی تواند به سرور مربوطه برسد، می توانید عدم اتصال Outlook به سرور را رفع کنید.
اگر در یافتن پیام های مهم خود با مشکل مواجه هستید، یاد بگیرید که چگونه جستجوی Outlook کار نمی کند. و اگر از Mac استفاده می کنید، ممکن است بخواهید یاد بگیرید که از ویژگی Outlook Focused Inbox در macOS استفاده کنید.

سایت محتوا مارکتینگ
برای دیدن مطالب آموزشی بیشتر در زمینه سخت افزار و نرم افزار اینجا کلیک کنید!

