وبسایتها و برنامههای افزودنی در Chrome اغلب دادهها را در منطقهای به نام حافظه محلی ذخیره میکنند که ممکن است بخواهید گهگاهی آن را پاک کنید. برای انجام این کار این راهنما را دنبال کنید.
وبسایتها دادهها را به صورت محلی در رایانه شما، به شکل کوکیها، حافظه پنهان و حافظه محلی ذخیره میکنند. این برای کمک به بهبود تجربه مرور شما است، و از نیاز به ورود همیشه به سیستم یا بارگیری مداوم محتوای کامل یک صفحه هر بار که آن را بارگیری میکنید اجتناب میکند.
با این حال، ممکن است شرایطی وجود داشته باشد که شما نیاز به پاک کردن این داده ها داشته باشید، شاید برای حل مشکلات وب سایت یا حفظ حریم خصوصی خود. میتوانید این کار را با پاک کردن فضای ذخیرهسازی محلی یک وبسایت در Google Chrome انجام دهید. با این کار تمام دادههای ذخیرهشده Chrome برای وبسایتی که بازدید کردهاید پاک میشود.
برای پاک کردن فضای ذخیرهسازی محلی برای یک وبسایت یا افزونه مرورگر در Google Chrome، مراحل زیر را دنبال کنید.
Local Storage در گوگل کروم چیست؟
فضای ذخیرهسازی محلی در Google Chrome به وبسایتها اجازه میدهد تا دادهها را در مرورگر شما ذخیره کنند و این امکان را برای برنامههای پیچیده وب فراهم میکند. برخلاف کوکیها که اندازه محدودی دارند و فقط میتوانند متن را ذخیره کنند، ذخیرهسازی محلی به مرورگرهایی مانند Chrome اجازه میدهد تا مقادیر زیادی داده، از جمله انواع دادههای پیچیده مانند اشیا و آرایهها را ذخیره کنند.
هنگامی که از یک وب سایت بازدید می کنید، ممکن است از فضای ذخیره سازی محلی برای ذخیره تنظیمات برگزیده شما، پیگیری سابقه مرور شما یا حتی ذخیره کل صفحات وب برای تجربه مرور سریعتر استفاده کند. این روش ذخیرهسازی تضمین میکند که دادهها حتی زمانی که آفلاین هستید در دسترس هستند و برنامه وب را از دیدگاه شما قابل اعتمادتر و سازگارتر میکند.
با غواصی عمیقتر در فضای ذخیرهسازی محلی، Chrome راههای خاصی برای مدیریت این دادهها دارد. یکی از این روش ها است chrome.storage.local، یک API ارائه شده توسط Google Chrome که به افزونه های مرورگر اجازه ذخیره و بازیابی داده ها را می دهد. این API برای برنامههای افزودنی طراحی شده است—دادههای شما با استفاده از آن ذخیره میشوند chrome.storage.local خصوصی باقی می ماند و فقط توسط افزونه ای که آن را ایجاد کرده است قابل دسترسی است.
حافظه محلی در مقایسه با کوکی ها عملکرد بیشتری ارائه می دهد و می تواند با انواع داده های پیچیده کار کند. با این حال، اگر در مورد حریم خصوصی خود نگران هستید، ممکن است لازم باشد آن را حذف کنید.
نحوه مشاهده Local Storage در Google Chrome با استفاده از Developer Tools
Google Chrome به شما اجازه می دهد تا با استفاده از ابزارهای توسعه دهنده ویژگی. با دسترسی به منوی Developer Tools در کروم، میتوانید مستقیماً از طریق فضای ذخیرهسازی محلی وبسایت تعامل داشته باشید. کاربرد برگه
برای مشاهده فضای ذخیره سازی محلی در Google Chrome:
- مرورگر کروم خود را باز کنید و به وبسایتی بروید که فضای ذخیرهسازی محلی آن را میخواهید مشاهده کنید.
- مطبوعات F12 روی صفحه کلید خود را باز کنید ابزارهای توسعه دهنده منو.
- انتخاب کنید کاربرد زبانه واقع در بالای ابزارهای توسعه دهنده منو.

- در منوی سمت چپ، در زیر ذخیره سازی بخش را گسترش دهید محل ذخیره سازی دسته بندی.
- اکنون باید لیستی از تمام دامنه های مرتبط با وب سایتی را که در حال حاضر در آن هستید مشاهده کنید — روی دامنه ای که می خواهید بازرسی کنید کلیک کنید تا به داده های ذخیره سازی محلی آن دسترسی پیدا کنید.

- برای ویرایش داده ها، روی آن دوبار کلیک کنید ارزش ستون برای a کلید ورود

به یاد داشته باشید که تغییرات ایجاد شده در حافظه محلی، اطلاعات وب سایت ذخیره شده در رایانه شما را به روز می کند.
نحوه حذف داده های ذخیره سازی محلی برای یک وب سایت در گوگل کروم
دادههای ذخیرهسازی محلی معمولاً شامل تنظیمات برگزیده کاربر، دادههای موقت و سایر تنظیمات مربوط به وبسایت است. اگر میخواهید اطلاعات ذخیرهسازی محلی یک وبسایت خاص را در Google Chrome حذف کنید، باید مراحل زیر را دنبال کنید.
برای حذف داده های ذخیره سازی محلی برای یک وب سایت در Google Chrome:
- Google Chrome را باز کنید و به وبسایتی بروید که میخواهید فضای ذخیرهسازی محلی را برای آن پاک کنید.
- مطبوعات F12 برای باز کردن ابزارهای توسعه دهنده منو.
- کلیک کنید بر روی کاربرد زبانه در ابزارهای توسعه دهنده پانل.

- در منوی سمت چپ، در زیر ذخیره سازی، کلیک محل ذخیره سازی.

- لیستی از تمام کلیدهای ذخیره سازی ذخیره شده برای وب سایت را مشاهده خواهید کرد. برای حذف یک کلید جداگانه، روی کلید راست کلیک کرده و انتخاب کنید حذف.

- برای پاک کردن تمام داده های ذخیره سازی محلی برای وب سایت، روی دامنه لیست شده در زیر کلیک راست کنید محل ذخیره سازی در سمت چپ و انتخاب کنید پاک کردن.

- را ببندید ابزارهای توسعه دهنده منو و با فشار دادن مجدد وب سایت را بارگیری کنید F5 برای مشاهده سایت بدون حافظه محلی موجود. با این حال، توجه داشته باشید که با انجام این کار، وب سایت ممکن است بلافاصله اطلاعات بیشتری را در حافظه محلی بارگیری کند تا به درستی اجرا شود.
چگونه داده های برنامه افزودنی را از حافظه محلی در گوگل کروم حذف کنیم
افزونههای مرورگر در Chrome دادهها را به صورت محلی در رایانه شما ذخیره میکنند، که میتواند عملکرد Google Chrome را کاهش دهد. پاک کردن این دادهها از حافظه محلی یکی از راههای سریعتر کردن Google Chrome است.
برای حذف داده های افزونه Chrome از حافظه محلی:
- گوگل کروم را باز کنید و آن را انتخاب کنید سه نقطه نماد منو در گوشه سمت راست بالا.
- در منوی کروم، را انتخاب کنید برنامه های افزودنی > مدیریت برنامه های افزودنی.
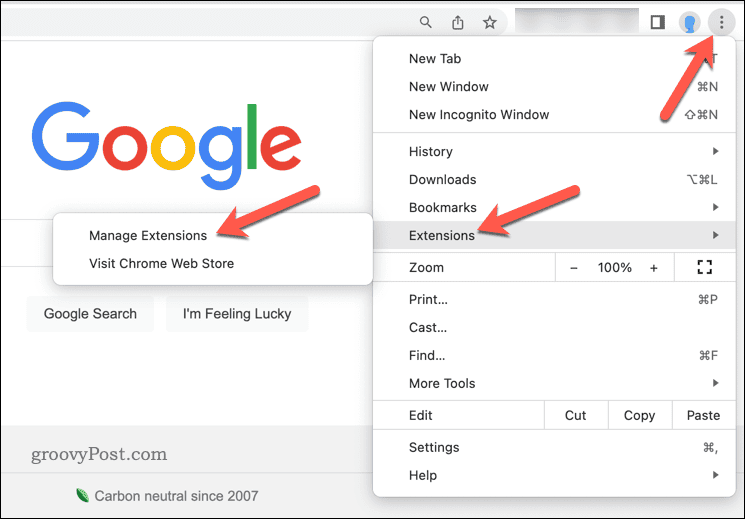
- در برنامه های افزودنی منو، فشار دهید ابزارهای توسعه دهنده نوار لغزنده در گوشه سمت راست بالا.
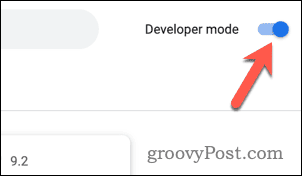
- افزونه ای را که می خواهید داده ها را از آن پاک کنید پیدا کنید و فشار دهید جزئیات.
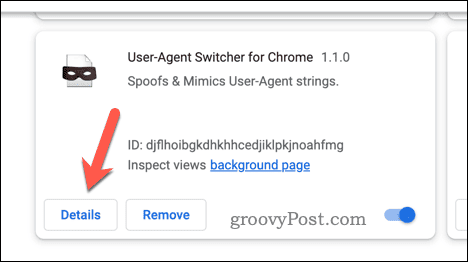
- به افزونه کروم توجه داشته باشید شناسه پسوند (رشته ای طولانی از حروف و اعداد) در شناسه بخش. شما همچنین می توانید این را از chrome://extensions URL در نوار آدرس، ذکر شده پس از ?id= بخش.

- اگر برنامه افزودنی Chrome شما دارای یک پنجره بازشو یا بازشو است که می توانید با آن تعامل داشته باشید، آن را انتخاب کنید برنامه های افزودنی نماد در بالا سمت راست.

- از لیست، را انتخاب کنید سه نقطه نماد منو در کنار افزونه
- مطبوعات پاپ آپ را بررسی کنید برای دسترسی به ابزارهای توسعه دهنده منو برای پسوند

- اگر برنامه افزودنی Chrome پنجره بازشو یا بازشو ندارد، به صفحه اطلاعات برنامههای افزودنی بازگردید. زیر نماها را بررسی کنید بخش، روی هر پیوند موجود کلیک کنید تا باز شود ابزارهای توسعه دهنده منو.
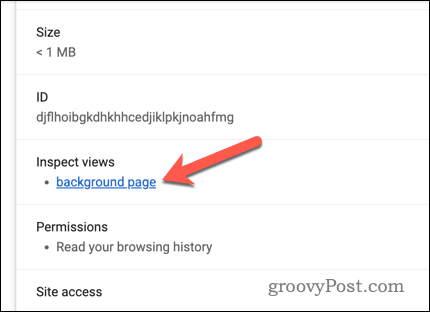
- در ابزارهای توسعه دهنده پنجره را انتخاب کنید کاربرد برگه
- در سمت راست، را باز کنید محل ذخیره سازی بخش، کلیک راست کنید chrome://extensions URL (با اطمینان از مطابقت شناسه)، و فشار دهید پاک کردن.

- Chrome فوراً دادههای ذخیرهسازی محلی برنامه افزودنی را حذف میکند — آن را ببندید ابزارهای توسعه دهنده منو بعد از آن
هنگامی که دادههای ذخیرهسازی محلی را پاک کردید، برنامه افزودنی شما از هرگونه داده محلی که قبلاً جمعآوری شده بود پاک میشود. این شامل اطلاعات ورود به سیستم است، بنابراین اگر برنامه افزودنی برای استفاده نیاز به احراز هویت دارد، ممکن است لازم باشد دوباره وارد سیستم شوید.
مدیریت داده های خود در گوگل کروم
با پاک کردن فضای ذخیره سازی محلی برای وب سایت ها و برنامه های افزودنی در Google Chrome، می توانید به سرعت داده های خصوصی خود را پاک کنید. شما همچنین می توانید از آن برای رفع هر گونه مشکل در یک وب سایت یا برنامه افزودنی استفاده کنید.
مراحل دیگری نیز وجود دارد که می توانید انجام دهید. به عنوان مثال، ممکن است بخواهید حافظه پنهان و کوکیهای Chrome خود را به طور منظم پاک کنید، فقط برای اینکه مطمئن شوید همه چیز حذف شده است.
آیا می خواهید مطمئن شوید که داده های شما در همه دستگاه های شما به اشتراک گذاشته می شود؟ مطمئن شوید که وارد سیستم شده اید و از همگام سازی Google Chrome برای ثابت نگه داشتن نشانک ها و سابقه وب خود استفاده کنید.

سایت محتوا مارکتینگ
برای دیدن مطالب آموزشی بیشتر در زمینه سخت افزار و نرم افزار اینجا کلیک کنید!

