Remote Server Administration Tools (یا RSAT) به شما این امکان را می دهد که کامپیوترها و سرورهای ویندوز را از راه دور مدیریت کنید. با استفاده از این راهنما، نحوه نصب RSAT در ویندوز 11 را بیاموزید.
ابزارهای مدیریت سرور از راه دور (RSAT) مجموعه ای حیاتی از ابزار است که امکان مدیریت از راه دور سایر رایانه های شخصی و سرورهای ویندوز را فراهم می کند.
در حالی که دکمه ای برای نصب RSAT وجود ندارد که مکان یابی آسانی داشته باشد، می توانید آن را با استفاده از بخش ویژگی های اختیاری در منوی تنظیمات بر روی ویندوز 11 نصب کنید. با این حال، برای به دست آوردن ویژگی های اضافی برای مدیریت پیشرفته سرور، باید از روش دیگری استفاده کنید.
در این راهنما، نحوه نصب RSAT را در ویندوز 11 با استفاده از برنامه تنظیمات یا از طریق ترمینال Windows PowerShell به شما نشان خواهیم داد.
نحوه نصب RSAT در ویندوز 11
اگر می خواهید RSAT را روی رایانه شخصی ویندوزی خود نصب کنید، بهترین راه برای انجام این کار استفاده از آن است تنظیمات منو.
نصب RSAT در ویندوز 11:
- را فشار دهید کلید ویندوز + I میانبر صفحه کلید برای راه اندازی تنظیمات منو.
- کلیک برنامه ها از ستون سمت چپ و انتخاب کنید ویژگی های اختیاری گزینه سمت راست
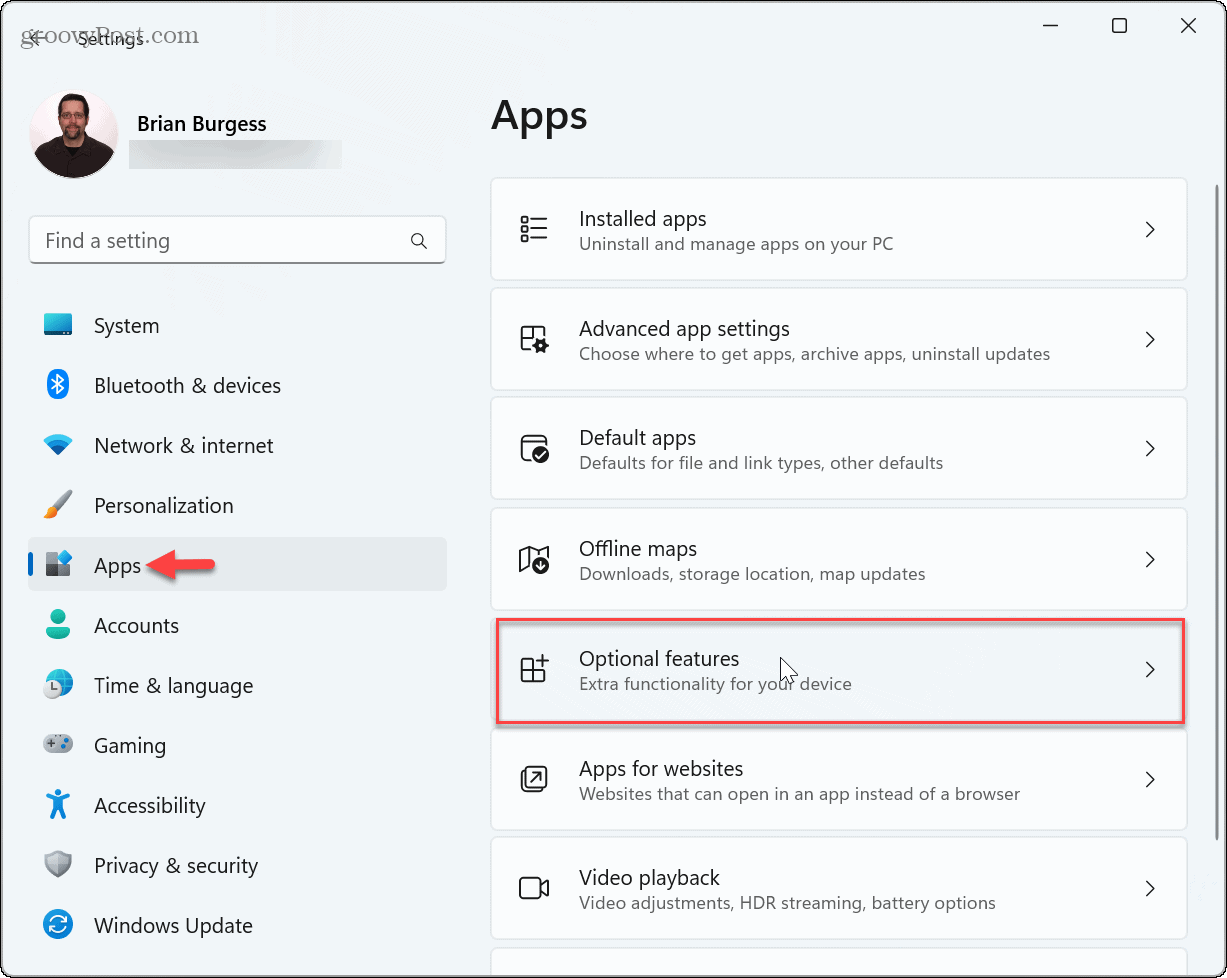
- کلیک کنید بر روی مشاهده ویژگی ها دکمه کنار یک ویژگی اختیاری اضافه کنید گزینه.
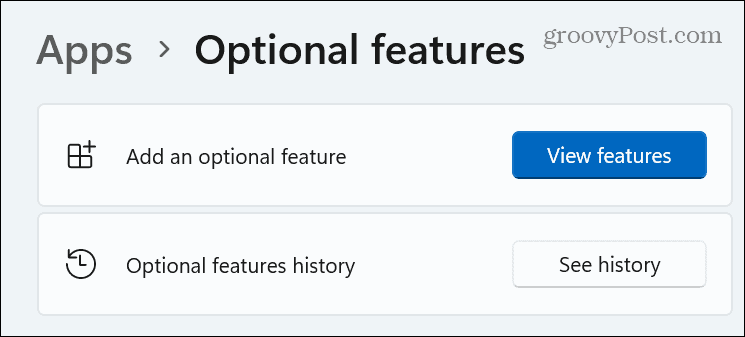
- تایپ کنید RSAT در قسمت جستجو در بالای پنجره زیر، تمام ویژگی هایی را که می خواهید اضافه کنید انتخاب کنید و روی آن کلیک کنید بعد دکمه.

- کلیک کنید بر روی نصب دکمه.

- شما می توانید پیشرفت نصب کامپوننت را در زیر مشاهده کنید اقدامات اخیر بخش.
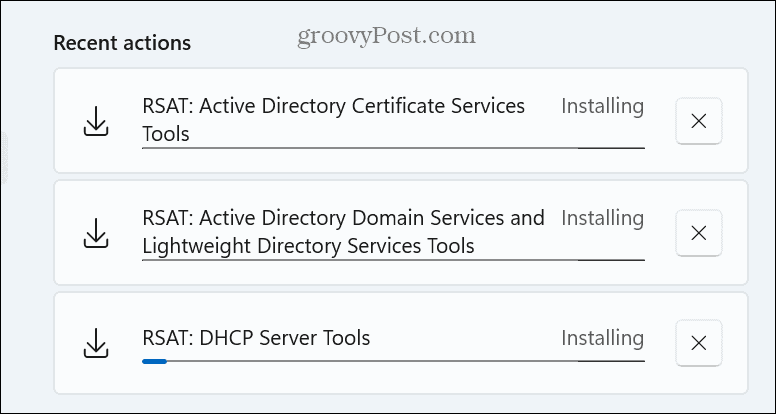
توجه داشته باشید که ممکن است چند دقیقه طول بکشد تا نصب کامل شود. پس از نصب اجزای RSAT، تنظیمات را ببندید و ویندوز 11 را مجددا راه اندازی کنید.
نصب RSAT خود را تأیید کنید
برای تأیید ویژگی های RSAT و وضعیت آنها، می توانید دستوری را برای مشاهده آن اطلاعات اجرا کنید. این یک راه ساده برای دانستن اینکه آیا یک مؤلفه RSAT وجود ندارد که باید نصب یا مجدداً نصب کنید، فراهم می کند.
به عنوان مثال، اگر به دنبال ابزاری برای مدیریت سرور هستید، ممکن است برای انجام این کار نیاز به نصب اجزای اضافی داشته باشید.
برای تأیید نصب فعلی RSAT:
- را فشار دهید کلید ویندوز، نوع پاورشلو روی آن کلیک کنید به عنوان Administrator اجرا شود گزینه.

- دستور زیر را در ترمینال ویندوز تایپ کنید (یا کپی و پیست کنید) و فشار دهید وارد:
Get-WindowsCapability -Name RSAT* -Online | Select-Object -Property DisplayName, State
- فهرستی از تمام ویژگیهای RSAT و وضعیت آنها برای بررسی فهرست میشود.

- یکی دیگر از راههای آسان برای بررسی موارد نصب شده یا حذف شده، این است تاریخچه ویژگی های اختیاری بخش در تنظیمات
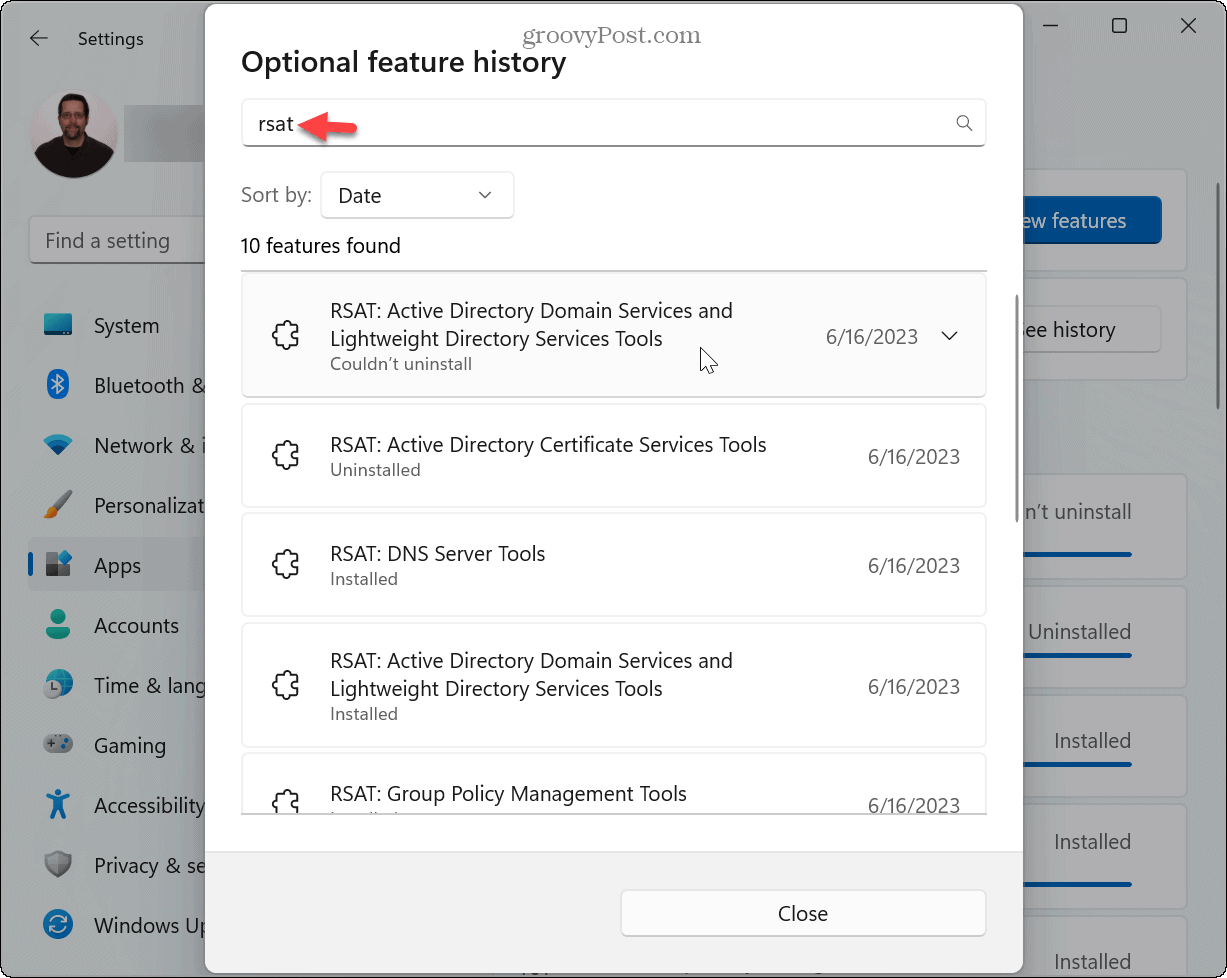
نحوه نصب تمام اجزای RSAT در ویندوز 11
اگر میدانید که میخواهید همه اجزای RSAT را نصب کنید، میتوانید با اجرای دستوری از Windows Terminal یا Windows PowerShell به راحتی این کار را انجام دهید.
به عنوان مثال، این عملکرد برای کنترل سرورها را باز می کند.
برای نصب RSAT با استفاده از PowerShell در ویندوز 11:
- یک Windows Terminal یا PowerShell جدید را به عنوان سرپرست در رایانه شخصی خود باز کنید.
- وقتی که پایانه راه اندازی می شود، دستور زیر را وارد کرده و فشار دهید وارد:
Get-WindowsCapability -Name RSAT* -Online | Add-WindowsCapability -Online
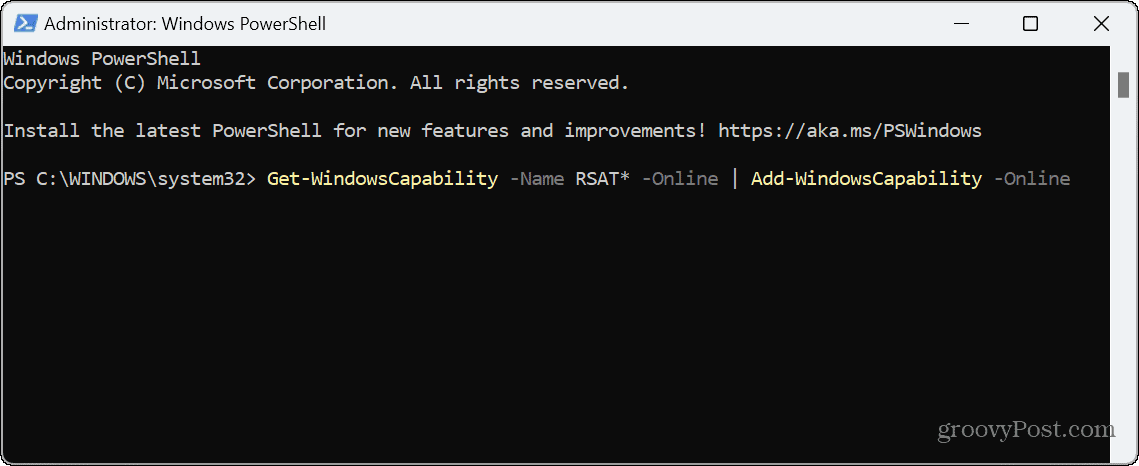
- این فرآیند چند دقیقه طول می کشد—در حین نصب هر جزء، نوار پیشرفت را مشاهده خواهید کرد.

- برای نظارت بر پیشرفت نصب، می توانید باز کنید تنظیمات به ویژگی های اختیاری > اقدامات اخیر بخش.

نحوه حذف RSAT در ویندوز 11
اگر دیگر نیازی به استفاده از RSAT ندارید، می توانید آن را از طریق حذف نصب کنید ویژگی های اختیاری منو در تنظیمات ویندوز
برای حذف RSAT در ویندوز 11:
- مطبوعات کلید ویندوز + I یا روی منوی Start کلیک راست کرده و فشار دهید تنظیمات برای باز کردن منوی تنظیمات
- که در تنظیمات، انتخاب کنید برنامه ها از ستون سمت چپ و کلیک کنید ویژگی های اختیاری در سمت راست

- در سمت راست، به پایین بروید ویژگی های نصب شده بخش و نوع RSAT در قسمت جستجو لیستی از اجزای نصب شده را نمایش دهید.
- کلیک کنید بر روی نماد کشویی در کنار مؤلفه ای که می خواهید حذف کنید و روی آن کلیک کنید حذف نصب کنید دکمه.

مدیریت از راه دور در ویندوز 11 آسان تر شده است
هنگام مدیریت سرورهای راه دور، همه ابزارهای موجود را می خواهید که می توانید دریافت کنید. اکنون، به شرطی که از نسخههای Windows 11 Pro، Education یا Enterprise استفاده کنید، ابزارهای RSAT داخلی هستند و فقط باید آنها را فعال کنید.
بهعنوان مدیر، ویژگیهای دیگری برای ویندوز 11 وجود دارد که ممکن است به آنها علاقه داشته باشید. برای مثال، میتوانید کاری کنید که برنامههای ویندوز 11 همیشه بهعنوان سرپرست اجرا شوند. اگر میخواهید امتیازات بالاتری برای تغییر قابل توجه فایلهای سیستم داشته باشید، میتوانید File Explorer را بهعنوان مدیر اجرا کنید.
اگر دستورات را از پنجره Run اجرا می کنید، می توانید به جای آن، کادر Run دستورات را به عنوان مدیر اجرا کنید.

سایت محتوا مارکتینگ
برای دیدن مطالب آموزشی بیشتر در زمینه سخت افزار و نرم افزار اینجا کلیک کنید!

