اگر چندین کاربر را در رایانه شخصی خود مدیریت می کنید، ممکن است بخواهید درباره هر حساب بیشتر بدانید. در این راهنما نحوه مشاهده تمام حساب های کاربری در ویندوز 11 را بیاموزید.
اگر چندین نفر دارید که از یک رایانه استفاده می کنند و هر کدام حساب کاربری خود را دارند، یا به دلایل دیگر حساب های متفاوتی ایجاد می کنید، مشاهده همه آنها یک ویژگی خوب است.
به عنوان مثال، ممکن است یک حساب کاربری محلی ایجاد کرده باشید، یک حساب مهمان اضافه کرده باشید، یا باید بررسی کنید که آیا یک کاربر قبلاً یک حساب دارد یا خیر. راههای مختلفی برای مشاهده حسابها از طریق تنظیمات، مدیریت رایانه یا PowerShell وجود دارد. علاوه بر این، ممکن است بخواهید اطلاعات بیشتری در مورد هر حساب مشاهده کنید.
به هر دلیلی، ما به شما نشان خواهیم داد که چگونه تمام حساب های کاربری ویندوز 11 را در یک مکان مرکزی مشاهده کنید.
نحوه مشاهده تمام حساب های کاربری در ویندوز 11 از تنظیمات
یکی از سادهترین راهها برای مشاهده تمام حسابهای کاربری در ویندوز 11 از طریق برنامه تنظیمات است.
برای مشاهده حساب های کاربری از طریق تنظیمات، از این مراحل استفاده کنید:
- را فشار دهید کلید ویندوز برای راه اندازی منوی استارت، روی آن کلیک کنید تنظیمات گزینه یا استفاده از کلید ویندوز + I میانبر برای باز کردن مستقیم آن.
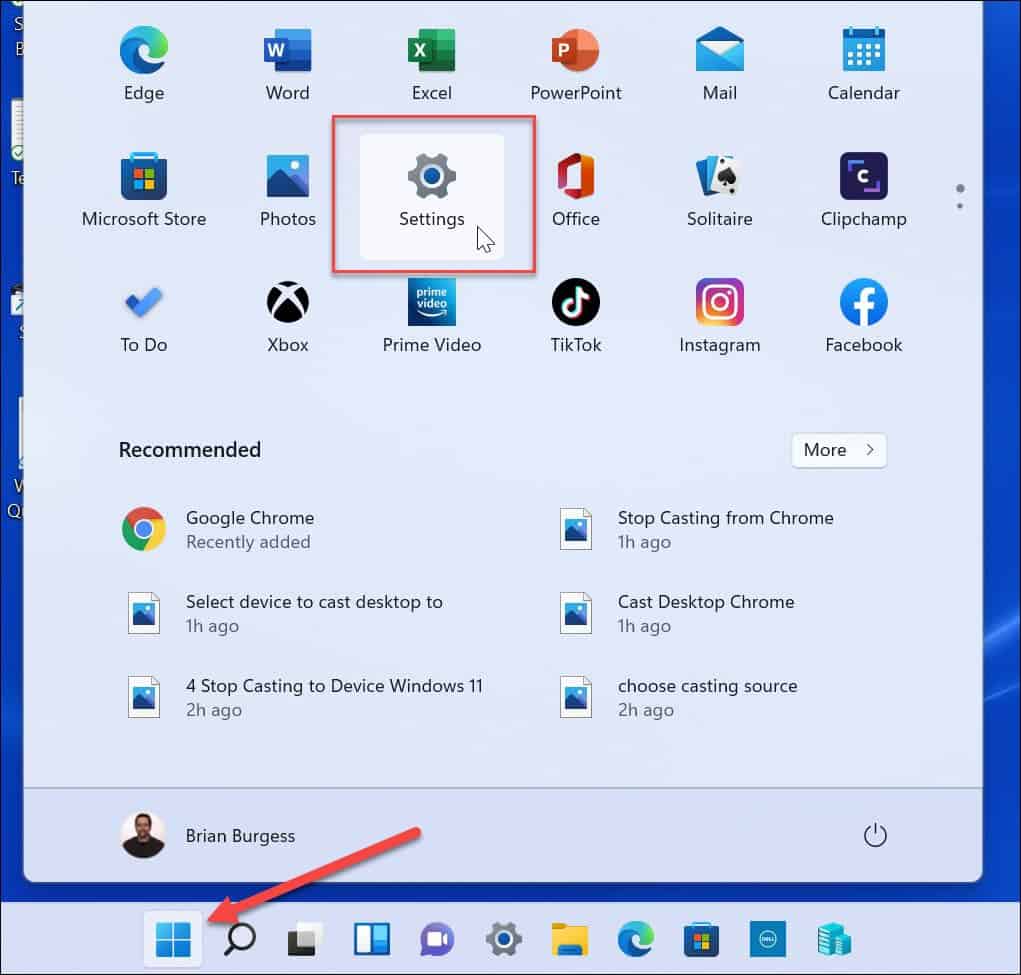
- وقتی تنظیمات باز شد، کلیک کنید حساب ها از لیست سمت چپ
- اسکرول کنید به تنظیمات اضافی بخش و کلیک کنید سایر کاربران گزینه سمت راست
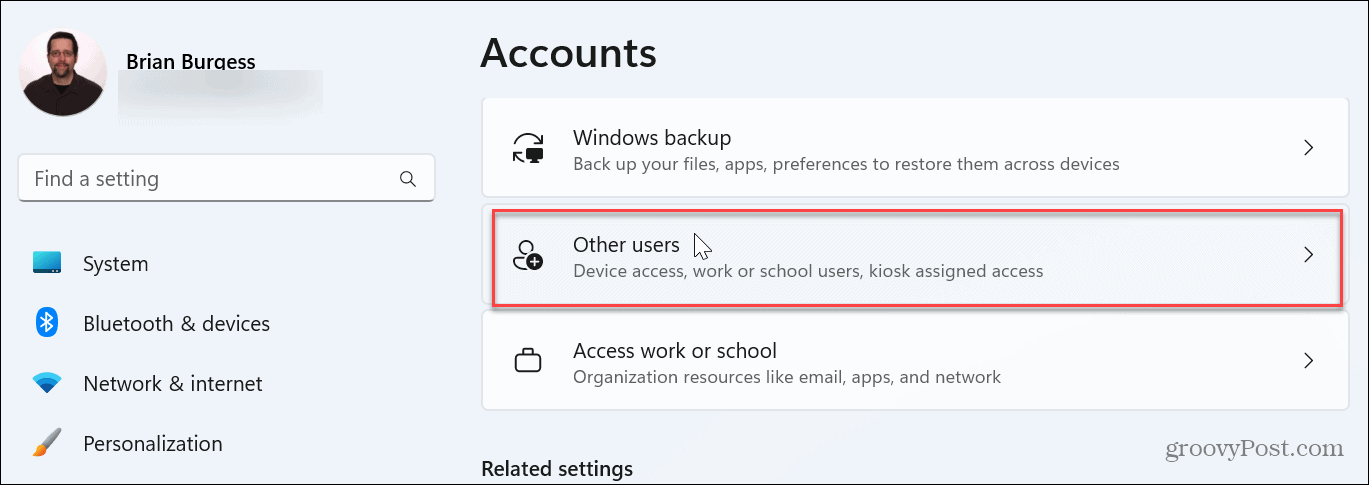
- اکنون می توانید حساب های کاربری موجود در رایانه شخصی خود را مشاهده کنید.
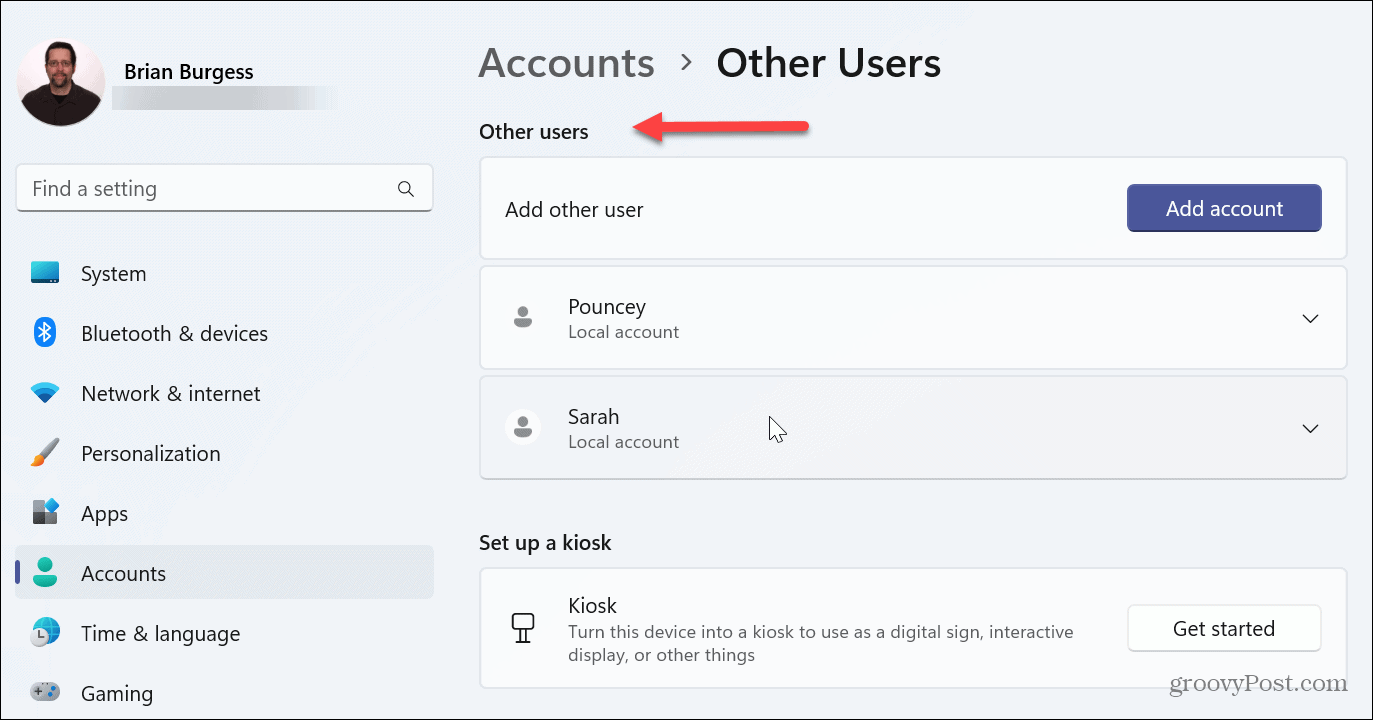
- همچنین ممکن است بخواهید حساب های موجود از طریق گروه خانواده خود را بررسی کنید. بنابراین، از قسمت Accounts، را انتخاب کنید خانواده گزینه.

- زیر خانواده شما در بخش، شما یک نمای کلی از اعضای گروه خانواده خود دارید.
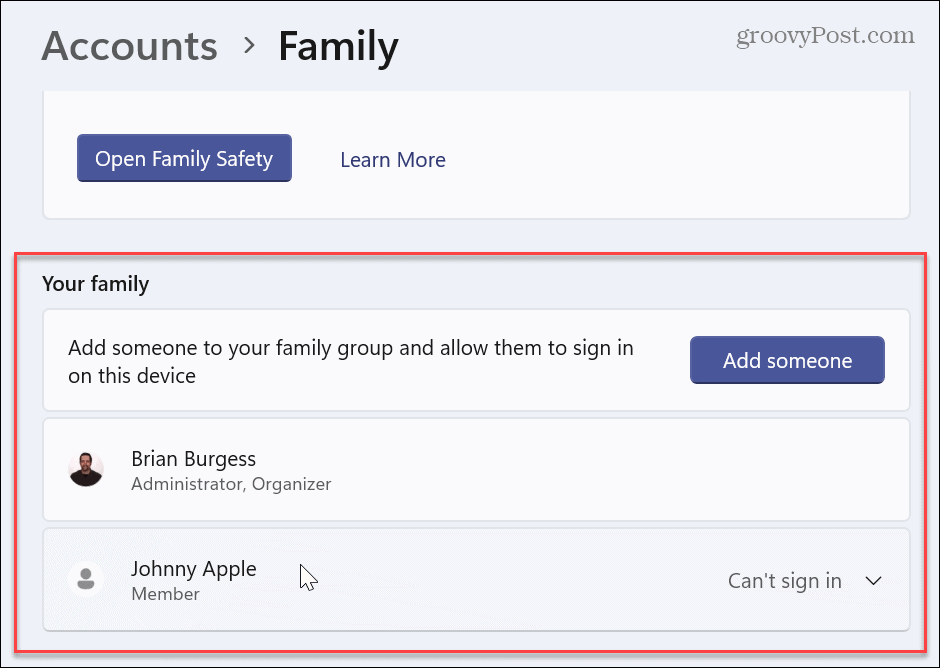
توجه داشته باشید: این گزینه کمی محدود است زیرا حساب مدیر یا حساب های کاربری غیرفعال را نشان نمی دهد. با این حال، بررسی اینکه کدام حسابها در حال حاضر روی رایانه فعال هستند کمک میکند. این یک انتخاب عالی برای کاربران خانگی است که چندین نفر از یک رایانه شخصی استفاده می کنند.
نحوه مشاهده تمامی کاربران ویندوز 11 با مدیریت کامپیوتر
اگر از ویندوز 11 پرو روی رایانه شخصی خود استفاده می کنید، می توانید با استفاده از ابزار مدیریت رایانه، همه حساب ها را مشاهده کنید. این گزینه فقط در نسخه Pro موجود است. Windows 11 Home شامل گزینه Computer Management نیست.
مشاهده حساب های کاربری با مدیریت کامپیوتر:
- را فشار دهید کلید ویندوز، نوع مدیریت کامپیوتر، و انتخاب کنید مدیریت کامپیوتر از نتیجه برتر
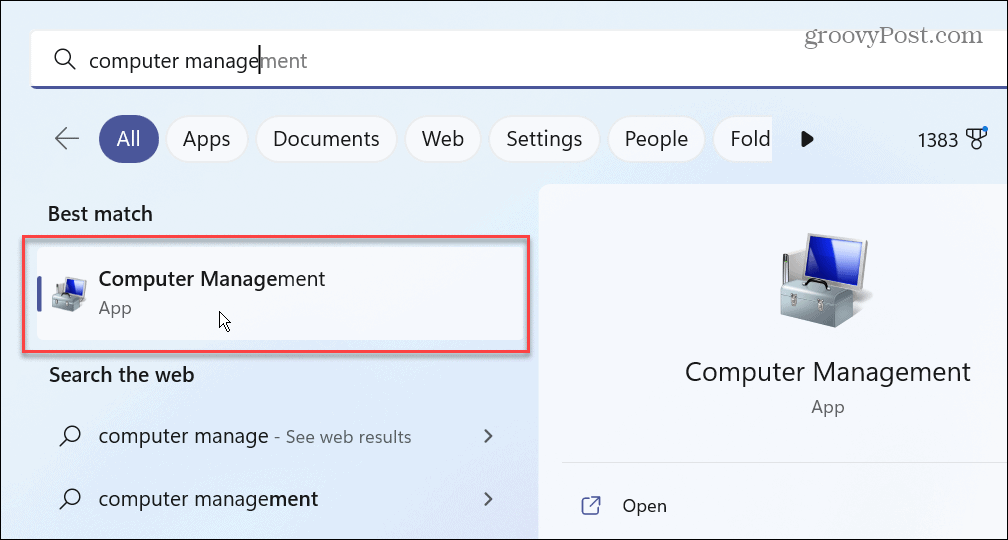
- در ابزار مدیریت کامپیوتر به مسیر زیر بروید:
Local Users and Groups > Users
- شما فهرستی دقیق از تمام حساب های کاربری، چه فعال یا غیر فعال، دریافت خواهید کرد. همچنین می توانید حساب های داخلی موجود در ویندوز 11 را مشاهده کنید.
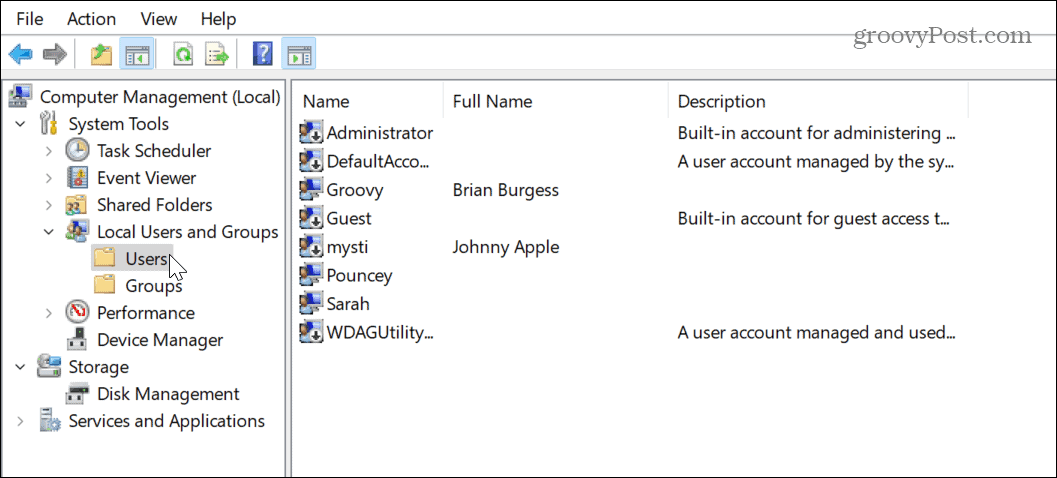
- نکته: اگر بینایی ضعیفی دارید یا می خواهید دید بهتری از حساب های کاربری داشته باشید، کلیک کنید مشاهده > نمادهای بزرگ یا هر دیدگاهی که برای شما بهتر کار می کند.
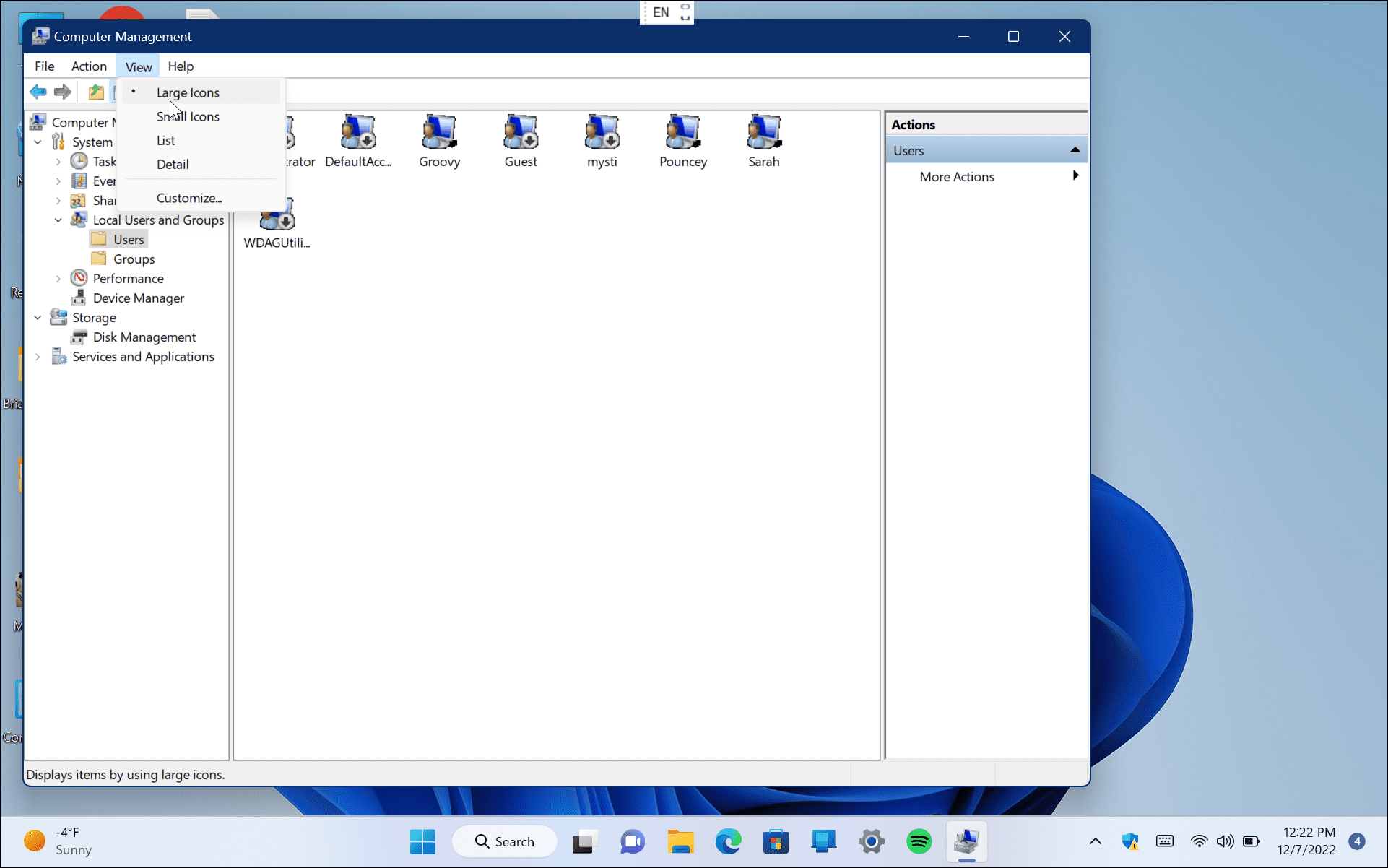
نحوه مشاهده تمام حساب های کاربری در ویندوز 11 با PowerShell
برای ادمین هایی که از طرفداران خط فرمان هستند، یک خبر خوب. با استفاده از PowerShell می توانید به راحتی تمام حساب های کاربری ویندوز 11 را مشاهده کنید.
از PowerShell برای مشاهده تمام حساب های کاربری استفاده کنید:
- را فشار دهید کلید ویندوز برای راه اندازی شروع کنید منو، جستجو برای پاورشل و انتخاب کنید به عنوان Administrator اجرا شود از گزینه های سمت راست

- وقتی PowerShell باز شد، دستور زیر را در ترمینال تایپ کرده و فشار دهید وارد:
Get-LocalUser

- این فرمان تمام حسابهای پیکربندی شده روی رایانه شخصی شما را با نام، توضیحات و فعال یا غیرفعال بودن آنها فهرست میکند.

مدیریت کاربران در ویندوز 11
اگر سرپرست چندین رایانه شخصی با چندین کاربر هستید، میتوانید با دنبال کردن مراحل بالا، به راحتی همه حسابهای کاربری در ویندوز 11 را مشاهده کنید. به عنوان مثال، استفاده از روش تنظیمات گزینه مناسبی برای مدیریت کاربران در خانه است.
گزینه های بسیار دیگری برای مدیریت حساب های کاربری در ویندوز 11 وجود دارد. به عنوان مثال، اگر حسابی را که فکر می کردید در رایانه راه اندازی شده است پیدا نکردید، باید یک حساب کاربری به ویندوز 11 اضافه کنید. البته، شما همچنین اگر نمیخواهید کاربر با حساب مایکروسافت وارد سیستم شود، میتوانید به جای آن یک کاربر محلی اضافه کنید.
مانند نسخه های قبلی، ویندوز 11 شامل کنترل حساب کاربری (UAC) برای جلوگیری از تغییرات ناخواسته سیستم است. با این حال، اگر آن را آزاردهنده میدانید، میتوانید UAC را در ویندوز 11 تنظیم یا غیرفعال کنید. اگر زمانی رسید که میخواهید نام کاربری را تغییر دهید، با تغییر نام حسابهای کاربری در ویندوز 11 آشنا شوید.
همچنین اگر هنوز ویندوز 10 را ارتقا نداده اید، می توانید یک کاربر جدید به ویندوز 10 اضافه کنید. اگر کاربر رمز عبور خود را در رایانه شخصی ویندوز 10 فراموش کند، می توانید رمز عبور گمشده اکانت ویندوز 10 را خیلی سریع بازنشانی کنید.

سایت محتوا مارکتینگ
برای دیدن مطالب آموزشی بیشتر در زمینه سخت افزار و نرم افزار اینجا کلیک کنید!

