بهروزرسانیهای ویندوز دادههای زیادی را میخورند، اما اگر در یک شبکه محلی کند یا شلوغ هستید، میتوانید پهنای باند را برای بهروزرسانیهای ویندوز 11 محدود کنید. این راهنما توضیح می دهد که چگونه.
به روز نگه داشتن سیستم ویندوز 11 با جدیدترین به روز رسانی های سیستم برای امنیت و ثبات بسیار مهم است. همچنین به عنوان راهی برای دریافت آخرین ویژگی های منتشر شده مهم است. هنگام کار، ویندوز بهروزرسانیهای ویندوز را از سرورهای مایکروسافت بهطور خودکار در پسزمینه دریافت میکند.
پس از دانلود بهروزرسانیها، اعلانی دریافت میکنید مبنی بر اینکه برای تکمیل فرآیند نصب باید رایانه شخصی خود را مجدداً راهاندازی کنید. همچنین میتوانید ساعات فعال Windows Update را تنظیم کنید تا از راهاندازی مجدد رایانه در زمان نامناسب جلوگیری کنید.
با این حال، ویندوز نمی داند که شبکه شما چقدر شلوغ است، اما برخی از به روز رسانی های ویندوز حجم دارند. خبر خوب این است که میتوانید پهنای باند را برای بهروزرسانیهای ویندوز 11 محدود کنید. در زیر چگونگی آن را توضیح می دهیم.
نحوه محدود کردن مقدار پهنای باند برای به روز رسانی ویندوز
در ویندوز 11، میتوانید میزان پهنای باند موجود برای دانلود و آپلود بهروزرسانیها را کنترل کنید.
برای محدود کردن پهنای باند برای به روز رسانی در ویندوز 11:
- را فشار دهید کلید ویندوز و باز کنید تنظیمات از شروع کنید منو.

- چه زمانی تنظیمات راه اندازی می شود، روی آن کلیک کنید به روز رسانی ویندوز از لیست سمت چپ
- انتخاب کنید گزینه های پیشرفته تنظیم در سمت راست
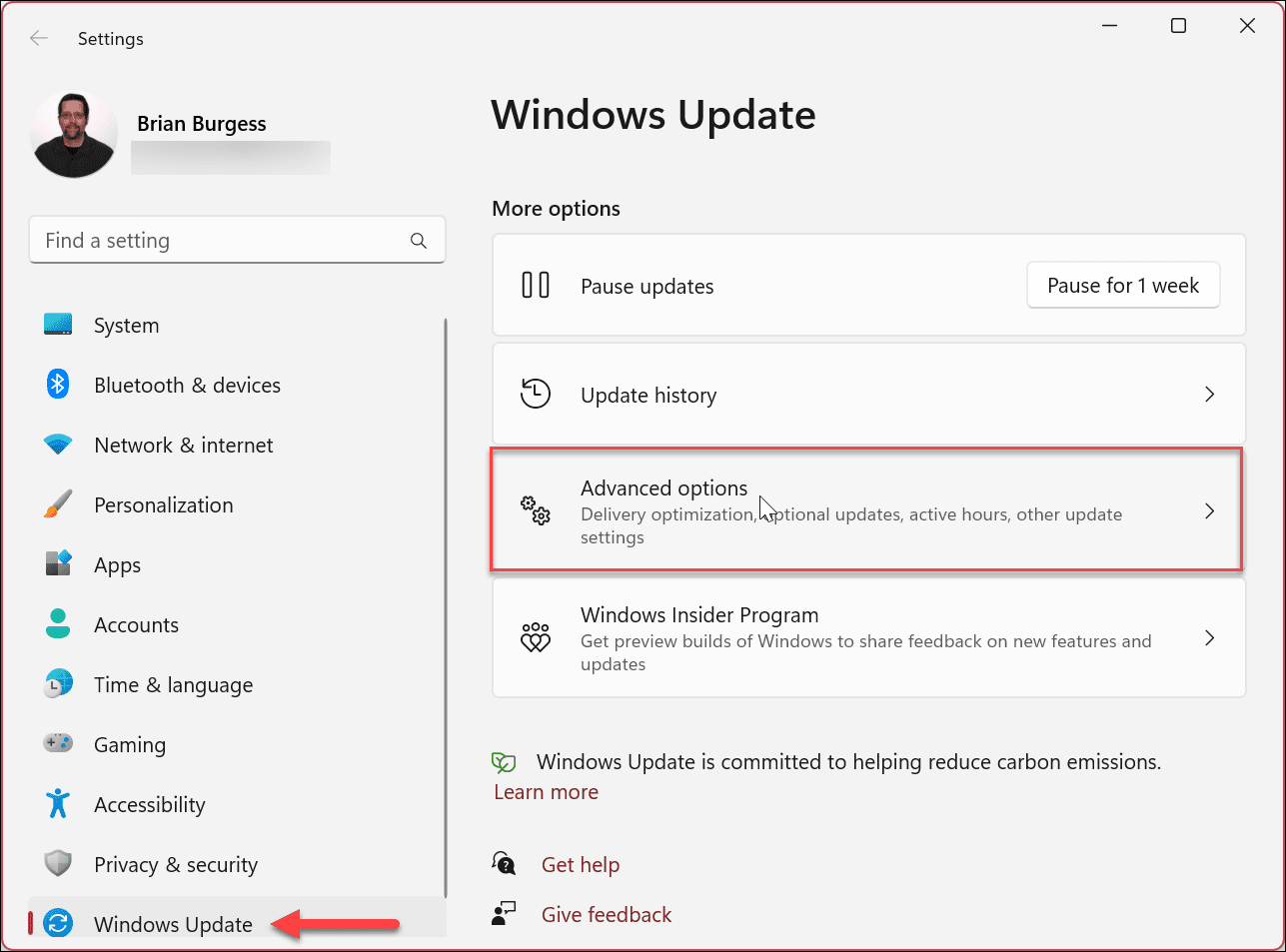
- در صفحه زیر، روی بهینه سازی تحویل تنظیم در زیر گزینه های اضافی بخش.

- از بهینه سازی تحویل صفحه، اطمینان حاصل کنید که اجازه دانلود از رایانه های شخصی دیگر روشن می شود.
- حتما انتخاب کنید دستگاه های موجود در اینترنت و شبکه محلی من گزینه بعد برای مدیریت پهنای باند تنظیمات آپلود، باید هر دوی این گزینه ها روشن باشند.
- بعد، روی گزینه های پیشرفته تنظیمات.

- زیر تنظیمات دانلود بخش، را انتخاب کنید پهنای باند مطلق گزینه.
- کلیک کنید بر روی مقدار پهنای باند مورد استفاده برای دانلود بهروزرسانیها در پسزمینه را محدود کنید و مقدار پهنای باند مورد استفاده برای دانلود بهروزرسانیها را در پیشزمینه محدود کنید چک باکس ها
- مقادیری را که می خواهید تنظیم کنید تایپ کنید.

نحوه محدود کردن پهنای باند برای به روز رسانی ویندوز با استفاده از درصد
از طرف دیگر، می توانید با انتخاب گزینه پهنای باند را محدود کنید درصد پهنای باند اندازه گیری شده گزینه ای برای محدود کردن دانلودها با درصد پهنای باند موجود.
برای محدود کردن پهنای باند دانلود بر اساس درصد برای بهروزرسانیهای ویندوز:
- کلیک شروع > تنظیمات.

- که در تنظیمات، مطبوعات Windows Update > Advanced options > Delivery Optimization > Advanced Options.
- در دانلود تنظیمات بخش را بررسی کنید درصد پهنای باند اندازه گیری شده را انتخاب کنید و هر دو کادر زیر را انتخاب کنید تا محدودیت های مناسب را تعیین کنید.
- از لغزنده ها برای محدود کردن پهنای باند برای به روز رسانی در پس زمینه و پیش زمینه استفاده کنید.

برای محدود کردن پهنای باند آپلود برای به روز رسانی ویندوز:
- زیر تنظیمات آپلود بخش را بررسی کنید مقدار پهنای باند مورد استفاده برای آپلود به روز رسانی در رایانه های شخصی دیگر در اینترنت را محدود کنید.
- بررسی کنید محدودیت آپلود ماهانه گزینه.
- از لغزنده ها برای انتخاب درصد پهنای باند مورد استفاده برای آپلود به روز رسانی ها استفاده کنید. بهروزرسانی ماهانه بهویژه اگر محدودیت اطلاعاتی دارید مفید است.

بعد از اینکه انتخاب خود را انجام دادید، ویندوز 11 حداکثر مقدار داده های ارسالی را که برای آپلود و دانلود تنظیم کرده اید محدود می کند.
نحوه نظارت بر آمار دانلود و آپلود در ویندوز 11
پس از اینکه محدودیتهای آپلود و دانلود خود را برای بهروزرسانیهای ویندوز تنظیم کردید، ممکن است بخواهید آمار آپلود و دانلود را نظارت کنید. خبر خوب این است که این فرآیند ساده است و از طریق برنامه تنظیمات در دسترس است.
برای مشاهده آمار آپلود و دانلود در ویندوز 11:
- مطبوعات شروع کنید > تنظیمات.
- وقتی که تنظیمات برنامه باز می شود، کلیک کنید Windows Update > گزینه های پیشرفته.

- کلیک کنید بر روی بهینه سازی تحویل گزینه زیر گزینه های اضافی بخش.

- به پایین بروید و آن را انتخاب کنید نظارت بر فعالیت گزینه.

- اکنون می توانید آمار دانلود و آپلود را بررسی کنید.

مانیتور یک نمای کلی از آپلودها و بارگیریها از مایکروسافت، سرورهای کش مایکروسافت، رایانه شخصی در شبکه محلی یا اینترنت شما و سایر موارد استفاده از فعالیتها مانند سرعت متوسط ارائه میکند.
محدود کردن استفاده از پهنای باند در ویندوز
اگر تجربه شبکهتان کند است، میتوانید با استفاده از مراحل بالا، پهنای باند را برای بهروزرسانیهای ویندوز محدود کنید تا به ازدحام کمک کنید. وقتی پهنای باند را برای بهروزرسانیهای ویندوز 11 محدود میکنید، میتواند شرایطی را بهبود بخشد که در آن سرعت اینترنت سریع ندارید (مثلاً در مناطق روستایی) یا اگر در یک برنامه داده محدود هستید و هنگام عبور از سقف داده با هزینههای اضافی مواجه میشوید.
برای اطلاعات بیشتر، راههای دیگری را بررسی کنید که میتوانید استفاده از دادهها را در ویندوز 11 محدود کنید، که در صورت داشتن محدودیت داده در اتصال به اینترنت نیز به شما کمک میکند. همچنین، اگر در یک برنامه داده محدود هستید، راه اندازی یک اتصال اندازه گیری را در نظر بگیرید. اگر داده های تلفن همراه خود را به اشتراک می گذارید و از ویندوز 11 به عنوان یک هات اسپات استفاده می کنید، به خصوص به یک اتصال اندازه گیری می خواهید.
اگر هنوز ویندوز 11 ندارید، جای نگرانی نیست. میتوانید استفاده از دادهها را در ویندوز 10 محدود کنید و اترنت را بهعنوان یک اتصال اندازهگیری شده در ویندوز 10 تنظیم کنید تا نتایج یکسانی داشته باشید.

سایت محتوا مارکتینگ
برای دیدن مطالب آموزشی بیشتر در زمینه سخت افزار و نرم افزار اینجا کلیک کنید!

