ویندوز 11 اکنون دارای ویژگی است که به شما امکان می دهد برنامه های بدون پاسخ را از نوار وظیفه پایان دهید. در اینجا نحوه تنظیم و استفاده از آن در رایانه شخصی خود آورده شده است.
مایکروسافت همچنان به افزودن و آزمایش ویژگی های جدید برای به روز رسانی ویندوز 11 آینده خود ادامه می دهد. اگر عضو برنامه Insider هستید، میتوانید از ویژگیهای جدید قبل از اینکه برای همه کاربران عرضه شود، استفاده کنید.
یکی از ویژگی های جدیدی که می توانید امتحان کنید این است پایان کار گزینه. این به شما این امکان را می دهد که برنامه های بدون پاسخ را بدون باز کردن Task Manager خاتمه دهید. در عوض، میتوانید روی یک کار کلیک راست کرده و برنامه را از نوار وظیفه خاتمه دهید.
اگر از ویندوز 11 با بیلد Insider 23466 یا بالاتر استفاده می کنید، در اینجا نحوه فعال کردن ویژگی جدید آورده شده است.
نحوه فعال کردن ویژگی End Task برای نوار وظیفه ویندوز 11
در حال حاضر، برای استفاده از این ویژگی، باید برخی از تنظیمات را انجام دهید، زیرا فرآیند ساده نیست. شما نمی توانید فقط ویندوز 11 را به روز کنید و از ویژگی End Task در نوار وظیفه استفاده کنید. باید فعال کنید حالت توسعه دهنده و از آنجا ویژگی را روشن کنید.
برای فعال کردن گزینه End Task در نوار وظیفه:
- روی منوی Start کلیک راست کرده و انتخاب کنید تنظیمات.
- انتخاب کنید حریم خصوصی و امنیت گزینه ای از پنل سمت چپ
- زیر امنیت بخش سمت راست، روی آن کلیک کنید برای توسعه دهندگان گزینه.

- را تغییر دهید حالت توسعه دهنده گزینه.
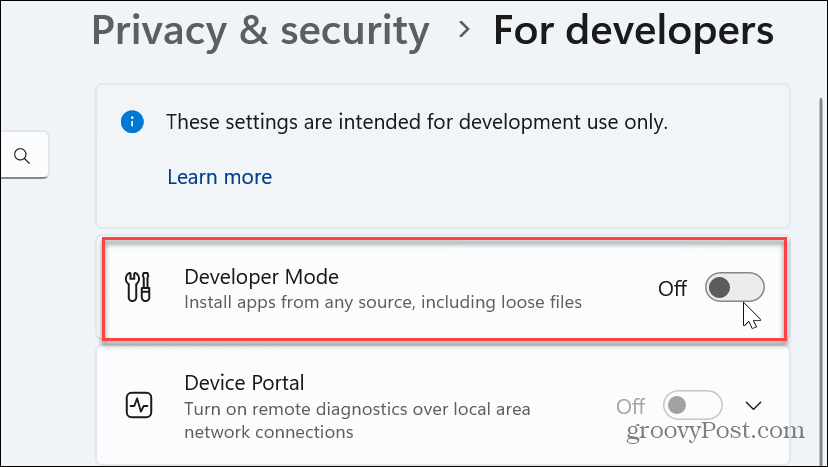
- کلیک کنید بر روی آره هنگامی که پنجره تأیید ظاهر می شود را فشار دهید.

- تنظیمات را ببندید و ویندوز 11 را ریستارت کنید.
- هنگامی که کامپیوتر شما راه اندازی مجدد شد، دوباره باز کنید تنظیمات و انتخاب کنید سیستم > برای توسعه دهندگان.

- لیست سمت راست را به پایین اسکرول کنید و روی آن تغییر دهید پایان کار تعویض.

- پس از تکمیل مراحل، می توانید روی یک برنامه از نوار وظیفه کلیک راست کرده و انتخاب کنید پایان کار از منوی زمینه که ظاهر می شود.

پایان دادن به برنامه ها و وظایف به راحتی در ویندوز 11
استفاده از ویژگی جدید End Task در نوار وظیفه ویندوز 11 ساده است و باعث صرفهجویی در زمان میشود، به خصوص اگر برنامهای دارید که باید بسته شود یا پاسخگو نباشد. دیگر نیازی به باز کردن Task Manager، رفتن به برنامه و پایان آن در آنجا ندارید. مهم است که توجه داشته باشید که همچنان گزینههای منوی زمینه را که قبلاً دوست داشتید، خواهید داشت پنجره بسته و پین کردن به نوار وظیفه.
مایکروسافت انتقال نوار وظیفه در ویندوز 11 را آسان نکرده است. بنابراین، اگر مانیتور دوم دارید، نحوه انتقال نوار وظیفه را به مانیتور دوم بیاموزید. و اگر به دنبال راههای بیشتری برای بهبود نوار وظیفه هستید، نحوه جداسازی نوار وظیفه را با استفاده از Stardock’s Start11 بررسی کنید.
همچنین، برای دسترسی سریع، ممکن است بخواهید جیمیل را به نوار وظیفه پین کنید یا یاد بگیرید که فایلها، پوشهها یا درایوها را به نوار وظیفه پین کنید. اگر به ساعت سیستم تکیه می کنید و می خواهید آن را مفیدتر کنید، می توانید ثانیه ها را به ساعت نوار وظیفه نشان دهید.

سایت محتوا مارکتینگ
برای دیدن مطالب آموزشی بیشتر در زمینه سخت افزار و نرم افزار اینجا کلیک کنید!

