شما می توانید بسیاری از دستگاه های فنی را با صدای خود کنترل کنید، پس چرا رایانه شخصی خود را کنترل نکنید؟ در اینجا نحوه فعال کردن و استفاده از Voice Access در ویندوز 11 آورده شده است.
روند کنترل دستگاه های فنی شما با صدای شما در همه جا وجود دارد. از بلندگوی هوشمند گرفته تا تلویزیون یا تلفن شما. با این حال، آیا می دانستید که می توانید دسترسی صوتی را در ویندوز 11 فعال کرده و از آن استفاده کنید؟
مایکروسافت قابلیت دیکته کردن و کنترل دستگاه شما با صدای خود را در ویندوز 10 قرار داده است. مایکروسافت این ویژگی را برای ویندوز 11 بازسازی کرده است و اکنون از یک موتور تشخیص گفتار جدید روی دستگاه استفاده می کند که حتی بدون اتصال به اینترنت نیز کار می کند.
نحوه استفاده از Voice Access برای باز کردن و جابهجایی برنامهها، دیکته کردن پیامهای ایمیل، مرور وب و موارد دیگر را در زیر به شما نشان خواهیم داد.
نحوه فعال کردن دسترسی صوتی در ویندوز 11
هنگامی که ویژگی دسترسی صوتی را فعال کردید، میتوانید برنامهها را تغییر دهید، از دیکته برای پیامها و اسناد استفاده کنید، وب را مرور کنید و موارد دیگر. توجه به این نکته مهم است که در حال حاضر، این ویژگی فقط انگلیسی را پشتیبانی می کند.
علاوه بر این، زبان نمایش باید روی انگلیسی-آمریکایی تنظیم شود، اگر اینطور نباشد، این ویژگی آنطور که انتظار می رود کار نخواهد کرد.
برای فعال کردن دسترسی صوتی در ویندوز 11، موارد زیر را انجام دهید:
- را فشار دهید کلید ویندوز و کلیک کنید تنظیمات از شروع کنید منو (یا از کلید ویندوز + I میانبر صفحه کلید).
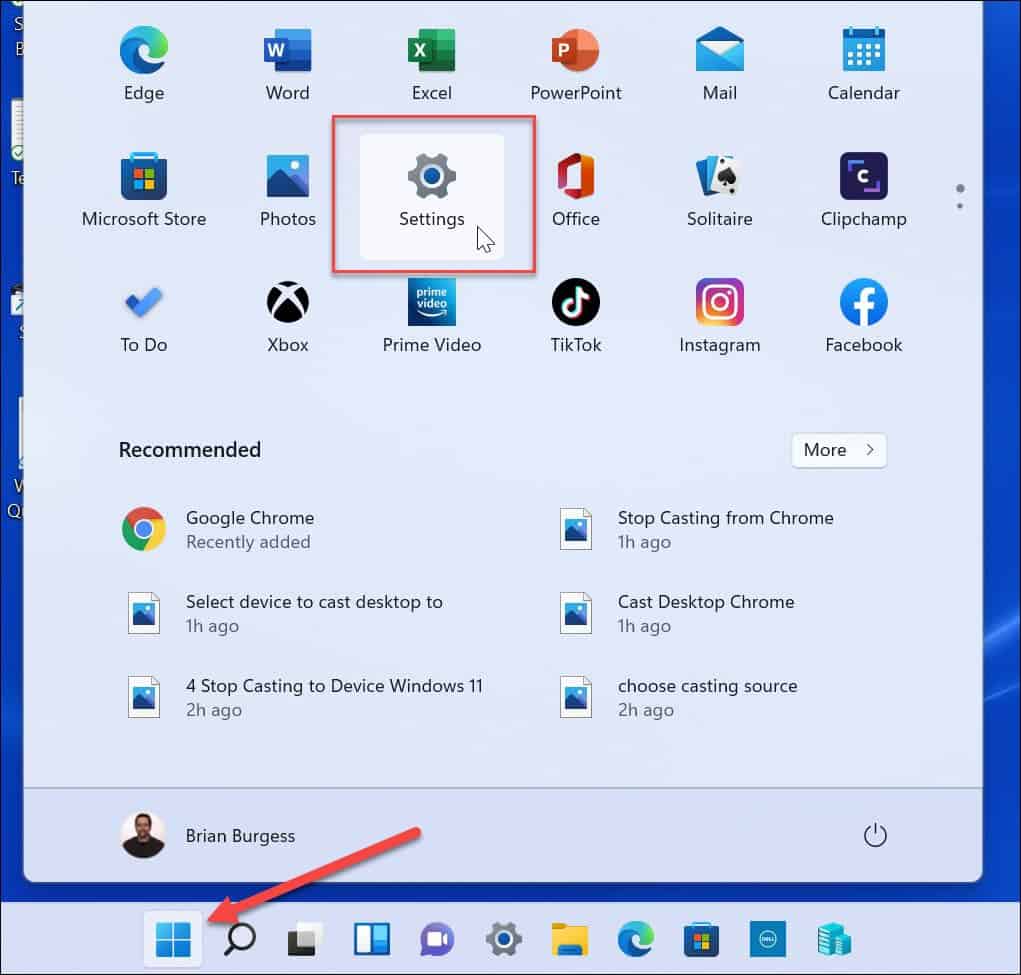
- چه زمانی تنظیمات باز می شود، انتخاب کنید دسترسی از گزینه ستون سمت چپ.
- در ستون سمت راست به سمت پایین اسکرول کنید اثر متقابل بخش و انتخاب کنید سخن، گفتار برگه

- را تغییر دهید دسترسی صوتی روشن کنید تا فعال شود.

- اگر برای اولین بار است که آن را روشن می کنید، روی آن کلیک کنید دانلود دکمه برای دریافت مدل گفتاری برای درک شما. متأسفانه تا زمانی که مدل دانلود نشود، گزینه میکروفون کار نخواهد کرد.
توجه داشته باشید: شما همچنین می توانید بررسی کنید پس از ورود به رایانه شخصی خود، دسترسی صوتی را شروع کنید گزینه.
یادگیری دستورات دسترسی صوتی
پس از فعال کردن ویژگی دسترسی صوتی، راهنمای استفاده از این ویژگی به شما ارائه می شود. این شامل یک راهنمای روی صفحه است که می توانید تنها با استفاده از صدای خود در آن پیمایش کنید.
- دستورالعمل های روی صفحه را دنبال کنید تا میکروفون خود را برای دسترسی صوتی تنظیم کنید. ابتدا خود را اصلاح کنید میکروفون و تنظیمات صدا و کلیک کنید بعد.

- بعد، روی انجام شده برای شروع استفاده از Voice Access یا کلیک کنید راهنمای شروع را فشار دهید تا مسیری را برای کسب اطلاعات بیشتر مشاهده کنید. اگر میخواهید راهنما را نادیده بگیرید، همیشه میتوانید بعداً آن را باز کنید تنظیمات دسترسی صوتی.

- اگر قبلاً از ویژگی دسترسی صوتی استفاده نکرده اید، ارزش دارد که از طریق راهنما کار کنید تا در کار با آن راهنمایی شوید.
راهنمای دسترسی صوتی شامل تمرینهای متعددی است که به شما در تعامل با دکمهها، منوها و سایر اهداف کمک میکند. همچنین به شما امکان می دهد از صدای خود برای ویرایش متن در وب و سایر برنامه ها استفاده کنید.

علاوه بر این، میتوانید فرمانهای دسترسی صوتی موجود را که میتوانید استفاده کنید، از جمله راهنمای فهرستی که همه فرمانهای صوتی را که میتوانید برای کنترل رایانهتان با صدایتان استفاده کنید، فهرست میکند.
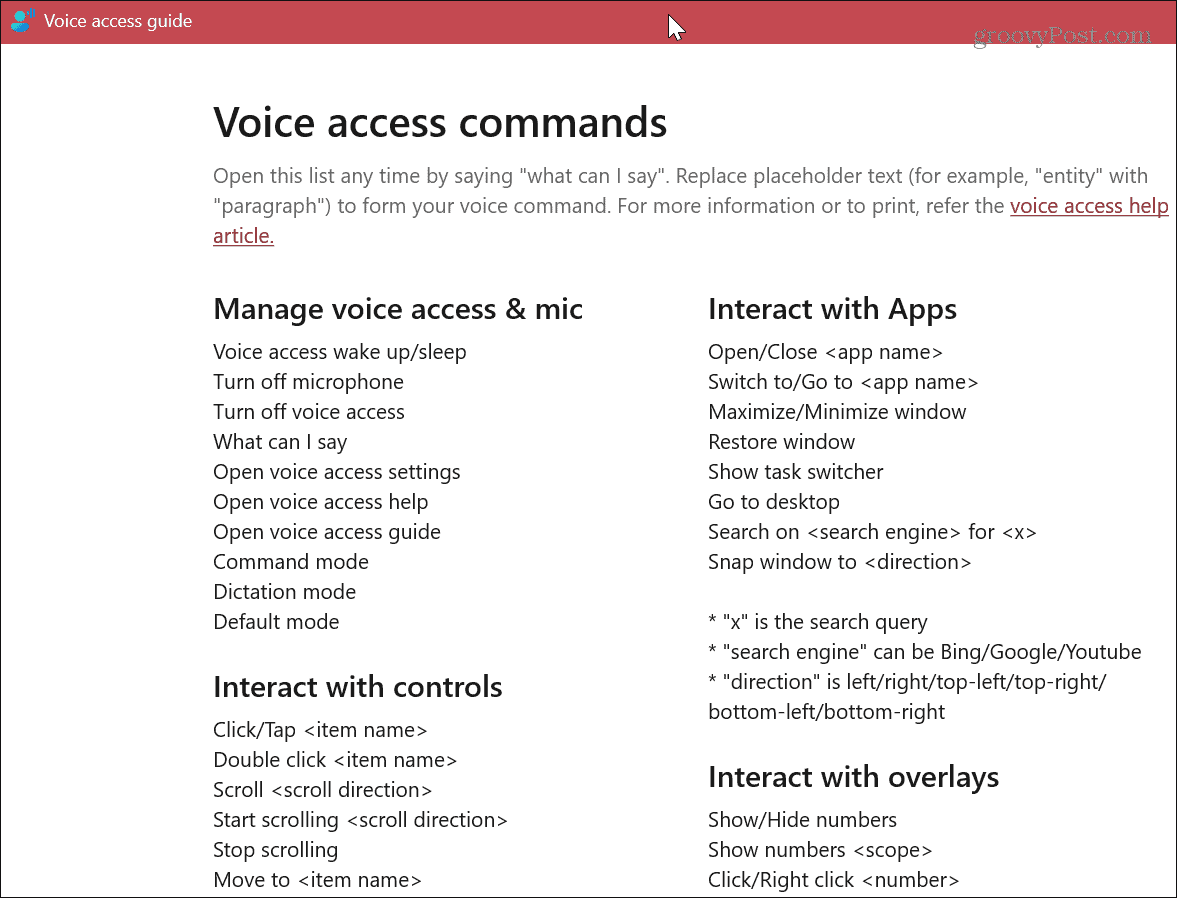
نحوه استفاده از دسترسی صوتی در ویندوز 11
هنگامی که با دستورات صوتی برای پیمایش در تجربه ویندوز 11 راحت شدید، می خواهید آنها را پیاده سازی کنید.
برای استفاده از دسترسی صوتی:
- باز کن منوی شروع، جستجو کردن دسترسی صوتیو روی آن کلیک کنید برنامه دسترسی صوتی در بخش بهترین مسابقه

- پس از شروع، می توانید استفاده کنید Alt + Shift + C برای فعال کردن حالت گوش دادن و Alt + Shift + B برای متوقف کردن گوش دادن یا می توانید بگویید “دسترسی صوتی بیدار می شود” و ”باصدا کردن” برای شروع گوش دادن. سپس می توانید از “میکروفون را خاموش کنیدفرمان صوتی برای متوقف کردن گوش دادن میکروفون.
- برای راه اندازی یک برنامه، بگویید «اپلیکیشن را باز کن)” پسندیدن “لبه را باز کنید” برای راه اندازی مرورگر. یا “Word را باز کنید” برای راه اندازی آن.
- فرمان صوتی که استفاده کرده اید را در نوار ابزار دسترسی صوتی خواهید دید. به عنوان مثال، در اینجا Word را باز کردیم.
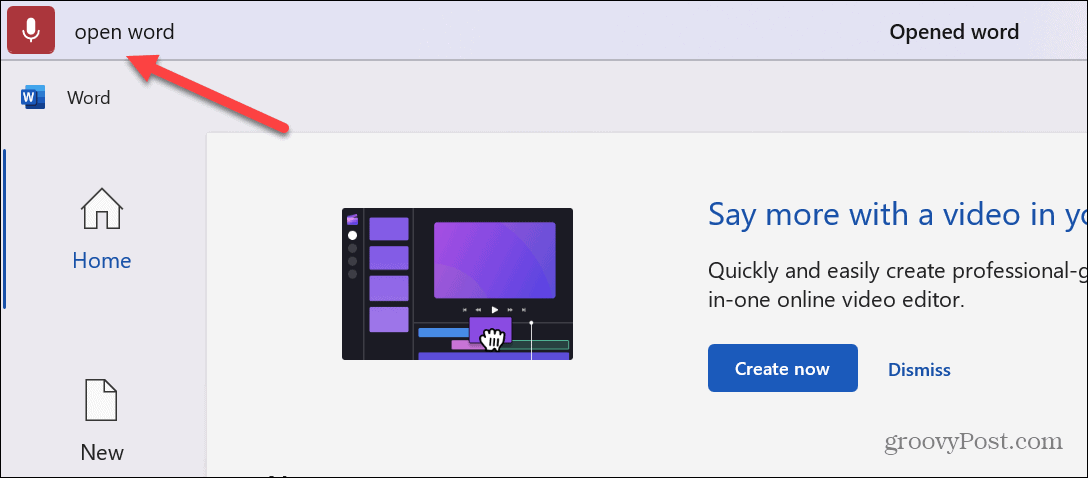
- هنگامی که مایکروسافت ورد یا برنامه Mail باز شد، می توانید از ویژگی دیکته صوتی برای نوشتن پیام یا اسناد با صدای خود استفاده کنید.
- برای ایجاد تغییرات در نحوه عملکرد ویژگی دسترسی صوتی، روی آن کلیک کنید تنظیمات نماد در گوشه سمت راست بالای صفحه نمایش و تنظیمات را انجام دهید. برای مثال، میتوانید از علامتگذاری خودکار جلوگیری کنید، اما باید در طول فرآیند دیکته، «نقطه یا کاما» بگویید.

کار دیگری که می توانید انجام دهید این است که ویندوز برنامه ها را کنترل کنید. بنابراین، برای مثال، می توانید بگویید “پنجره را به حداقل برسانید“، “حداکثر کردن پنجره،” یا “پنجره بسته” استفاده از دستورات صوتی برای تغییر اندازه پنجره با صدای شما هنگام انجام چند کار مفید است.
یادگیری دستورات دسترسی صوتی
اگر در ناوبری صوتی گیر کردید، می توانید به عقب برگردید و تعاملی را راه اندازی کنید دسترسی صوتی راهنمای یا کلیک کنید مشاهده تمام دستورات برای دریافت لیست دستورات
شما می توانید با کلیک بر روی این گزینه ها دسترسی داشته باشید علامت سوال نماد کنار تنظیمات نماد در گوشه سمت راست بالا
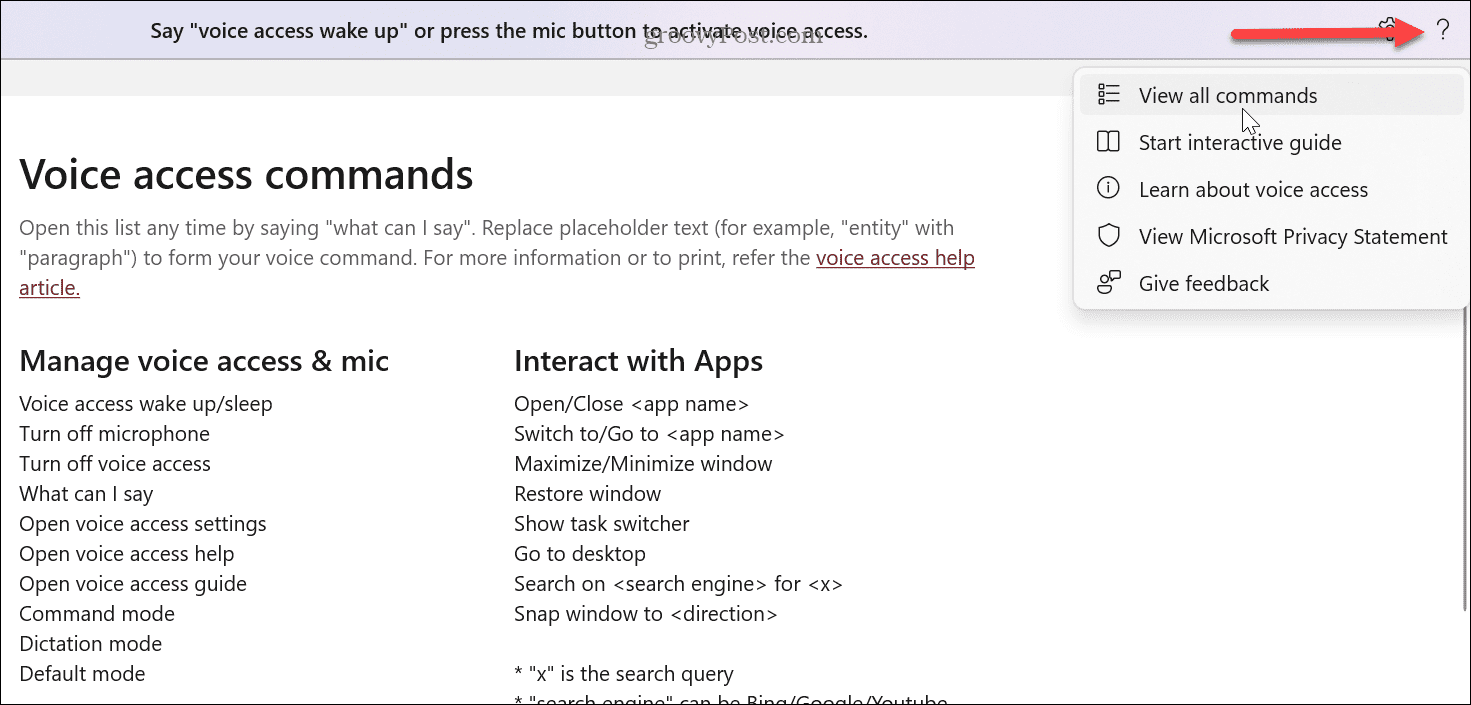
راهنمای تعاملی شامل تمرینهای مختلفی برای استفاده از صدای شما برای کنترل تجربه ویندوز 11 است. فهرست دستورات تمام فرمانهای صوتی را که میتوانید برای دیکته و ویرایش متن و استفاده از برنامهها استفاده کنید، نمایش میدهد.
همچنین مهم است که توجه داشته باشید که اگر چندین ورودی صدا دارید، میتوانید تنظیمات میکروفون را تغییر دهید یا یک مورد جدید اضافه کنید.

علاوه بر نماد تنظیمات، میتوانید تنظیمات و حریم خصوصی میکروفون خود را با کلیک راست روی نماد میکروفون در نوار وظیفه در سمت راست کنترل کنید.

سپس میتوانید دسترسی میکروفون را تنظیم کنید و تنظیم کنید که کدام برنامهها به میکروفون دسترسی دارند.

کنترل ویندوز 11 با صدای شما
اگر می خواهید یا نیاز دارید که ویندوز 11 را با صدای خود کنترل کنید، دسترسی صوتی یک ویژگی کلیدی است. و اگر به استفاده از دستورات صوتی با یک بلندگو یا تلویزیون هوشمند عادت دارید، استفاده از دستورات صوتی در رایانه شخصی شما باید آسان باشد. همچنین مهم است که توجه داشته باشید که می توانید علاوه بر ماوس و صفحه کلید از Voice Access نیز استفاده کنید.
اگر ویژگی دسترسی صوتی پاسخ نمی دهد، میکروفون خود را آزمایش کنید تا مطمئن شوید که به درستی کار می کند و سطوح به درستی تنظیم شده است. اگر دستگاه صوتی پیچیده ای دارید، به چند تنظیم نیاز دارد، به خصوص اگر صدای خود را روی میکروفون می شنوید و نیاز به غیرفعال کردن سوئیچ مانیتور میکروفون دارید.
تنظیمات صدا دیگری در ویندوز 11 وجود دارد که ممکن است به آنها علاقه مند باشید. برای مثال، می توانید صداهای سیستم را در ویندوز 11 مدیریت کنید یا اگر صدای راه اندازی را آزاردهنده می دانید غیرفعال کنید.

سایت محتوا مارکتینگ
برای دیدن مطالب آموزشی بیشتر در زمینه سخت افزار و نرم افزار اینجا کلیک کنید!

