آیا دستگاه شما در حین اجرای Google Chrome از باتری زیادی استفاده می کند؟ با استفاده از این راهنما می توانید حالت صرفه جویی در باتری را در Chrome فعال کنید.
در حالی که کروم محبوب ترین مرورگر وب است، هرگز متهم به عدم نیاز به منابع نیست. مقصر اصلی استفاده از حافظه سیستم و باتری زیاد است (که برای لپتاپها بهینه نیست).
با این حال، گوگل به دنبال بهبود مرورگر با معرفی ویژگی های جدید ذخیره باتری و حافظه با کروم نسخه 108 و بالاتر است.
ما به شما نشان دادهایم که چگونه برگههای ذخیرهسازی حافظه را فعال کنید، و امروز به شما نشان میدهیم که چگونه حالت صرفهجویی در باتری را در Google Chrome فعال کنید تا به طور کلی تجربه مرور بهتری داشته باشید.
صرفه جویی در انرژی در گوگل کروم چیست؟
حالت ذخیره باتری (یا صرفه جویی در انرژی) برای بهبود عمر باتری هنگام استفاده از مرورگر در حین شارژ باتری طراحی شده است. فعالیت پسزمینه، نرخ فریم ویدیو، جلوههای بصری و دیگر ویژگیهای وبسایت کم مصرف را محدود میکند.
تجربه Chrome بهاندازهی معمولی جذاب نخواهد بود، اما به مصرف باتری بیشتر کمک میکند و کمک میکند لپتاپ شما را با یک بار شارژ در طول روز بگذراند. وقتی فعال است، میتوانید «صرفهجویی در مصرف انرژی» را طوری تنظیم کنید که وقتی باتری شما ۲۰ درصد است روشن شود یا وقتی برق از پریز قطع میشود روشن شود.
برای فعال کردن بهینهسازی باتری، نسخه Google Chrome را تأیید کنید
قبل از فعال کردن حالت ذخیره باتری، باید تأیید کنید که Chrome نسخه 108 یا بالاتر را اجرا میکنید.
برای بررسی نسخه Chrome خود، روی سه نقطه دکمه منو در گوشه سمت راست بالای مرورگر و انتخاب کنید راهنما > درباره Google Chrome.

در درباره کروم در بخش، نسخه فعلی Chrome خود را پیدا خواهید کرد. اگر بهروزرسانی در دسترس است، صبر کنید تا بارگیری شود و Chrome را مجدداً راهاندازی کنید. یا می توانید برای دریافت آخرین نسخه، Chrome را به صورت دستی به روز کنید.

نحوه فعال کردن حالت صرفه جویی در باتری در گوگل کروم
در حال حاضر، برای فعال کردن حالت ذخیره باتری در کروم، باید یک پرچم پنهان را فعال کنید. پس از فعال کردن آن و راه اندازی مجدد کروم، در تب Performance در تنظیمات به آن دسترسی خواهید داشت.
برای فعال کردن حالت ذخیره باتری در کروم، از این مراحل استفاده کنید:
- راه اندازی کنید کروم مرورگر.
- در نوار آدرس، تایپ کنید chrome://flags و ضربه بزنید وارد.
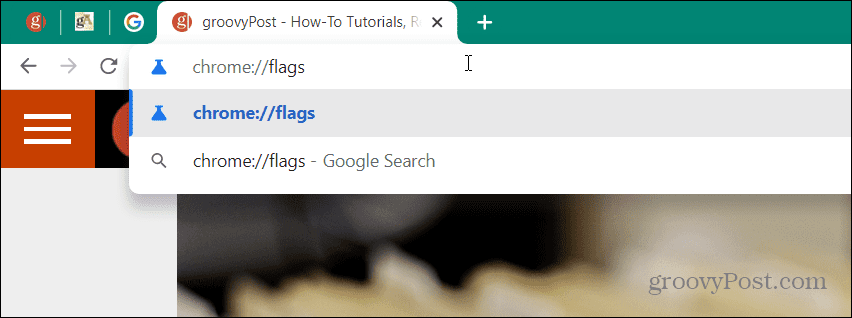
- در جستجوی پرچم ها قسمت بالای صفحه را تایپ کنید صرفه جویی در باتری. شما باید ببینید ویژگی حالت ذخیره باتری را در تنظیمات فعال کنید گزینه برجسته شده است.

- روی منوی کشویی کنار ورودی کلیک کنید و انتخاب کنید فعال شد.

- پس از انتخاب فعال شد از منو، روی راه اندازی مجدد دکمه در گوشه سمت راست پایین

- پس از راه اندازی مجدد، باز کنید تنظیمات از منوی کناری

- انتخاب کنید کارایی تب در ستون سمت چپ و ضامن روی صرفه جویی در انرژی تعویض. از آنجا، می توانید از بین دو گزینه مختلف انتخاب کنید: فقط زمانی روشن شود که باتری من 20 درصد یا کمتر باشد و وقتی کامپیوتر من قطع است روشن شود.
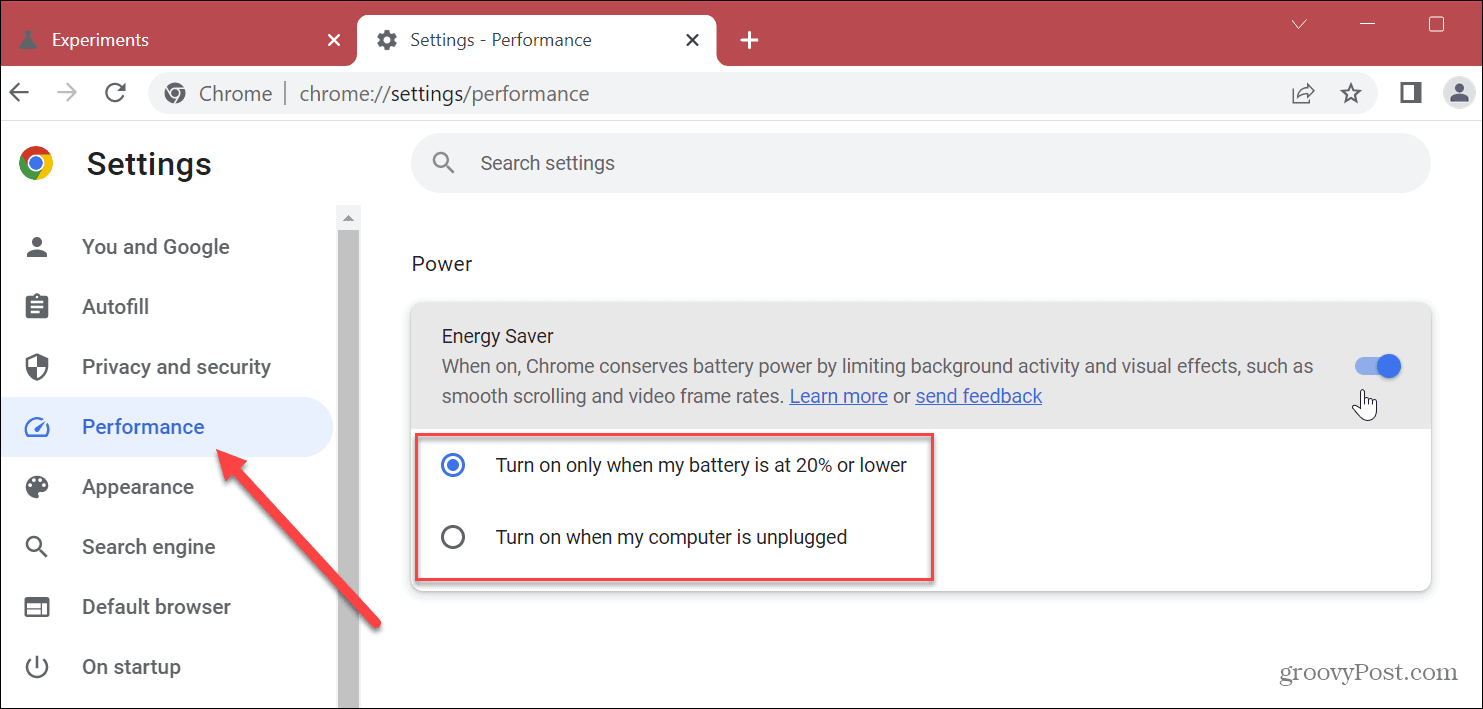
دریافت بیشتر از Google Chrome
پس از فعال کردن حالت صرفه جویی در باتری در Google Chrome، دیگر نیازی به راه اندازی مجدد مرورگر ندارید. در عوض، میتوانید آن را روشن کنید و گزینهای را که میخواهید استفاده کنید انتخاب کنید. البته، اگر نمی خواهید از این ویژگی استفاده کنید، فقط آن را خاموش کنید.
Google Chrome میتواند از باتری زیادی استفاده کند، و روشن کردن حالت صرفهجویی در باتری به جلوگیری از این مشکل کمک میکند. اگر میخواهید Chrome از منابع سیستم کمتری مانند حافظه رایانه شما استفاده کند، از ویژگی برگههای ذخیره انرژی استفاده کنید.
اگر میخواهید بیشتر از مرورگر Google Chrome استفاده کنید، تنظیماتی را که باید تغییر دهید تا Chrome سریعتر انجام دهید، یاد بگیرید. اگر در طول روز در چندین صفحه وب پیمایش می کنید، برای تجربه بهتر، پیمایش صاف را فعال کنید. همچنین فراموش نکنید که برای بهبود سرعت و عملکرد مرورگر، کروم را به روز نگه دارید.
دریافت بیشتر از Chrome شامل حریم خصوصی و امنیت نیز می شود. یکی از کارهایی که می توانید برای کمک به آن انجام دهید، پاک کردن تاریخچه مرورگر کروم است. علاوه بر این، می توانید یک بررسی ایمنی در Google Chrome انجام دهید.

سایت محتوا مارکتینگ
برای دیدن مطالب آموزشی بیشتر در زمینه سخت افزار و نرم افزار اینجا کلیک کنید!

