اگر به فایلهای همگامسازی OneDrive نیاز ندارید یا دوست ندارید از آن جلوگیری کنید. نحوه غیرفعال کردن OneDrive در ویندوز 11 را در این راهنما بیاموزید.
OneDrive، راه حل ذخیره سازی و اشتراک گذاری مبتنی بر ابر مایکروسافت، به طور خودکار در طول راه اندازی اولیه یا “Out of Box Experience” (OOBE) در رایانه شخصی Windows فعال می شود. OneDrive به حساب مایکروسافت شما گره خورده است مگر اینکه پیکربندی دیگری را انتخاب کنید.
در حالی که این یک ویژگی راحت است که به شما امکان میدهد در حین نصب «تنظیم و فراموش کنید»، ممکن است نخواهید فایلهای شما در ابر روی سرورهای مایکروسافت ذخیره شوند. در عوض، ممکن است ترجیح دهید آنها را به صورت محلی در یک درایو یا یک سرویس شخص ثالث دیگر ذخیره کنید. ممکن است دلیلی برای همگام سازی فایل ها بین رایانه های شخصی نداشته باشید.
به هر دلیلی، میتوانید OneDrive را در ویندوز 11 غیرفعال کنید—در اینجا نحوه انجام این کار آورده شده است.
نحوه غیرفعال کردن OneDrive در ویندوز 11
اگر فکر می کنید OneDrive هیچ هدفی برای نیازهای محاسباتی شما ندارد، می توانید آن را غیرفعال کنید. به عنوان مثال، ممکن است یک حساب محلی و حفظ مدیریت فایل در دستگاه های خود را ترجیح دهید. یا، ممکن است اتصال شبکه محدود یا اندازه گیری شده نداشته باشید.
خوشبختانه، با چند مرحله، می توانید OneDrive را در ویندوز 11 غیرفعال کنید و از اجرا یا هدر رفتن پهنای باند شبکه جلوگیری کنید.
برای جلوگیری از اجرا شدن OneDrive در هنگام راه اندازی ویندوز 11:
- کلیک کنید بر روی یک درایو نماد در سینی سیستم برای پیدا کردن آن ممکن است لازم باشد روی فلش سرریز کلیک کنید.
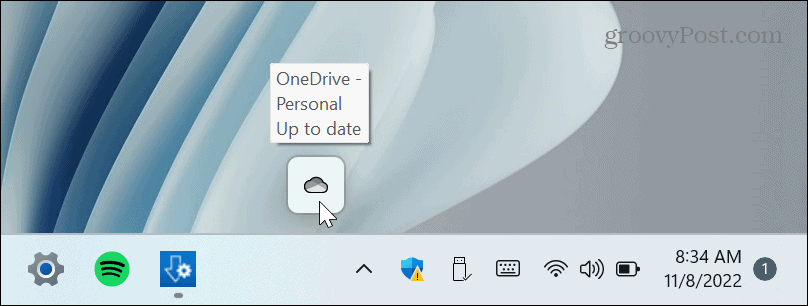
- کلیک کنید بر روی نماد چرخ دنده در گوشه سمت راست بالا و انتخاب کنید تنظیمات از منو

- مطمئن شوید که آن را انتخاب کرده اید تنظیمات علامت را بردارید وقتی وارد ویندوز می شوم، OneDrive را به طور خودکار راه اندازی کنید گزینه در عمومی بخش منو
- کلیک خوب.
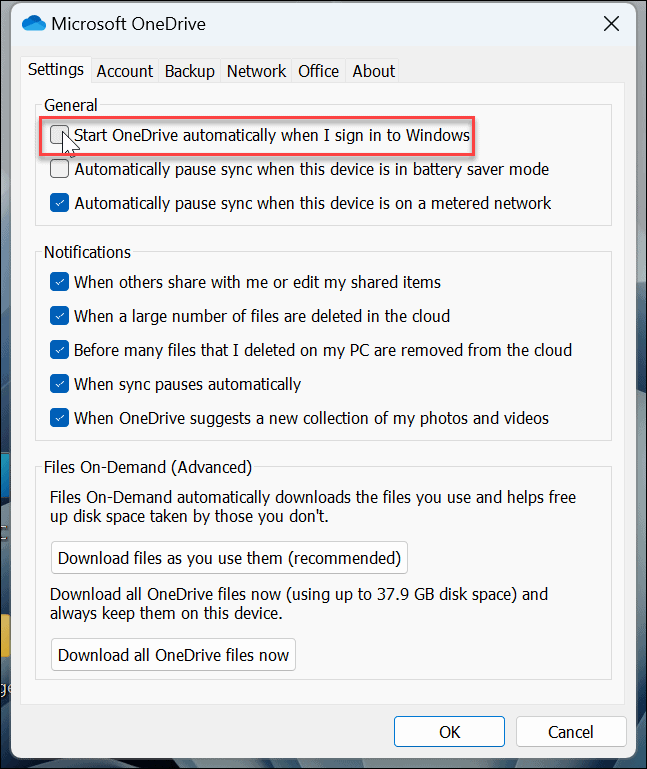
پس از انجام مراحل، OneDrive دیگر هنگام راه اندازی رایانه شخصی خود به طور خودکار راه اندازی نمی شود.
با این حال، اگر نمیخواهید از سیستم منوی OneDrive استفاده کنید، میتوانید دستورالعملهای ما را در مورد غیرفعال کردن برنامههای راهاندازی در ویندوز 11 دنبال کنید. فقط کافی است OneDrive.exe گزینه.
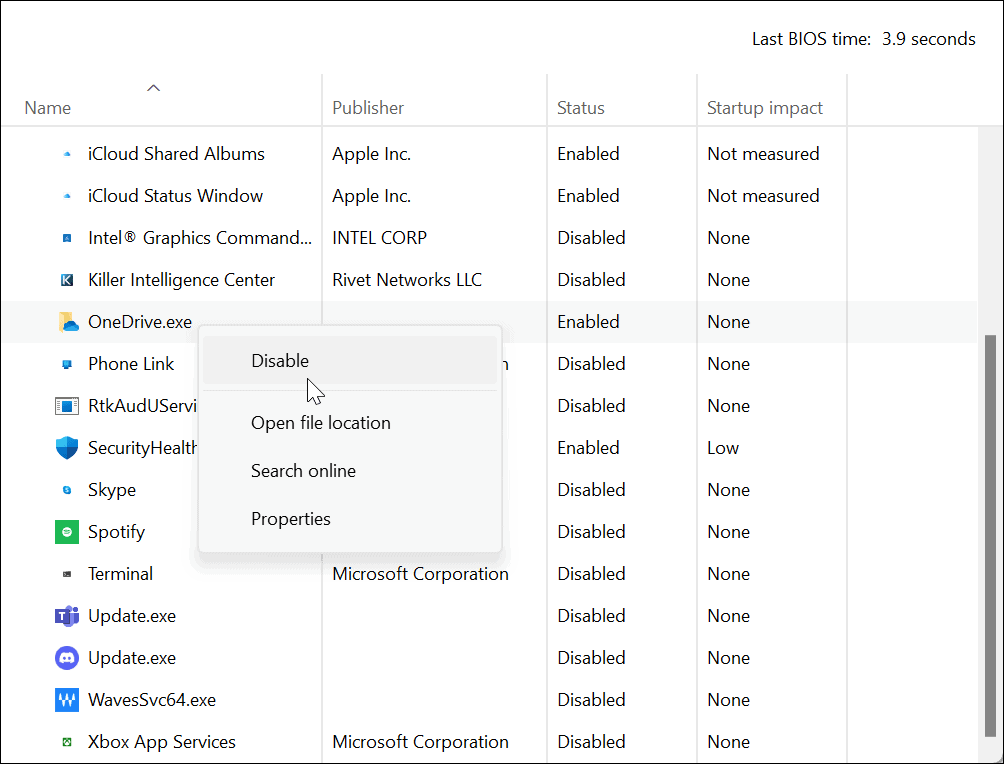
نحوه غیرفعال کردن OneDrive با ویرایشگر خط مشی گروه
روش دیگری که میتوانید برای غیرفعال کردن OneDrive در صورت استفاده از نسخههای Windows Pro، Enterprise یا Education استفاده کنید، استفاده از ویرایشگر خط مشی گروه محلی.
توجه داشته باشید: این گزینه در نسخه های Home ویندوز 11 کار نمی کند.
برای استفاده از Group Policy در ویندوز 11 برای غیرفعال کردن OneDrive:
- اصابت کلید ویندوز + R روی صفحه کلید خود را به بالا بیاورید اجرا کن جعبه
- تایپ کنید gpedit.msc و کلیک کنید خوب یا ضربه بزنید وارد.
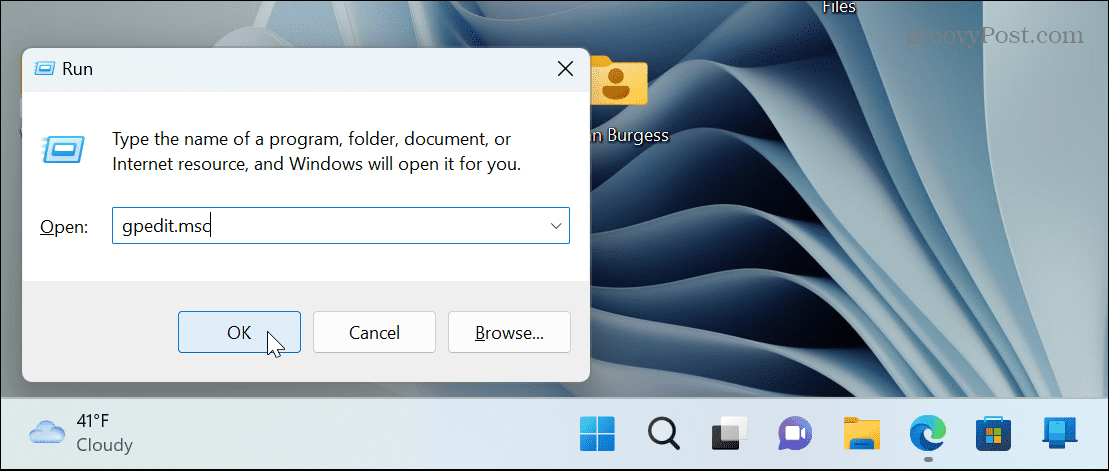
- به مسیر زیر بروید:
Computer Configuration > Administrative Templates > Windows Components > OneDrive
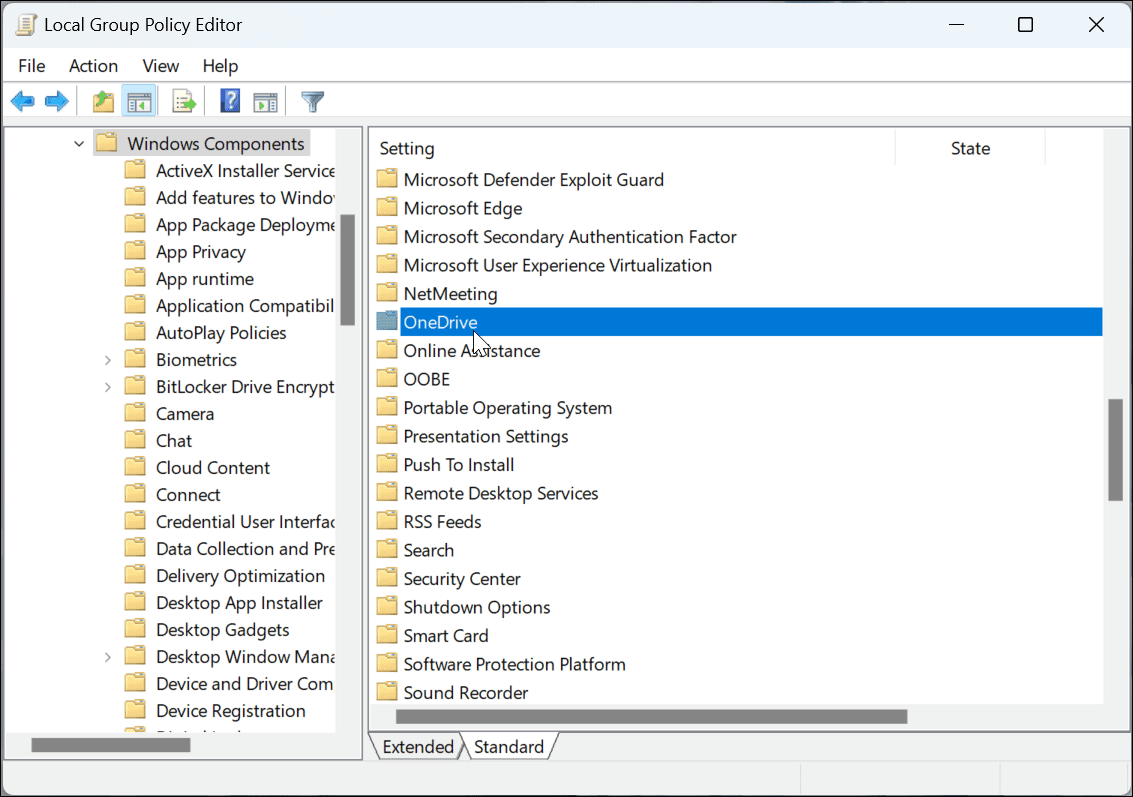
- روی پوشه OneDrive دوبار کلیک کنید و روی آن دوبار کلیک کنید از استفاده از OneDrive برای ذخیره سازی فایل جلوگیری کنید خط مشی.
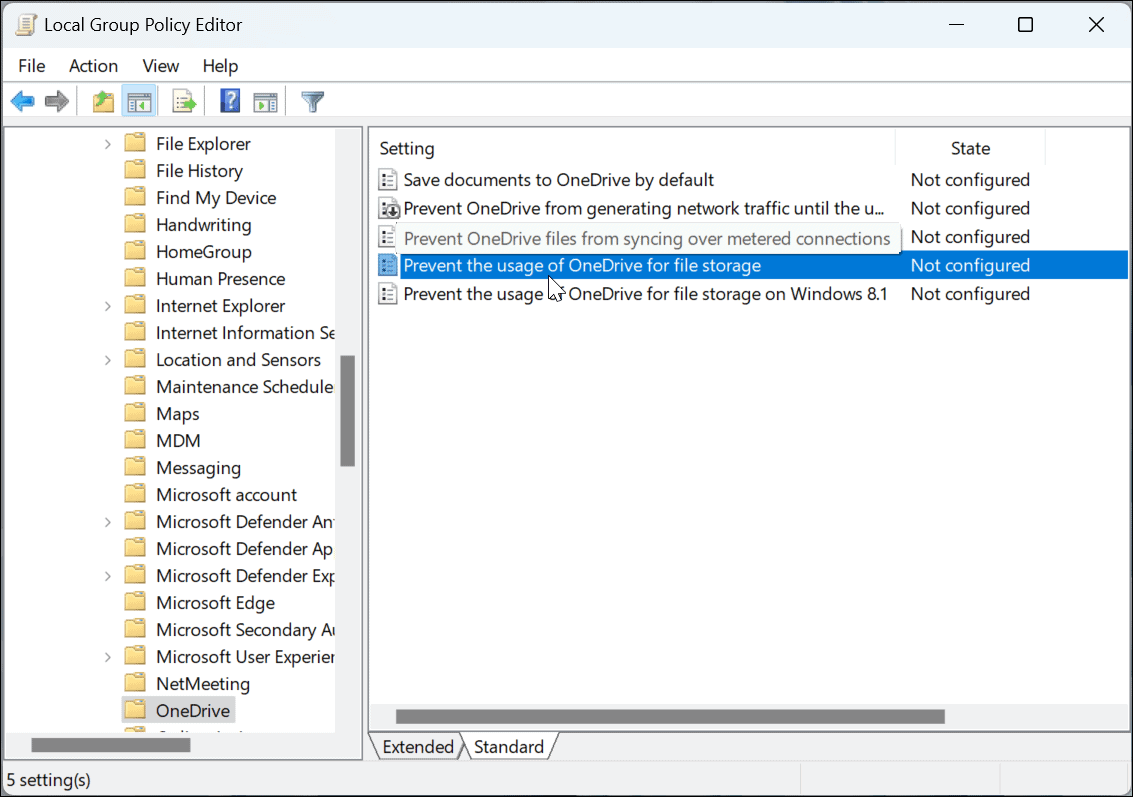
- انتخاب کنید معلول را فشار دهید، کلیک کنید درخواست دادن و خوبو از ویرایشگر خط مشی گروه خارج شوید.
- ویندوز 11 را مجدداً راه اندازی کنید تا تأیید کنید که OneDrive در رایانه شخصی شما غیرفعال است.
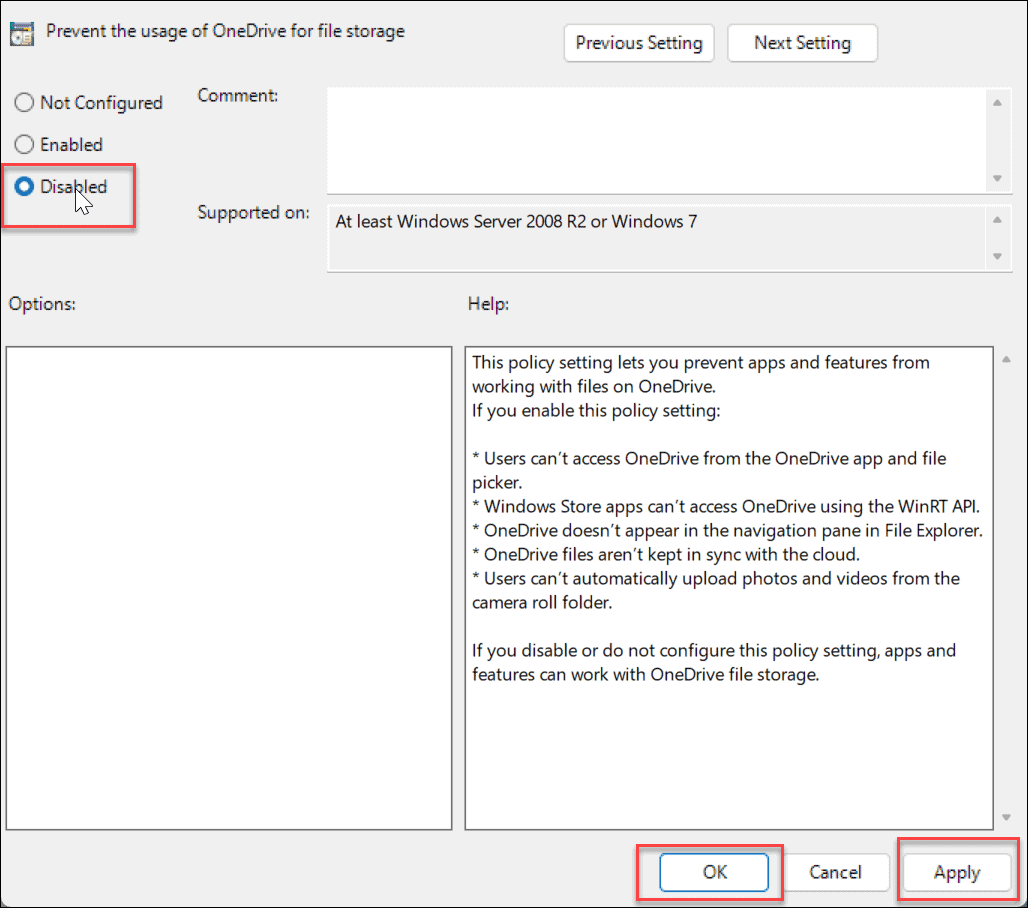
حساب OneDrive خود را لغو پیوند کنید
علاوه بر جلوگیری از راهاندازی OneDrive، جدا کردن رایانه شخصی بهترین روش است. پس از لغو پیوند رایانه، دیگر فایلها را همگامسازی نمیکند.
برای لغو پیوند حساب OneDrive خود در ویندوز:
- راه اندازی یک درایو در رایانه شخصی خود، روی نماد چرخ دنده در گوشه سمت راست بالا، و انتخاب کنید تنظیمات از منو

- انتخاب کنید حساب تب در بالا و کلیک کنید پیوند این رایانه شخصی را لغو کنید ارتباط دادن.

- با کلیک کردن بر روی آن، تأیید کنید که میخواهید پیوند حساب را در رایانه شخصی خود لغو کنید لغو پیوند حساب هنگامی که پیام تأیید ظاهر می شود را فشار دهید.
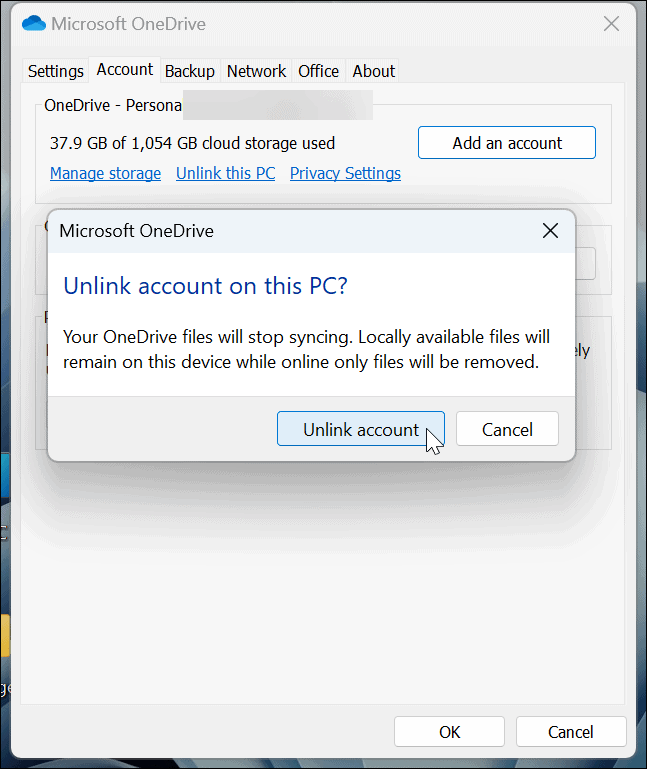
- پس از لغو پیوند حساب خود، نماد OneDrive خاکستری با یک خط از طریق نماد ابر ظاهر می شود. ماوس خود را روی نماد نگه دارید، می بینید که وارد نشده اید.
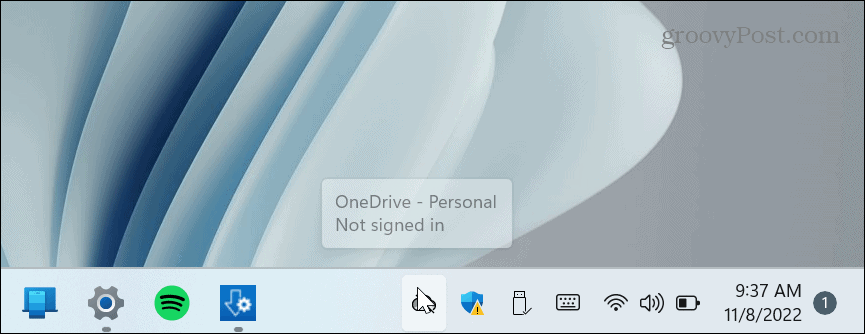
- اگر میخواهید دوباره به حساب OneDrive خود دسترسی پیدا کنید، باید وارد سیستم شوید.
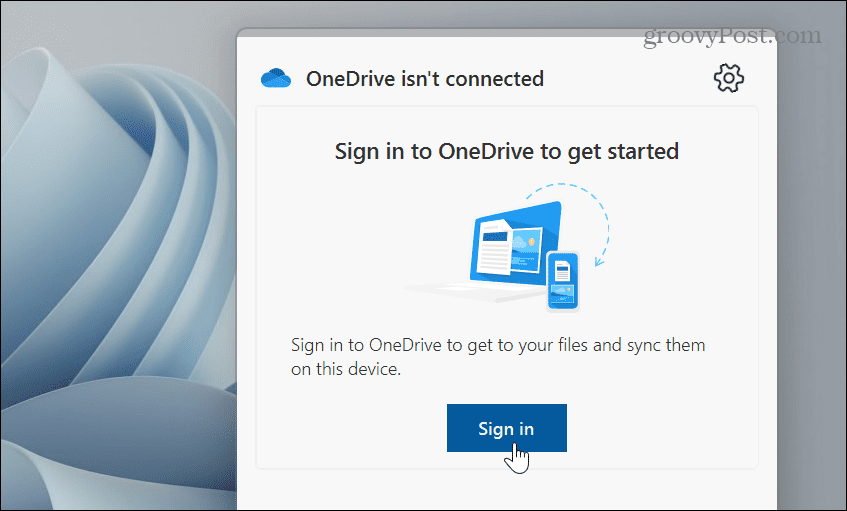
قطع پیوند حساب خود و غیرفعال کردن راهاندازی آن، OneDrive را از سر راه شما دور میکند و غیرفعال میماند. اگر میخواهید دوباره به آن دسترسی پیدا کنید، باید آن را به صورت دستی راهاندازی کنید و دوباره با اعتبار حساب مایکروسافت خود وارد شوید.
OneDrive را در ویندوز 11 حذف نصب کنید
راه دیگری برای حذف OneDrive از سر راه خود، حذف نصب برنامه است. حذف نصب آن با استفاده از برنامه تنظیمات ساده است.
برای حذف نصب برنامه OneDrive در ویندوز 11:
- را فشار دهید کلید ویندوز، انتخاب کنید تنظیمات از منوی استارت یا استفاده از کلید ویندوز + I میانبر صفحه کلید
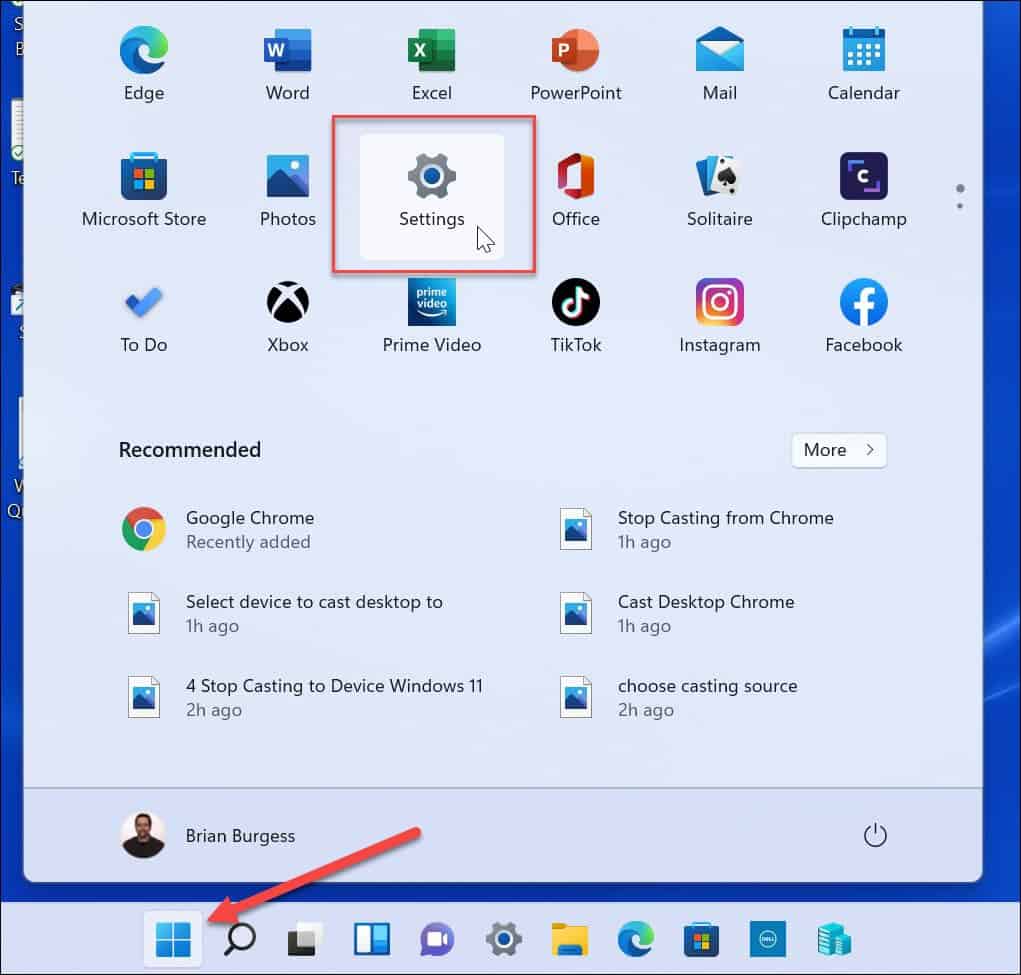
- چه زمانی تنظیمات راه اندازی می شود، کلیک کنید برنامه ها از ستون سمت چپ و برنامه های نصب شده گزینه سمت راست
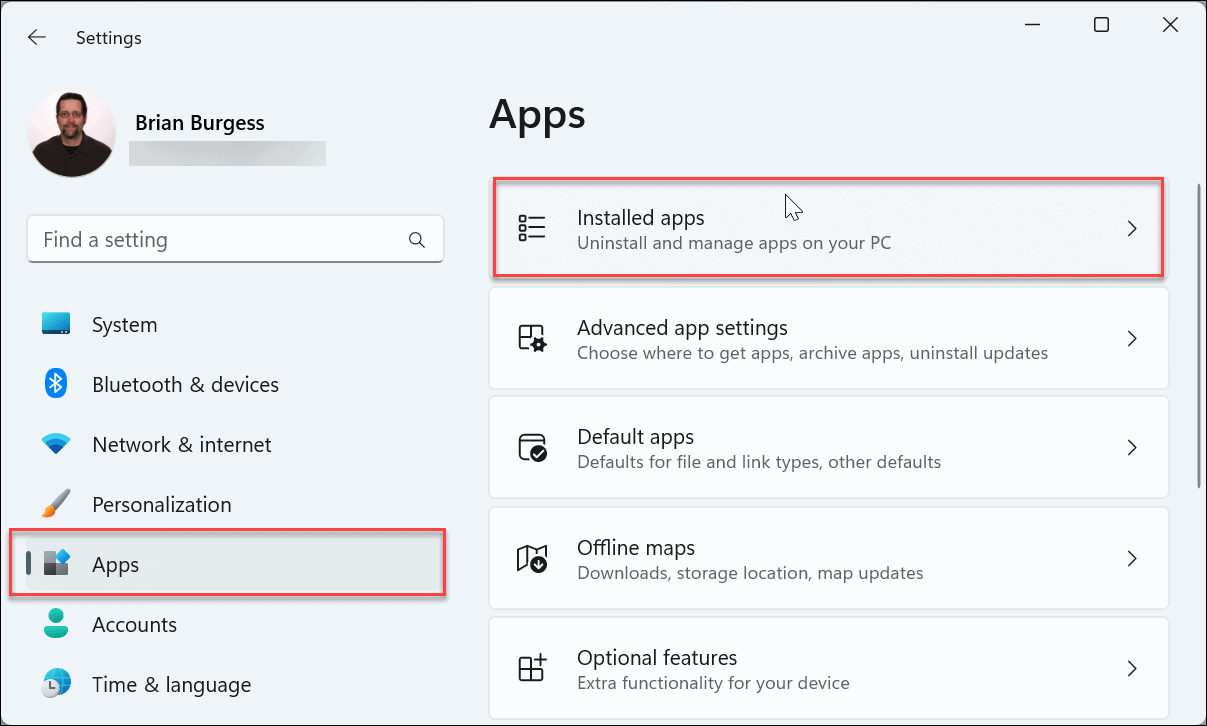
- تایپ کنید یک درایو در جستجو کردن فیلد در بالا، روی آن کلیک کنید سه نقطه روی دکمه سمت راست OneDrive کلیک کنید حذف نصب کنیدو کلیک کنید حذف نصب کنید دوباره برای تایید

برای حذف نصب OneDrive از PowerShell یا Windows Terminal استفاده کنید
اگر ترجیح میدهید از خط فرمان کار کنید، میتوانید از ابزارهای Windows Terminal یا Windows PowerShell برای حذف نصب OneDrive با اجرای یک فرمان استفاده کنید.
برای حذف نصب OneDrive با استفاده از PowerShell یا Windows Terminal:
- منوی Start را باز کنید.
- جستجو برای پاورشل یا ترمینال ویندوز و انتخاب کنید به عنوان Administrator اجرا شود گزینه.

- هنگامی که ترمینال باز شد، دستور زیر را اجرا کنید:
winget uninstall onedrive

- هنگامی که فرآیند حذف OneDrive اجرا می شود، نوار پیشرفت را مشاهده خواهید کرد.
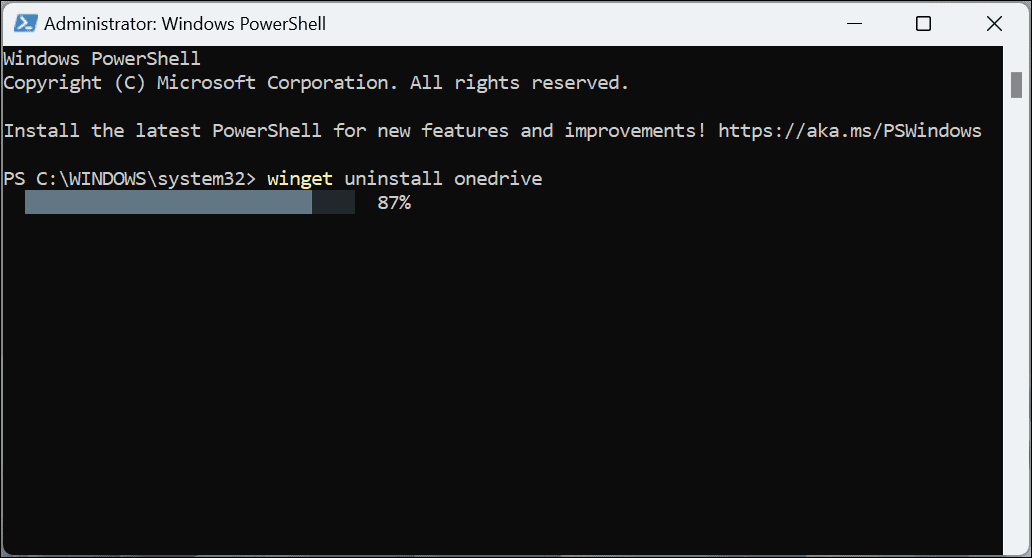
- تایپ کنید Y برای موافقت با توافقات منبع و ضربه وارد.
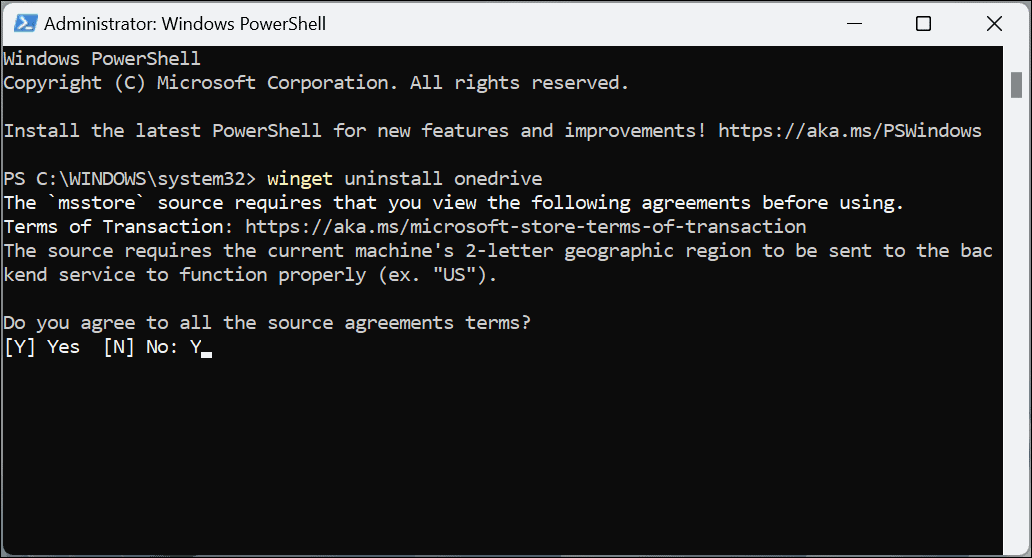
- در نهایت، پیامی مبنی بر موفقیت آمیز بودن حذف نصب دریافت می کنید و می توانید PowerShell را ببندید.
OneDrive از راه خود خارج شوید
چه برنامه را حذف کنید یا به سادگی پیوند رایانه خود را از آن جدا کنید، OneDrive با استفاده از مراحل بالا کمتر تهاجمی خواهد بود. با این حال، اگر میخواهید آن را در آینده برگردانید، شاید بهتر باشد حساب خود را لغو کنید و بعداً وارد آن شوید. اگر میخواهید همه نشانههای آن از بین برود، آن را حذف یا از طریق Group Policy غیرفعال کنید.
دلیل دیگری که ممکن است بخواهید OneDrive را در ویندوز 11 غیرفعال کنید این است که ترجیح می دهید به جای آن از گزینه های شخص ثالث مانند Apple iCloud، Dropbox یا Google Drive استفاده کنید. مانند OneDrive، این سرویس ها به شما امکان ذخیره و اشتراک گذاری فایل ها را می دهند.
به یاد داشته باشید که این خدمات یک راه حل کامل پشتیبان نیستند. برای آن، شما می خواهید از یک سرویس مبتنی بر ابر با کیفیت مانند Backblaze با 5 دلار در ماه استفاده کنید. یا اگر ترجیح می دهید داده ها و نسخه های پشتیبان خود را به صورت محلی مدیریت کنید، می توانید از ابزارهایی که قبلاً در ویندوز تعبیه شده است استفاده کنید.
به عنوان مثال، شما می توانید یک نسخه پشتیبان کامل از سیستم را با ابزار پشتیبان گیری و بازیابی تهیه کنید. پس از ایجاد نسخه پشتیبان از سیستم خود، نحوه بازیابی ویندوز 11 را با استفاده از یک نسخه پشتیبان از تصویر سیستم یاد بگیرید. همچنین، زمانی که می خواهید رایانه شخصی خود را دوباره راه اندازی کنید، باید به طور دوره ای یک نقطه بازیابی جدید ایجاد کنید.
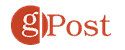
سایت محتوا مارکتینگ
برای دیدن مطالب آموزشی بیشتر در زمینه سخت افزار و نرم افزار اینجا کلیک کنید!

