چک باکس ها به شما امکان می دهد چندین فایل را در File Explorer در ویندوز 11 انتخاب کنید. اگر ترجیح می دهید این ویژگی را خاموش کنید، این راهنما را دنبال کنید.
هنگامی که در حال انتخاب آیتم ها در File Explorer هستید، یک چک باکس کوچک در کنار نماد هر فایل و پوشه ظاهر می شود تا انتخاب آیتم ها آسان تر شود. به طور پیش فرض فعال است، اما ممکن است بخواهید چک باکس های مورد را در ویندوز 11 غیرفعال کنید.
در حالی که ویژگی چک باکس در دستگاه های صفحه لمسی مفید است، ممکن است ترجیح دهید موارد را با استفاده از آن انتخاب کنید تغییر مکان یا Ctrl به علاوه یک کلیک برای انتخاب چیزهای مختلف. وقتی چک باکس ها وجود نداشته باشند، ظاهر تمیزتری برای تجربه File Explorer خواهید داشت.
اگر می خواهید چک باکس ها را برای موارد موجود در File Explorer و دسکتاپ حذف کنید، ما به شما نشان خواهیم داد که چگونه.
نحوه حذف چک باکس ها از فایل ها و پوشه ها در ویندوز 11
چک باکس های کنار فایل ها، پوشه ها و سایر نمادها برای مدت طولانی (از زمان Vista) بخشی از تجربه ویندوز بوده اند. چک باکس های مربوط به نمادهای آیتم ها را در File Explorer پیدا خواهید کرد.

از آنجایی که این ویژگی به طور پیشفرض روشن است، چک باکسها روی نمادها و سایر موارد روی دسکتاپ شما نیز ظاهر میشوند.

با این حال، اگر از آنها استفاده نمیکنید، متوجه میشوید که سر راهتان قرار میگیرند، یا میخواهید یک تجربه رابط کاربری تمیزتر در رایانه شخصی ویندوز 11 خود داشته باشید، میتوانید چک باکسها را حذف کنید.
برای حذف چک باکس ها از آیکون ها در ویندوز 11:
- مطبوعات کلید ویندوز + E برای راه اندازی File Explorer یا باز کردن آن از نماد نوار وظیفه.

- با جستجوگر فایل باز کنید، روی چشم انداز دکمه در نوار ابزار بالا.

- وقتی منوی کشویی ظاهر شد، را انتخاب کنید نمایش دهیدو روی آن کلیک کنید چک باکس های مورد تنظیم برای لغو انتخاب آن.
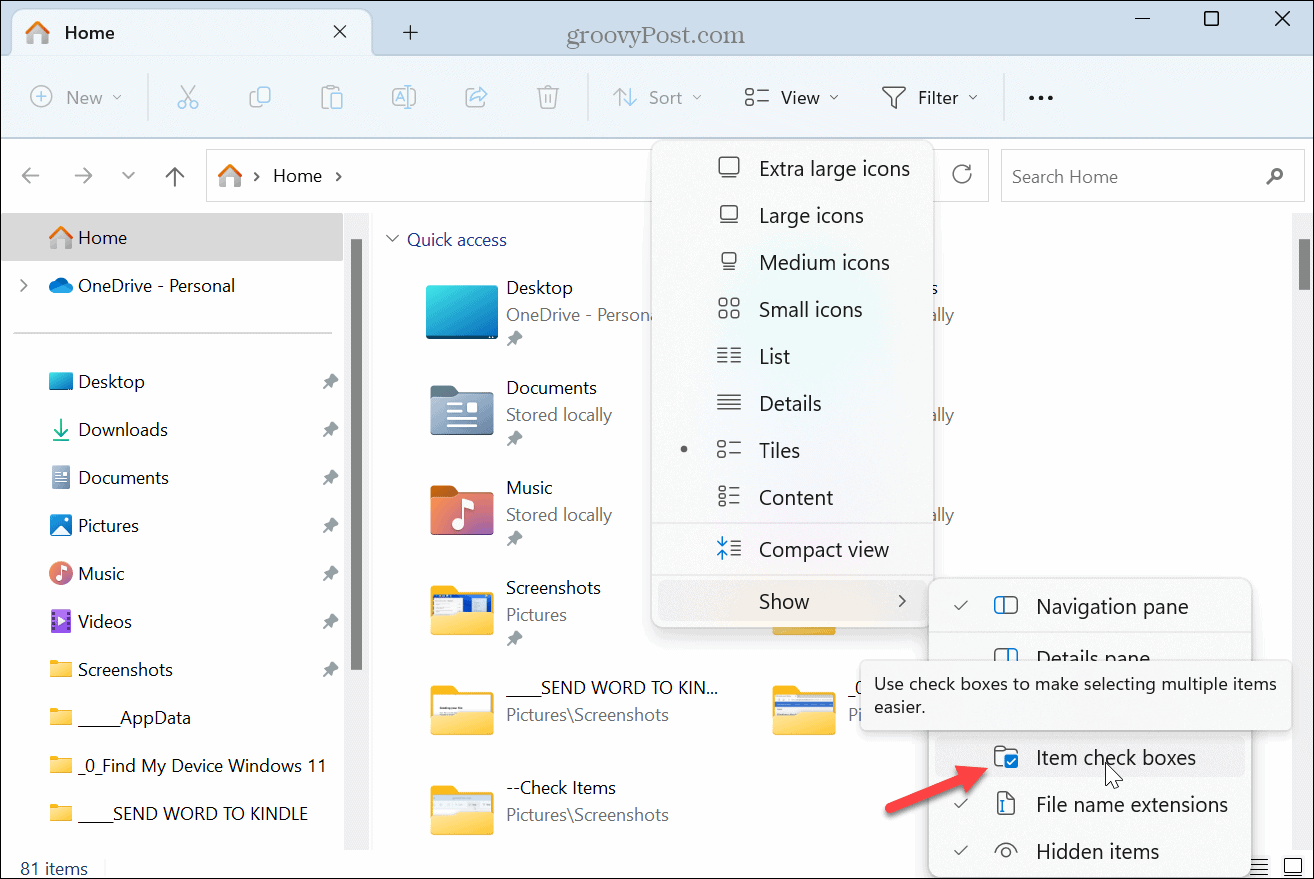
- چک باکس ها دیگر در کنار موارد ظاهر نمی شوند. با این حال، اگر میخواهید دوباره آن را برای استفاده از چک باکسها تغییر دهید، باز کنید جستجوگر فایل و انتخاب کنید چک باکس های View > Item برای فعال کردن مجدد آن
نحوه غیرفعال کردن چک باکس ها از گزینه های پوشه در ویندوز
اگر نمیخواهید چک باکسهای کنار آیتمها در ویندوز وجود داشته باشد، میتوانید آنها را نیز خاموش کنید گزینه های File Explorer. استفاده از این مراحل همان نتیجه را ایجاد می کند اما راه دیگری برای انجام آن است.
برای خاموش کردن چک باکس ها از طریق File Explorer Options:
- را فشار دهید کلید ویندوز برای مطرح کردن منوی شروع.
- جستجو برای گزینه های File Explorer و نتیجه برتر را انتخاب کنید.

- انتخاب کنید چشم انداز زبانه در بالا زمانی که گزینه های File Explorer پنجره ظاهر می شود
- به پایین اسکرول کنید تنظیمات پیشرفته منو و تیک آن را بردارید برای انتخاب موارد از چک باکس ها استفاده کنید گزینه.
- کلیک درخواست دادن و خوب برای تایید تغییر
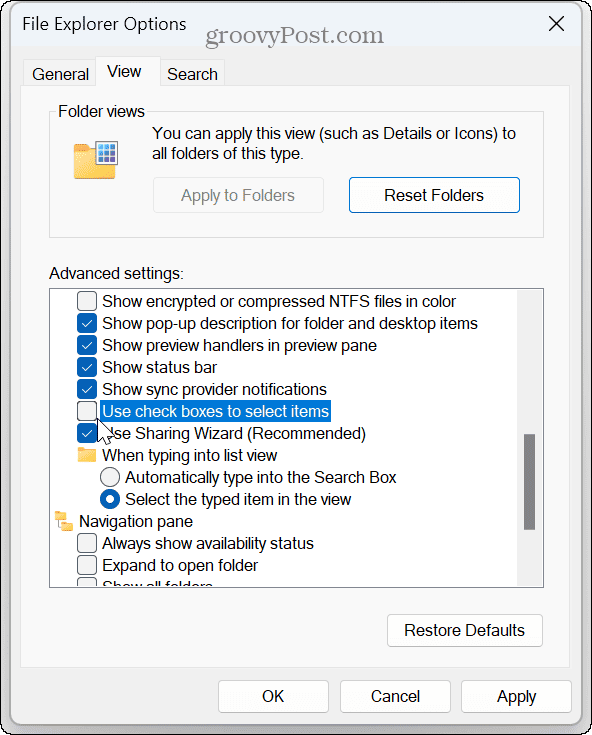
پس از انجام مراحل، کادرهای بررسی دیگر در کنار پوشهها و سایر موارد در ویندوز 11 ظاهر نمیشوند. اگر میخواهید دوباره آن را فعال کنید، به گزینه های File Explorer و بررسی از چک باکس ها استفاده کنید برای انتخاب موارد یا می توانید چک باکس ها را از File Explorer فعال کنید.
سفارشی کردن فایل اکسپلورر در ویندوز 11
دلیل شما برای غیرفعال کردن چک باکس ها در ویندوز 11 هر چه باشد، این فرآیند از طریق File Explorer ساده است. همیشه میتوانید با تکرار این مراحل بعد، عملکرد را بازیابی کنید. همچنین ذکر این نکته ضروری است که اگر هنوز از ویندوز 11 استفاده نکرده اید، می توانید چک باکس های ویندوز 10 را به همین راحتی حذف کنید.
راههای دیگری برای مدیریت فایلها و پوشهها در ویندوز 11 وجود دارد. برای مثال، میتوانید از ویژگی Tabs برای مدیریت راحتتر دادهها استفاده کنید. و در ویندوز 11 می توانید یک درایو را از File Explorer فرمت کنید.
ویندوز 11 تغییرات اساسی در رابط کاربری دریافت کرد. پیدا کردن برخی چیزها چالش برانگیزتر است. بنابراین اگر با سیستم عامل تازه کار هستید، نحوه یافتن تنظیمات گزینه ها را در File Explorer بیابید. و در حالی که فراهم کردن دسترسی به فایل ضروری است، گاهی اوقات همه چیز کار نمی کند – اگر این اتفاق بیفتد، در مرحله بعد باید فایل اکسپلورر را برطرف کنید.

سایت محتوا مارکتینگ
برای دیدن مطالب آموزشی بیشتر در زمینه سخت افزار و نرم افزار اینجا کلیک کنید!

