میتوانید فایلها و پوشهها را در ویندوز 11 زیپ کنید تا فضا را ذخیره کنید و چندین فایل را به راحتی به اشتراک بگذارید. اگر مطمئن نیستید که چگونه، این راهنما را دنبال کنید.
از زمان ویندوز XP، مایکروسافت قابلیت فشرده سازی فایل ها و پوشه ها را برای اشتراک گذاری داده ها و صرفه جویی در فضا در نظر گرفته است. فایل های فشرده استاندارد طلایی برای فشرده سازی و بایگانی فایل ها در اکثر رایانه های شخصی ویندوزی هستند.
هنگامی که یک یا چند فایل را با هم “زیپ” می کنید، فایل ها را فشرده می کند تا فضای درایو ذخیره شود و به شما امکان می دهد چندین فایل را در یک ظرف واحد در یک شبکه، با استفاده از فضای ذخیره سازی ابری یا از طریق ایمیل به اشتراک بگذارید. می توانید فایل ها و پوشه ها را با استفاده از Windows File Explorer یا با استفاده از یک ابزار رایگان شخص ثالث مانند 7-Zip، WinRaR یا PeaZip زیپ کنید.
ما در این راهنما به شما نشان خواهیم داد که چگونه فایل ها را در ویندوز 11 فشرده و از حالت فشرده خارج کنید.
نحوه زیپ کردن فایل ها در ویندوز 11 با فایل اکسپلورر
از آنجایی که ویندوز به طور بومی از فرمت zip. پشتیبانی می کند، یکی از راه های ساده تر ویندوز برای فشرده سازی فایل ها و پوشه ها استفاده از File Explorer است.
برای فشرده سازی فایل ها و پوشه ها از File Explorer:
- باز کن جستجوگر فایل از نوار وظیفه

- محل فایل هایی را که می خواهید زیپ کنید باز کنید و آنها را انتخاب کنید.
- کلیک کنید بر روی بیشتر ببین (سه نقطه) را فشار داده و انتخاب کنید فشرده سازی به ZIP فایل از منو
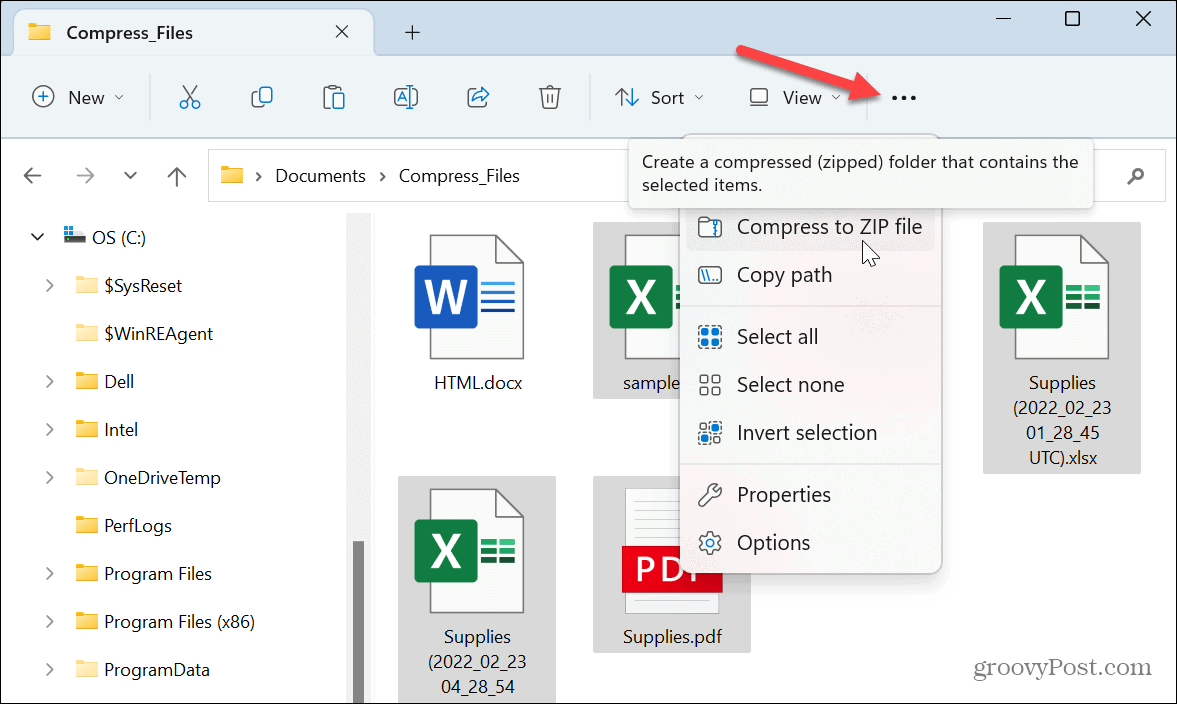
- فایل های انتخابی شما به یک فایل Zip در همان پوشه اضافه می شود تا بتوانید آن را برچسب گذاری کنید. همچنین متوجه یک زیپ گرافیکی در سراسر پوشه خواهید شد که یک فایل فشرده را نشان می دهد.
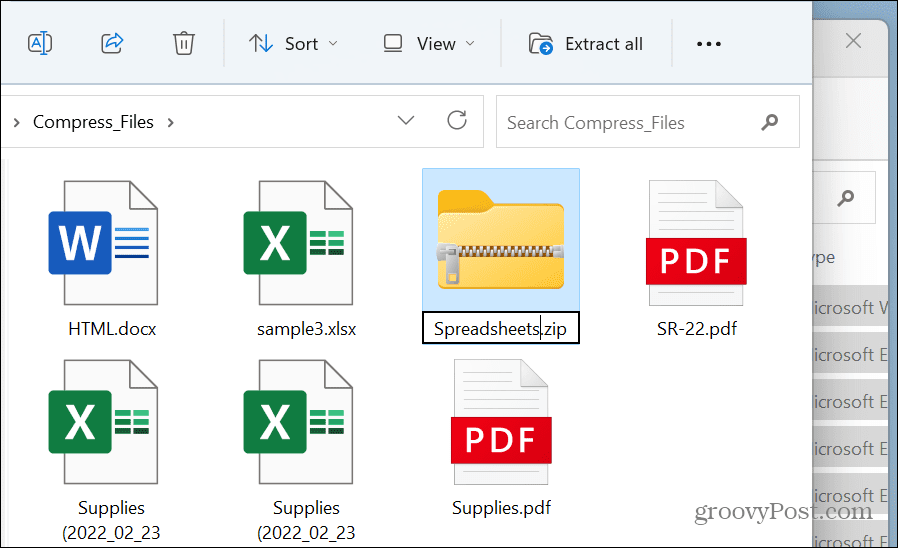
- همچنین، میتوانید فایلهایی را که میخواهید فشرده کنید، کلیک راست کرده و انتخاب کنید فشرده سازی به فایل ZIP از منوی زمینه
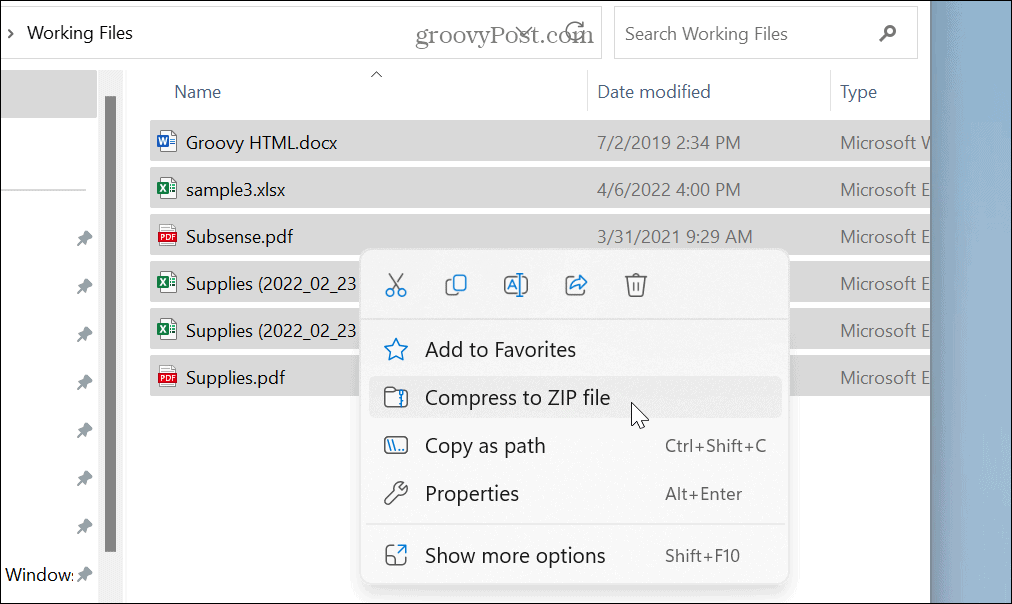
هنگامی که فایل های مورد نیاز خود را در یک پوشه Zip دارید، می توانید فایل را در شبکه یا از طریق ایمیل به اشتراک بگذارید. علاوه بر این، پوشه فشرده شده فضای کمتری را نسبت به فایل های اصلی اشغال می کند. همچنین باعث صرفه جویی در زمان می شود.
به عنوان مثال، می توانید چندین عکس را در یک فایل Zip قرار دهید بدون اینکه مشکلی برای پیوست کردن هر یک به صورت جداگانه داشته باشید.
چگونه همه فایل ها را در ویندوز 11 از حالت فشرده خارج کنیم
از آنجایی که ویندوز 11 به طور بومی از فایلهای Zip پشتیبانی میکند، میتوانید روی «پوشه» دوبار کلیک کنید تا محتوای آن را ببینید و به آن دسترسی پیدا کنید. با این حال، برای اصلاح فایلها، باید آنها را از پوشه استخراج یا «از حالت فشرده خارج کنید».
برای از حالت فشرده خارج کردن فایل ها در ویندوز 11:
- باز کن جستجوگر فایل و انتخاب کنید زیپ فایل.
- کلیک کنید بر روی همه را بیرون بیاور دکمه از نوار فرمان

- محل استخراج فایل ها را انتخاب کرده و روی آن کلیک کنید استخراج کردن دکمه در پایین

- از طرف دیگر، می توانید روی آن کلیک راست کنید پوشه زیپ و انتخاب کنید همه را بیرون بیاور از منوی زمینه
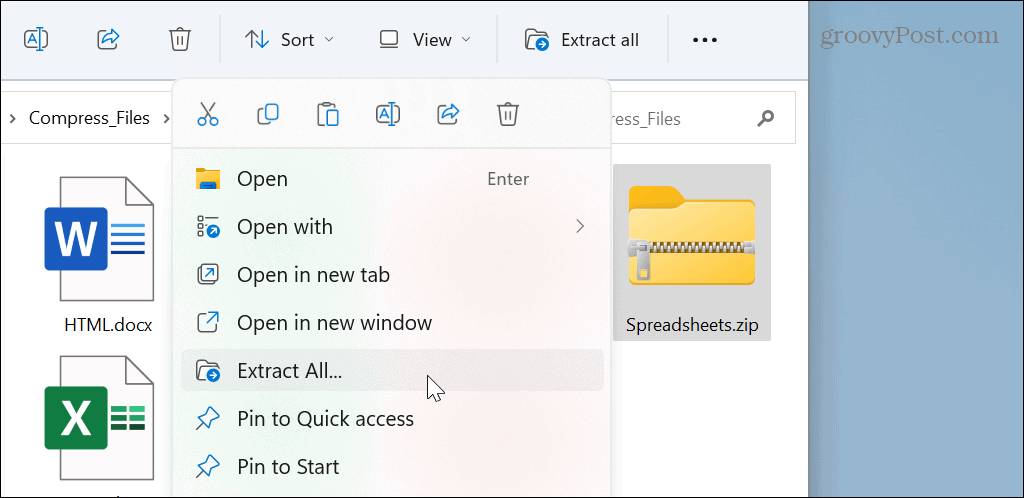
چگونه فایل های فردی را از یک فایل فشرده خارج کنیم
اگر به همه فایلهای موجود در یک فایل فشرده نیاز ندارید، میتوانید فایلهای جداگانه را از آرشیو خارج کنید.
برای از حالت فشرده خارج کردن یک فایل:
- روی فایل Zip حاوی فایل مورد نیاز دوبار کلیک کنید.
- فایل (یا فایلهای) مورد نظر خود را از بایگانی انتخاب کنید.
- کلیک کنید بر روی برش دکمه از نوار فرمان در بالا.
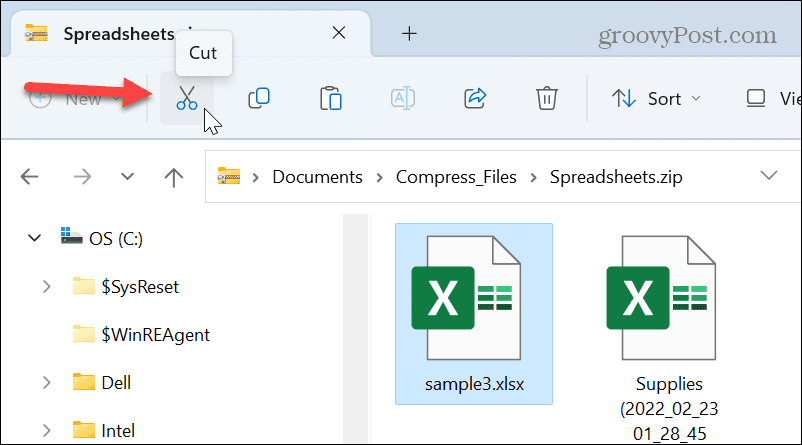
- مکانی را برای قرار دادن فایل(های) فردی که بریده اید انتخاب کنید و کلیک کنید چسباندن.

- در غیر این صورت، مانند گزینه های بالا، می توانید دسترسی داشته باشید برش و چسباندن از طریق منوی زمینه

از یک برنامه شخص ثالث برای فشرده سازی فایل ها در ویندوز 11 استفاده کنید
اگر نمی خواهید از ابزارهای فشرده سازی داخلی در ویندوز 11 استفاده کنید، می توانید از یک برنامه شخص ثالث رایگان استفاده کنید. ابزار رایگان و منبع باز مورد علاقه ما 7-Zip است. با این حال، ممکن است WinRAR یا یک برنامه پولی مانند WinZip را ترجیح دهید.
مزیت گزینه شخص ثالث پشتیبانی از فرمت های آرشیوی دیگر مانند فایل های TGZ، فرمت TAR و فایل های Gzip از لینوکس است. این برنامه ها همچنین دارای گزینه های رمزگذاری آسان برای استفاده هستند و به خوبی با رابط کاربری ویندوز ادغام می شوند.
صرف نظر از ابزار فشرده سازی شما، زیپ و باز کردن فایل ها ساده است. البته لازم به ذکر است که می توانید 7-Zip را از فروشگاه مایکروسافت نیز دانلود کنید.
برای زیپ و باز کردن فایل ها با 7-Zip:
- پس از نصب 7-Zip، راه اندازی کنید جستجوگر فایل و فایل هایی را که می خواهید زیپ کنید انتخاب کنید.
- بر روی انتخاب راست کلیک کرده و انتخاب کنید نمایش گزینه های بیشتر > 7-Zip > افزودن به بایگانی از منوی زمینه
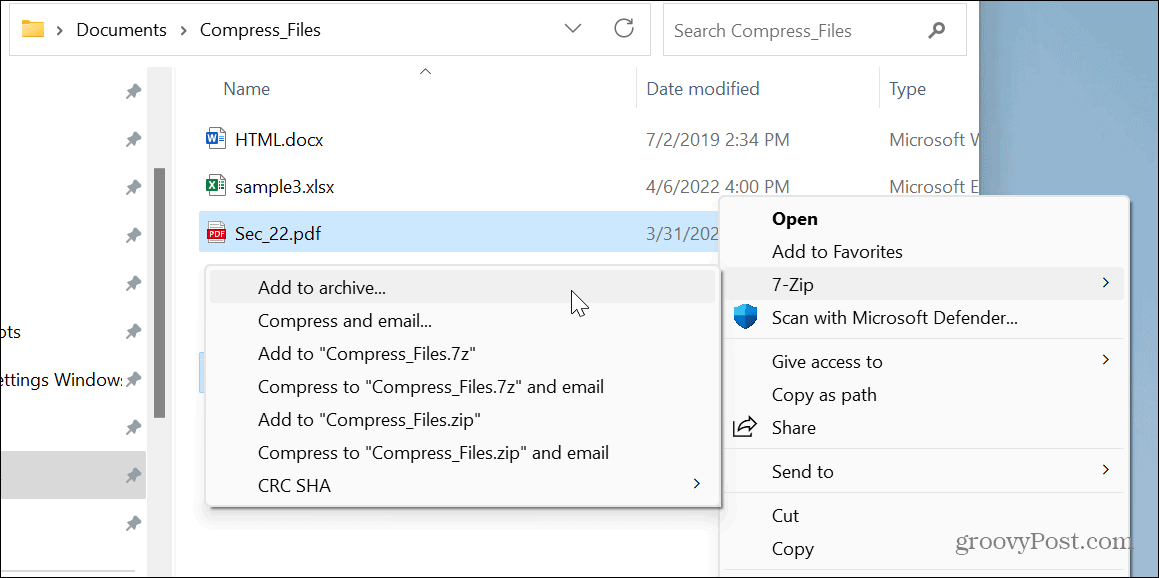
- وقتی که افزودن به آرشیو صفحه ظاهر می شود، تنظیم کنید فرمت آرشیو به زیپ بنابراین به راحتی با رایانه های دیگر سازگار است.
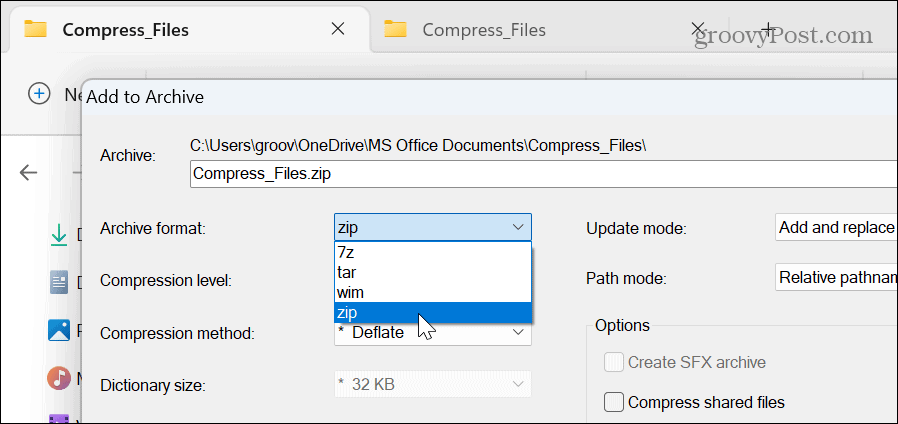
- همچنین، محل ایجاد فایل Zip را در قسمت Archive در بالا انتخاب کنید.
- هر تنظیمات دیگری را که می خواهید انجام دهید (چندین ویژگی از جمله رمزگذاری دارد) و کلیک کنید خوب برای تکمیل فرآیند
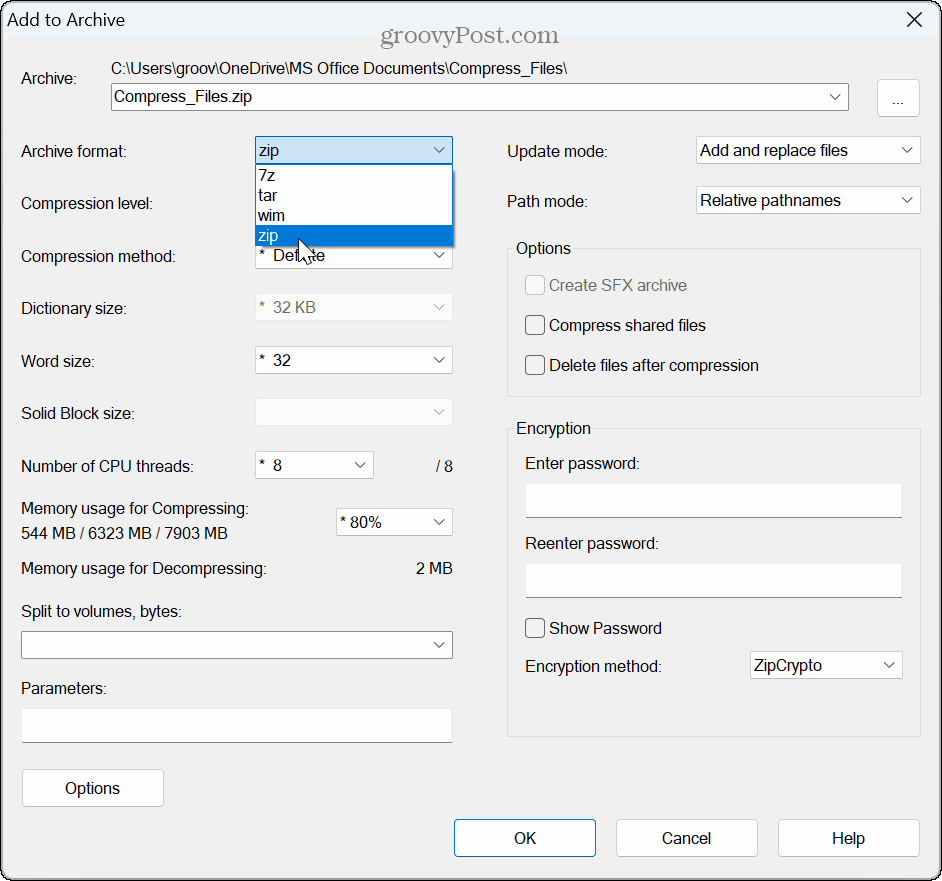
- هنگامی که فایل فشرده در فرمت Zip است، می توانید آن را با استفاده از File Explorer (نشان داده شده در بالا) یا ابزار 7-Zip باز کنید.
- روی فایل کلیک راست کرده و انتخاب کنید با > ۷-Zip File Manager باز کنید از منو
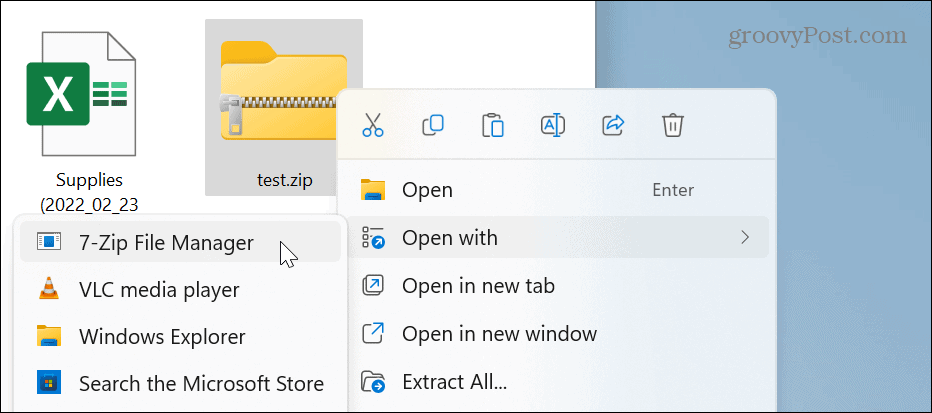
- از پانل 7-Zip برای استخراج محتوای پوشه در مکانی روی رایانه شخصی خود استفاده کنید.

استفاده از فایل های فشرده برای مدیریت داده های خود
با استفاده از ابزارهای داخلی یا نرم افزارهای شخص ثالث، می توانید یک فایل Zip در ویندوز 11 ایجاد کنید. فرمت Zip سریع و آسان است و به طور بومی در ویندوز پشتیبانی می شود. با سهولت استفاده و در دسترس بودن، فایلهای Zip برای مدیریت دادههای شما ضروری هستند.
همچنین شایان ذکر است که فایلهای Zip روی دیگر پلتفرمهای محاسباتی به خوبی کار میکنند. به عنوان مثال، امکان ایجاد فایل های Zip در مک وجود دارد. علاوه بر این، میتوانید با استفاده از اپلیکیشن Files، فایلهای Zip را در آیفون ایجاد و استخراج کنید.
همچنین، اگر از Chromebook استفاده میکنید، امکان استفاده از فایلهای Zip در سیستمعامل Chrome وجود دارد. اگر هنوز از ویندوز 11 استفاده نکرده اید، به جای آن یاد بگیرید که از فایل های Zip در ویندوز 10 استفاده کنید.

سایت محتوا مارکتینگ
برای دیدن مطالب آموزشی بیشتر در زمینه سخت افزار و نرم افزار اینجا کلیک کنید!

