اگر نگران ردیابی فعالیتهای شما توسط بازاریابان ایمیل هستید، میتوانید تصاویر را در Gmail روشن یا خاموش کنید. نحوه انجام آن را در این راهنما بیاموزید.
آیا نگران ردیابی پیکسل ها در تصاویری هستید که به طور خودکار در جیمیل شما بارگیری می شوند؟ اگر اینطور نیستید، شاید باید – پیکسل های ردیابی به طور مرتب در پیام های بازاریابی گنجانده می شوند تا به فرستنده هشدار دهند که پیام را باز کرده اید. در نتیجه شما به تازگی در لیست های بازاریابی آنها قرار گرفته اید.
اگر هنگام باز کردن پیامهای ایمیل خود، حریم خصوصی بیشتری را ترجیح میدهید، میتوانید تصاویر را در Gmail روشن یا خاموش کنید. با تنظیم چند تنظیمات، می توانید از جاسوسی بازاریابان از شما جلوگیری کنید و حتی از ارسال ایمیل آزاردهنده بعدی بازاریاب جلوگیری کنید.
فرآیند روشن یا خاموش کردن تصاویر در Gmail در Gmail ساده است. در زیر نحوه انجام آن را توضیح خواهیم داد.
نحوه خاموش کردن تصاویر در جیمیل
ساده ترین راه برای خاموش کردن تصاویر در پیام جیمیل از طریق تنظیمات حساب کاربری شما است. پس از اینکه تصاویر را در تنظیمات خود در Gmail خاموش کردید، همچنان می توانید آنها را به صورت دستی دانلود یا مشاهده کنید.
برای خاموش کردن تصاویر در جیمیل:
- به سایت Gmail بروید و اگر قبلاً وارد نشده اید وارد شوید.
- پس از ورود به سیستم، روی آن کلیک کنید تنظیمات نماد (چرخ دنده) در بالا سمت راست.

- کلیک کنید بر روی مشاهده تمام تنظیمات دکمه.
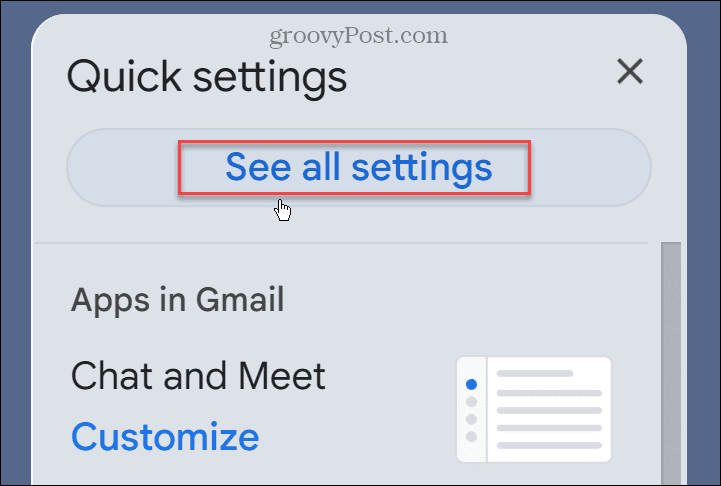
- زیر عمومی برگه، به پایین بروید تصاویر بخش.
- انتخاب کنید قبل از نمایش تصاویر خارجی بپرسید گزینه.

- پس از انتخاب، به پایین صفحه بروید و روی آن کلیک کنید ذخیره تغییرات دکمه.

با حرکت به جلو، تصاویر در پیامهای ایمیل شما در Gmail نمایش داده نمیشوند. با این حال، شما می توانید آنها را با کلیک کردن بر روی آن دانلود کنید نمایش تصاویر در زیر ارتباط دادن.
همچنین همیشه می توانید اجازه دهید تصاویر به طور خودکار از یک حساب کاربری خاص دانلود شوند.

نحوه روشن کردن تصاویر در جیمیل
از طرف دیگر، ممکن است بخواهید تمام تصاویری را که به صندوق ورودی شما می آیند، مشاهده کنید. اگر چنین است، می توانید تصاویر را به صورت خودکار در جیمیل دانلود کنید.
برای روشن کردن تصاویر در جیمیل:
- اگر قبلاً وارد حساب جیمیل خود نشده اید، وارد شوید.
- کلیک کنید بر روی تنظیمات دکمه سمت راست بالای صفحه

- کلیک کنید بر روی مشاهده تمام تنظیمات دکمه.

- زیر عمومی برگه، به پایین بروید تصاویر بخش و بررسی کنید همیشه تصاویر خارجی نمایش داده شود گزینه.

- پس از انتخاب خود، به پایین صفحه بروید و روی آن کلیک کنید ذخیره تغییرات دکمه.

با بهروزرسانی تنظیمات، تصاویری که در پیامهای ایمیل شما ظاهر میشوند بهطور خودکار با باز کردن پیام نمایش داده میشوند. با این حال، شایان ذکر است که اگر سیستم ایمیل گوگل فکر کند فرستنده مشکوک است، تصاویر به طور خودکار بارگیری نمی شوند.
شما یک لینک در بالای پیام خواهید داشت که از شما می پرسد آیا می خواهید تصاویر را دانلود کنید.
نحوه روشن یا خاموش کردن تصاویر در برنامه جیمیل
اگر از برنامه Gmail در تلفن یا رایانه لوحی خود استفاده می کنید، می توانید تصاویر موجود در پیام های Gmail را روشن یا خاموش کنید.
برای فعال یا غیرفعال کردن تصاویر در برنامه Gmail:
- روی ضربه بزنید منوی همبرگر در گوشه بالا سمت چپ
- در منوی کناری، روی ضربه بزنید تنظیمات.

- انگشت خود را به سمت پایین بکشید صندوق ورودی بخش و ضربه بزنید تنظیمات ایمیل.

- ضربه زدن تصاویر از منوی تنظیمات ایمیل

- روی گزینه ای که می خواهید برای حساب جیمیل خود استفاده کنید ضربه بزنید. با انتخاب می توانید آنها را روشن کنید همیشه تصاویر خارجی نمایش داده شود یا با انتخاب آنها را خاموش کنید قبل از نمایش تصاویر خارجی بپرسید.

- پس از انتخاب خود، روی ضربه بزنید انجام شده در گوشه سمت راست بالا
با حرکت به جلو، بارگیری تصاویر به طور خودکار در پیام های شما متوقف می شود. با این حال، اگر میخواهید دوباره آنها را نشان دهید، میتوانید روی آن ضربه بزنید نمایش تصاویر لینک بالای پیام

مدیریت صندوق ورودی جیمیل شما
اگر نمیخواهید ردیابی بالقوه از تصاویر موجود در ایمیلتان وجود داشته باشد، از مراحل بالا برای روشن یا خاموش کردن آنها در Gmail استفاده کنید. اگر آنها را به طور خودکار غیرفعال کرده اید، همیشه می توانید روی گزینه نمایش آنها کلیک کنید.
روشن یا خاموش کردن تصاویر در Gmail تنها یک قدم برای دریافت بیشتر از این سرویس است. برای مثال، اگر در یافتن پیامها مشکل دارید، ممکن است لازم باشد دامنهای را در Gmail مسدود کنید یا از برچسبهای Gmail استفاده کنید. اگر میخواهید امضای ایمیل خود را جذاب کنید، یاد بگیرید که عکسی را به امضای جیمیل خود اضافه کنید.
اگر متوجه شدید که صندوق ورودی شما مملو و غیرقابل مدیریت است، نحوه سازماندهی Gmail را بررسی کنید. و اگر پیام های زیادی در جیمیل خود دارید، می توانید ایمیل های خوانده نشده را در جیمیل پیدا کنید.

سایت محتوا مارکتینگ
برای دیدن مطالب آموزشی بیشتر در زمینه سخت افزار و نرم افزار اینجا کلیک کنید!

