آیا ویندوز 11 روی کامپیوتر شما کند است؟ در اینجا چند راه حل وجود دارد که می توانید برای بهبود سرعت، عملکرد و پاسخگویی رایانه شخصی خود امتحان کنید.
آیا ویندوز 11 روی کامپیوتر شما کند است؟ شاید همه چیز عالی شروع شد، اما به نظر می رسد که با گذشت زمان گام خود را از دست داده است. اگر کامپیوتر شما در حین بازی تاخیر میکند یا تجربه کند است، میتوانید برای سریعتر کردن آن اقداماتی انجام دهید.
برخی از اصلاحات شامل تغییر ویژگی های داخلی موجود در تنظیمات ویندوز 11 است. همچنین می توانید آن را سریعتر راه اندازی کنید و پاسخگویی ویندوز 11 را بهبود ببخشید.
مانند نسخه های قبلی، ویندوز 11 پس از استفاده طولانی مدت مستعد کاهش سرعت است. در این راهنما، ما برخی از راهحلهایی را به شما نشان میدهیم که اگر ویندوز 11 کند اجرا میشود، میتوانید آنها را امتحان کنید.
1. Storage Sense را فعال کنید
با گذشت زمان، فایلهای روی کامپیوتر شما شروع به انباشته شدن روی درایو کامپیوتر میکنند. برخی از فایلهای موقت خراب میشوند و میتوانند با خیال راحت حذف شوند تا عملکرد سیستمعامل بهبود یابد.
ویژگی Storage Sense را فعال کنید تا از تأثیر منفی موقت و سایر فایلهای برنامه و سیستم بر عملکرد درایو جلوگیری کنید. ابزار داخلی به طور خودکار فایل های موقت و ناخواسته را برای بهبود عملکرد درایو حذف می کند.
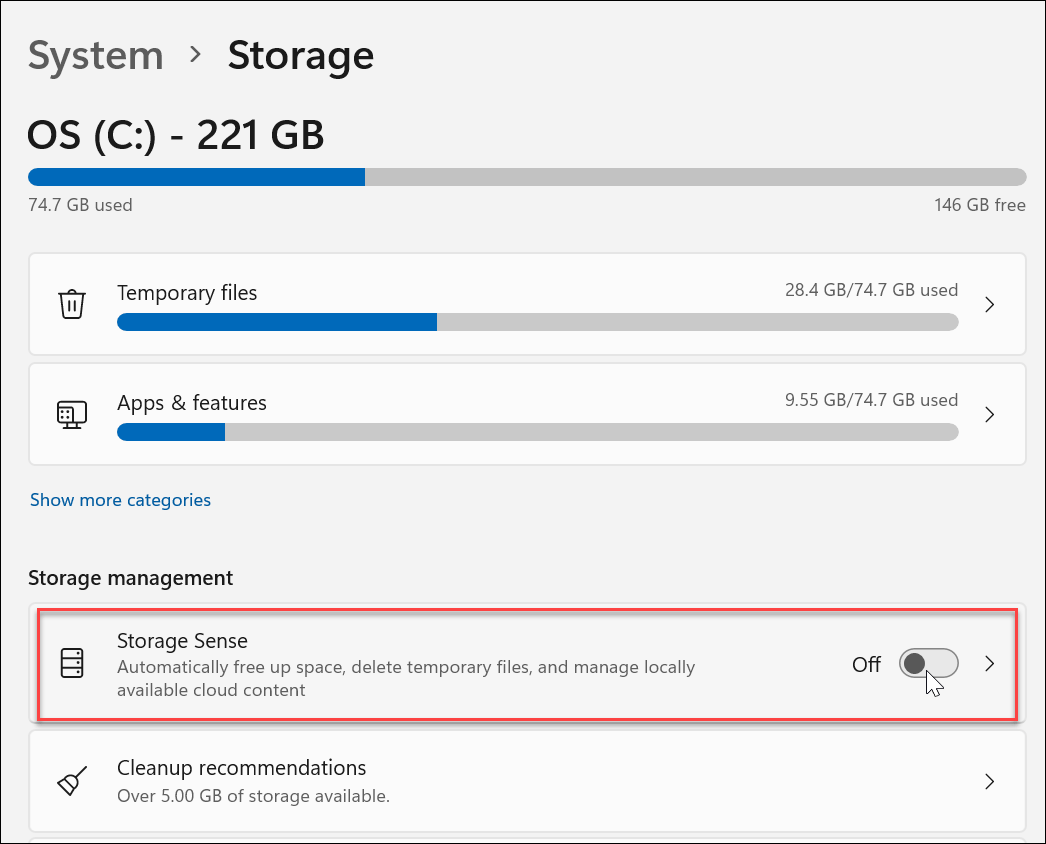
علاوه بر تنظیم برای اجرای خودکار، میتوانید Storage Sense را به صورت دستی اجرا کنید و با Cleanup Recommendations فضای درایو را آزاد کنید.
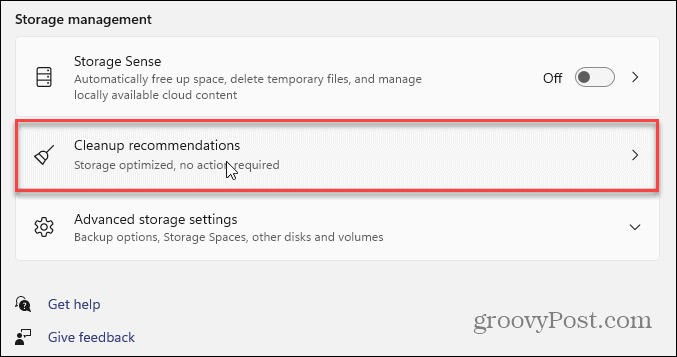
2. Startup Apps را غیرفعال کنید
برنامههای کمتری که برای راهاندازی تنظیم کردهاید، زمان راهاندازی و عملکرد کلی را بهبود میبخشد. اگر برنامههای مختلفی را برای راهاندازی در حین راهاندازی تنظیم کردهاید، برخی از آنها زمان قابل توجهی برای شروع به کار میبرند.
غیرفعال کردن اکثر (یا همه) برنامه های راه اندازی می تواند تجربه شما را به میزان قابل توجهی بهبود بخشد. همانطور که به افزودن برنامه ها ادامه می دهید، بسیاری از آنها خود را برای اجرا در هنگام راه اندازی تنظیم می کنند، بنابراین نظارت و غیرفعال کردن برنامه های راه اندازی در ویندوز 11 در صورتی که سیستم شما کند است مهم است.

3. برنامه نیرو را برای عملکرد بهتر تنظیم کنید
یکی دیگر از راههای افزایش عملکرد لپتاپ ویندوز 11، تنظیم پاور پلن است. به عنوان مثال، لپ تاپ شما ممکن است در هنگام شارژ باتری احساس کندی کند.
برای کمک به نفی این، حالت Power Mode را در تنظیمات باتری خود روی بهترین عملکرد تنظیم کنید. توجه داشته باشید که این تنظیم باتری شما را سریعتر خالی میکند، بنابراین ممکن است بخواهید یک برنامه انرژی سفارشی برای متعادل کردن عملکرد و مصرف باتری ایجاد کنید.
هنگامی که در حال تنظیم تنظیمات برق هستید، مطمئن شوید که Fast Startup را فعال کرده اید تا ویندوز 11 رایانه شخصی شما سریعتر بوت شود.

4. خدمات شخص ثالث را غیرفعال کنید
وقتی برنامهها را نصب میکنید، آنها سرویسهای خودشان را دارند که با راهاندازی دستگاهتان شروع میشوند. این موارد هنگام استفاده از عملکرد پاسخگو مفید هستند. با این حال، آنها می توانند به عملکرد کلی سیستم آسیب بزنند.
میتوانید سرویسهای شخص ثالثی را که اغلب از آنها استفاده نمیکنید، برای کمک به رفع کندی رایانه شخصی ویندوز 11 خاموش کنید.
برای غیرفعال کردن خدمات شخص ثالث:
- را فشار دهید کلید ویندوز برای راه اندازی شروع کنید منو.
- تایپ کنید پیکربندی سیستم و نتیجه برتر را انتخاب کنید.
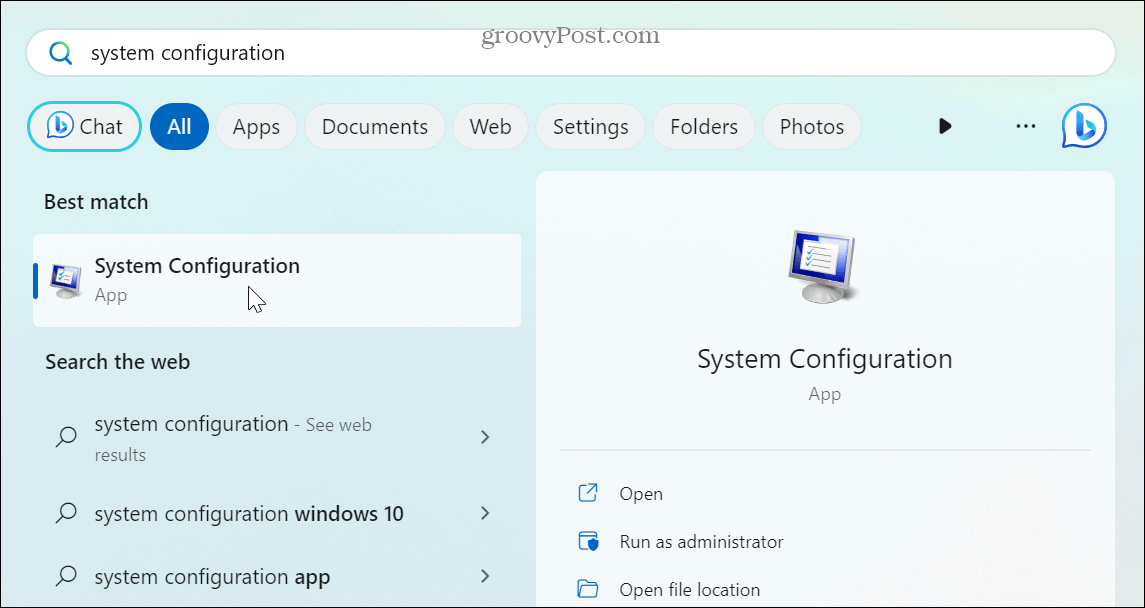
- از وقتی که پیکربندی سیستم پنجره ظاهر می شود، روی آن کلیک کنید خدمات زبانه در بالا.
- انتخاب کنید مخفی کردن همه خدمات مایکروسافت جعبه
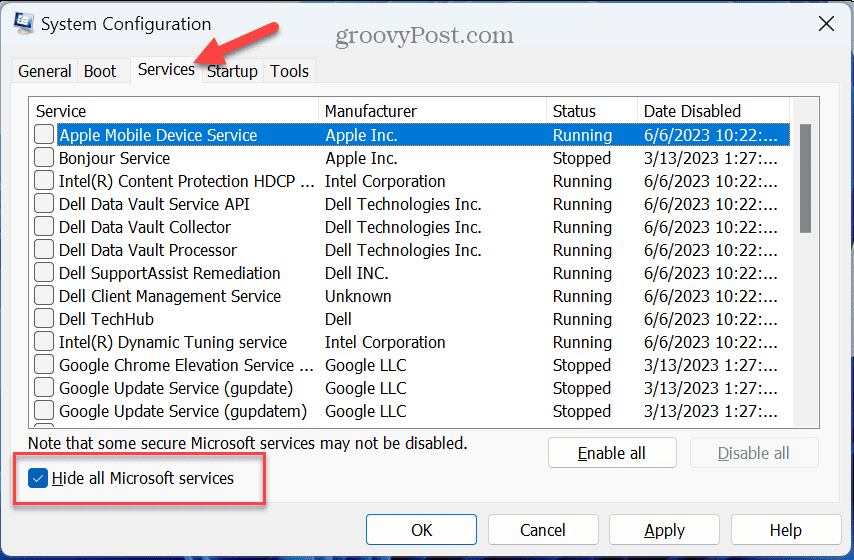
- از میان سرویسهایی که زیاد استفاده نمیکنید، انتخاب کنید. به عنوان مثال، اگر بیش از یک مرورگر دارید، میتوانید سرویسهای کروم را در صورت عدم استفاده از آن غیرفعال کنید.
- کلیک درخواست دادن و خوب.
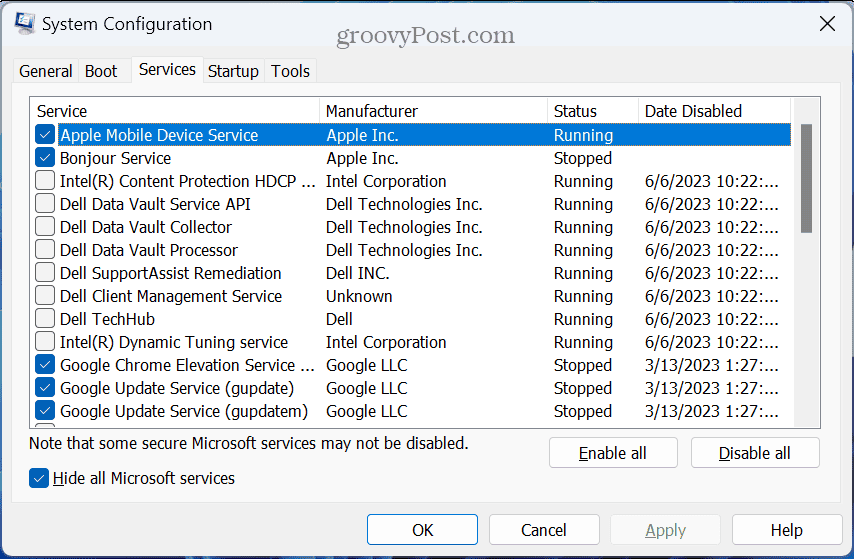
- از شما خواسته می شود که ویندوز 11 را مجددا راه اندازی کنید تا تغییرات اعمال شود.
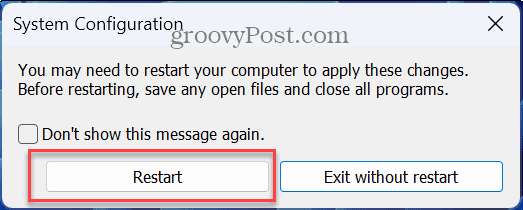
5. انیمیشن و جلوه های بصری را خاموش کنید
یک راه سریع برای رفع کندی سیستم ویندوز 11، غیرفعال کردن جلوه های بصری و انیمیشن های پیش فرض غیرضروری است. ظاهر ویندوز 11 شیک است، اما آب نبات چشم ضروری نیست.
غیرفعال کردن این جلوه های بصری فشار را از روی کارت گرافیک یا چیپ ست شما کم می کند و می تواند به پاسخگویی بیشتر ویندوز 11 کمک کند.
برای خاموش کردن انیمیشن ها و جلوه های بصری:
- را فشار دهید کلید ویندوز برای راه اندازی منوی استارت.
- تایپ کنید ظاهر و انتخاب کنید ظاهر و عملکرد ویندوز را تنظیم کنید گزینه.
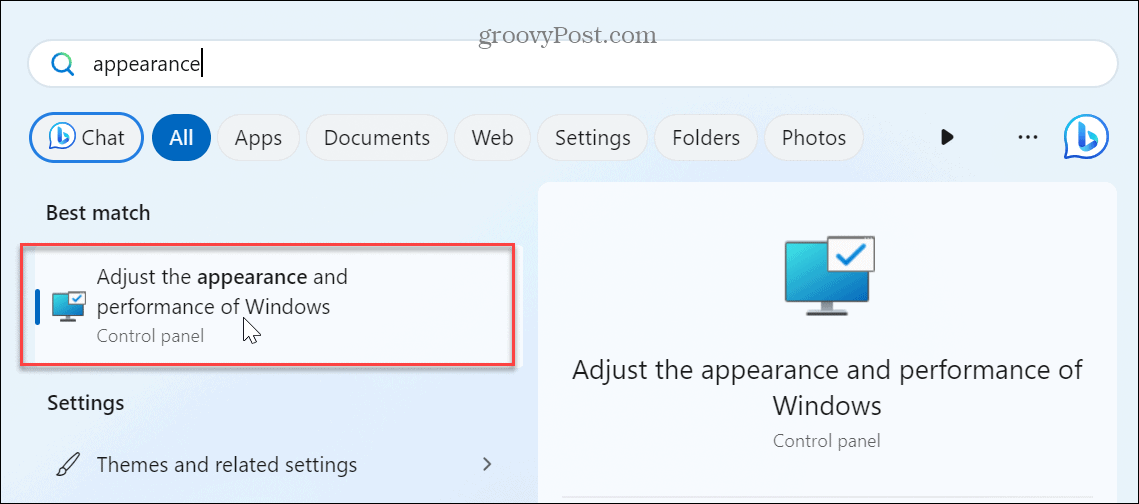
- تیک جلوه های بصری را که نیاز ندارید بردارید. متناوبا، را انتخاب کنید برای بهترین عملکرد تنظیم کنید گزینه ای برای خاموش کردن تمام افکت ها و انیمیشن ها.

هنگامی که انتخاب خود را انجام دهید، ویندوز 11 از نظر بصری جذاب نخواهد بود، اما بسیار پاسخگوتر خواهد بود. به عنوان مثال، فقط خاموش کردن هنگام کمینه سازی و حداکثر کردن پنجره ها را متحرک کنید و نمایش محتویات ویندوز در حین کشیدن گزینه ها بهبود قابل توجهی خواهند داشت.
6. ویندوز را به روز نگه دارید
به روز نگه داشتن سیستم ویندوز برای دریافت ویژگی های جدید حیاتی است. و همچنین برای امنیت، ثبات و عملکرد سیستم بسیار مهم است. مانند سایر دستگاههای فنی شما، مایکروسافت بهروزرسانیهایی را برای ویندوز 11 منتشر میکند که عملکرد را بهبود میبخشد.
به عنوان مثال، یک بهروزرسانی جدید ممکن است ویندوز 11 را روی سختافزار قدیمیتر سریعتر اجرا کند.
ویندوز کار خوبی برای به روز نگه داشتن موارد در پس زمینه انجام می دهد، اما اگر می دانید به روز رسانی عملکرد سیستم وجود دارد، می توانید به روزرسانی های ویندوز 11 را به صورت دستی بررسی کنید. پس از نصب به روز رسانی، ببینید آیا سیستم عامل پاسخگوتر است یا خیر.
7. سخت افزار کامپیوتر را به روز کنید
اگر بتوانید سخت افزار سیستم خود را ارتقا دهید، کندی رایانه شخصی ویندوز 11 را برطرف می کند. ارتقا به درایو حالت جامد (SSD) را در نظر بگیرید تا ویندوز بتواند داده ها را سریعتر بخواند و بنویسد. و ارتقاء به NVMe SSD سریعتر خواهد بود.
قبل از ارتقا درایو، مطمئن شوید که یک نسخه پشتیبان کامل از سیستم ایجاد کرده اید تا بتوانید با استفاده از یک نسخه پشتیبان از تصویر سیستم، ویندوز 11 را بازیابی کنید. علاوه بر این، یک درایو بازیابی USB ویندوز 11 ایجاد کنید تا اگر ویندوز نمی تواند بوت شود، از آن استفاده کنید.

اگر درایو شما به اندازه کافی سریع به نظر می رسد، اما برنامه های زیادی آن را مختل می کنند، می توانید برای بهبود سرعت، رم بیشتری به سیستم خود اضافه کنید. مطمئن نیستید چه نوع تهیه کنید؟ برای بررسی اطلاعات رم از ویندوز 11 استفاده کنید.
اگر برنامههایی را اجرا میکنید که از گرافیک و ویدیو زیاد استفاده میکنند، ممکن است به کارت گرافیک (GPU) شما فشار وارد کند. می توانید میزان بالای استفاده از GPU را کنترل و رفع کنید. و اگر کارت گرافیک شما قدیمی است، نصب یک کارت جدید به سرعت کند سیستم ویندوز 11 کمک می کند. اگر مطمئن نیستید کدام GPU را دریافت کنید، می توانید اطلاعات کارت گرافیک را بررسی کنید.
رفع کندی سیستم ویندوز 11
اگر ویندوز 11 روی رایانه شخصی شما کند عمل می کند، استفاده از یکی یا همه گزینه های بالا به سرعت بخشیدن به آن و پاسخگویی بیشتر کمک می کند. اگر این کافی نیست، ارتقاء سخت افزار یک گزینه است.
گزینه های بیشتری برای رفع کندی رایانه شخصی ویندوز 11 وجود دارد. به عنوان مثال، نحوه محدود کردن استفاده از CPU برنامه را بررسی کنید یا یاد بگیرید که چگونه و چرا باید کارت گرافیک خود را بازنشانی کنید. همچنین، نحوه بوت شدن ویندوز 11 را سریعتر برای بهبود زمان راه اندازی رایانه شخصی خود بررسی کنید.
هنوز در ویندوز 11 نیستید؟ جای نگرانی نیست. نکات ما را برای سریعتر کردن ویندوز 10 حتما بخوانید.

سایت محتوا مارکتینگ
برای دیدن مطالب آموزشی بیشتر در زمینه سخت افزار و نرم افزار اینجا کلیک کنید!

