آیا می خواهید یک کارت SD را در ویندوز بخوانید، اما کار نمی کند؟ اگر ویندوز 11 کارت SD شما را نمی خواند با استفاده از مراحل این راهنما، مشکل را برطرف کنید.
این روزها کارتهای SD کمتری را با تمرکز بیشتر بر فضای ذخیرهسازی ابری یا درایوهای USB با استفاده آسان میبینیم. با این حال، مواقعی وجود دارد که باید فایلها را از دستگاهی که از آن استفاده میکند، انتقال دهید. به عنوان مثال، ممکن است لازم باشد داده ها را از یک دستگاه اندرویدی قدیمی به رایانه شخصی جدید خود منتقل کنید.
زمانی که نیاز به انتقال فایل ها از کارت SD دارید، ممکن است خسته کننده باشد، اما ویندوز فایل ها را نمی بیند. اگر این اتفاق برای شما بیفتد، چه با کارت استاندارد یا میکرو کار میکنید، بهتر است ویندوز 11 کارتهای SD را نخواند.
دلیل استفاده از آن هرچه که باشد، اگر ویندوز 11 کارت SD را نمی خواند، ما به شما نشان خواهیم داد که چگونه مشکل را برطرف کنید.
مطمئن شوید کارت SD قفل نیست
کارت SD شما دارای یک سوئیچ کشویی در کناره است که از تغییرات ناخواسته در درایو جلوگیری می کند. اما اگر قفل باشد، ویندوز به احتمال زیاد قادر به خواندن آن نخواهد بود.
سوئیچ کوچک کنار کارت را بررسی کنید و مطمئن شوید که در موقعیت قفل نیست. پس از باز شدن قفل، ببینید آیا می توانید به فایل های آن دسترسی داشته باشید یا خیر.
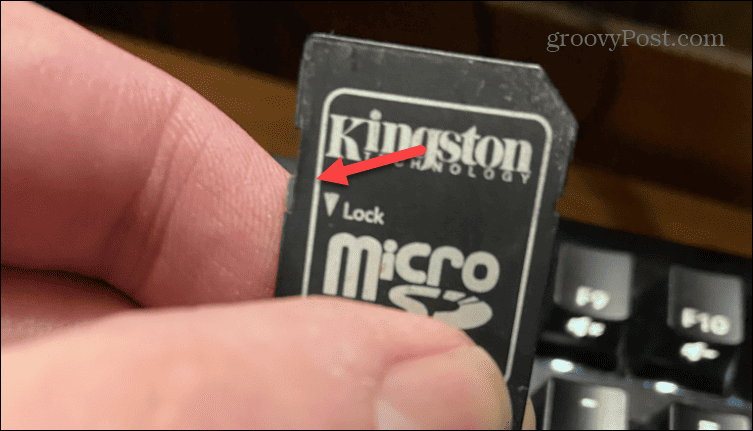
کارت و/یا آداپتور Reseat
هنگامی که متوجه شدید قفل کارت باز است، میتوانید آن را بردارید و دوباره آن را وصل کنید. آیا آسیبی به کارت وارد شده است و اگر آداپتوری مانند آداپتور micro-SD یا آداپتور کارت SD به USB دارید، بررسی کنید. اطمینان حاصل کنید که اتصالات یکپارچه هستند و به درستی وصل شده اند تا زمانی که “صدای زنگ” ویندوز نشان دهد که شناسایی شده است.
همچنین، سعی کنید آن را به یک پورت کار شناخته شده دیگر در رایانه شخصی خود وصل کنید و ببینید آیا توسط ویندوز قابل خواندن است یا خیر. علاوه بر این، اگر رایانه دیگری در دسترس دارید، آن را به آن وصل کنید و ببینید که آیا کار می کند یا خیر.

Hardware Troubleshooter را اجرا کنید
میتوانید ابزار عیبیابی سختافزار داخلی را اجرا کنید که مشکلات را بررسی کرده و آنها را برای شما برطرف میکند. اگرچه مختص کارتهای SD نیست، اما میتواند مشکلات کارتخوانهای SD را شناسایی و حل کند.
برای اجرای عیب یاب سخت افزاری در ویندوز 11:
- مطبوعات کلید ویندوز + R برای راه اندازی اجرا کن پنجره محاوره ای
- دستور زیر را تایپ کرده و کلیک کنید خوب:
msdt.exe -id DeviceDiagnostic
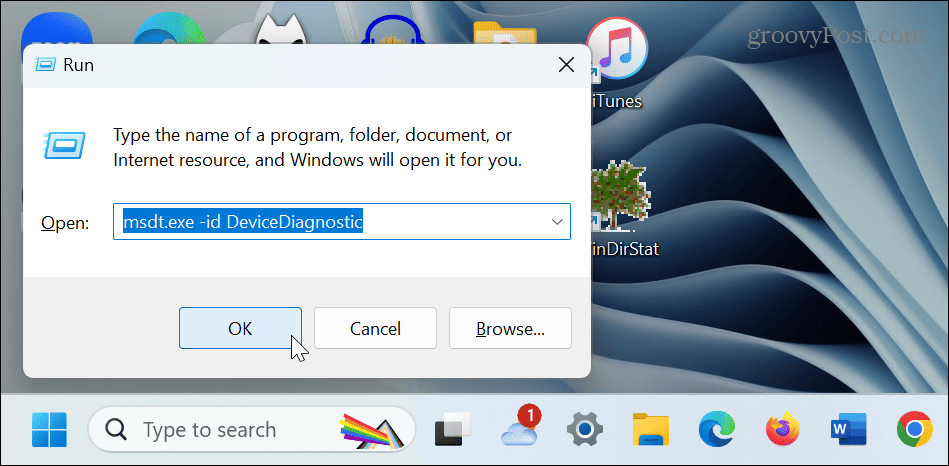
- کلیک بعد برای راه اندازی عیب یاب
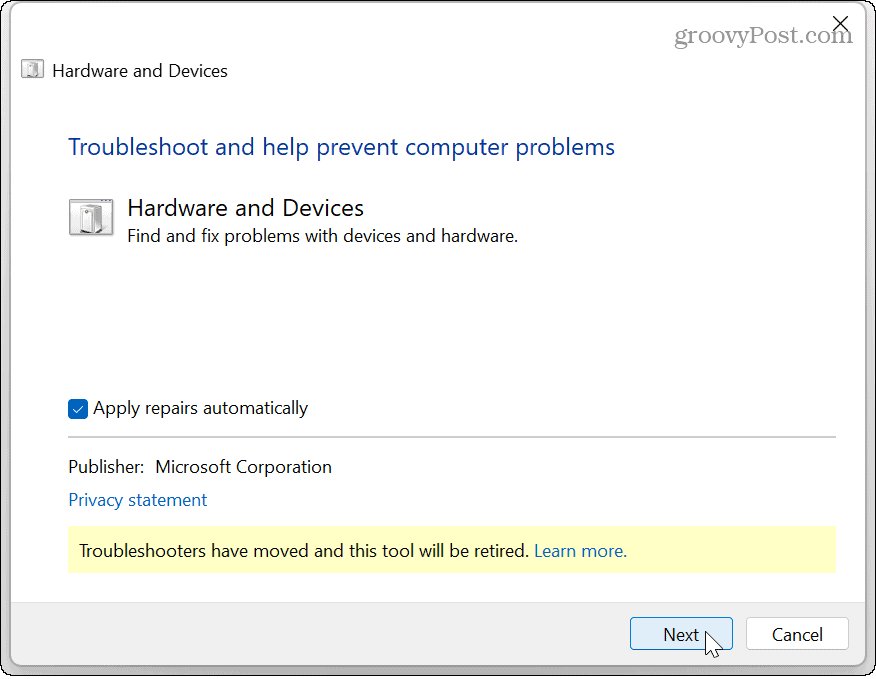
- منتظر بمانید تا عیبیاب مشکلات را شناسایی و تعمیر کند و هر درخواست روی صفحه را دنبال کنید.
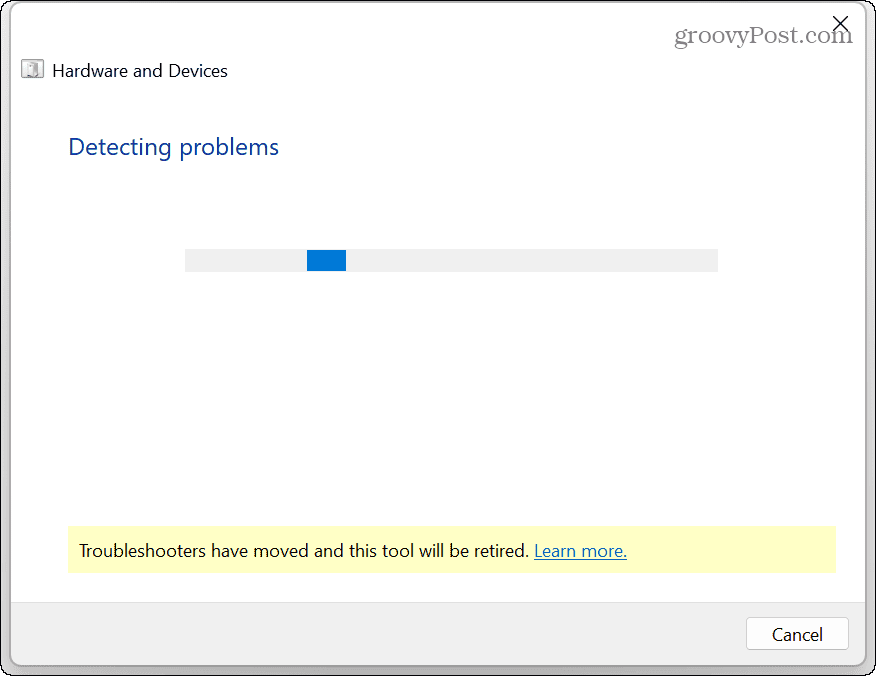
- پس از تکمیل عیبیابی (ممکن است نیاز به راهاندازی مجدد باشد)، کارت SD را دوباره وصل کنید و ببینید آیا میتوانید آن را در File Explorer ببینید یا خیر.

حرف درایو کارت SD را تغییر دهید
هنگام اتصال، ویندوز به صورت پویا حروف درایو را به درایوهای خارجی شما (از جمله کارتهای SD) اختصاص میدهد. با این حال، وقتی از چندین درایو مختلف استفاده میکنید، ممکن است کارت SD شما حرفی را به درستی دریافت نکند.
برای حل مشکل، می توانید حرف درایو را به یکی که در دسترس است تغییر دهید.

هنگامی که حرف درایو را تغییر می دهید، کارت SD باید توسط ویندوز 11 شناسایی شود و می توانید به داده های آن دسترسی داشته باشید.
درایور کارت SD را به روز کنید
درایور کارت SD قدیمی یا خراب می تواند مشکل ناخوانا بودن آن باشد. برای حل مشکل میتوانید بهصورت دستی درایور دستگاه را بهروزرسانی یا دوباره نصب کنید.
برای به روز رسانی یا نصب مجدد درایور کارت SD:
- را فشار دهید کلید ویندوز، نوع مدیریت دستگاهو نتیجه برتر را انتخاب کنید.
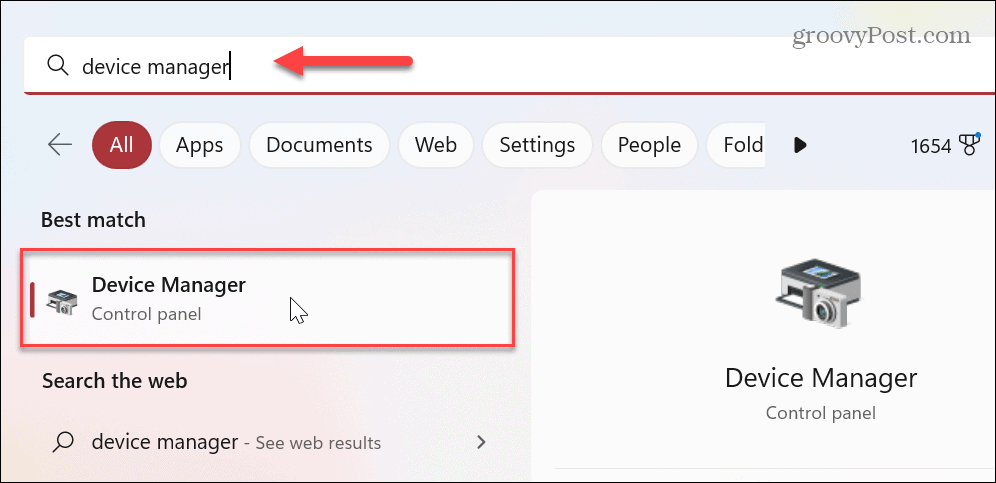
- چه زمانی مدیریت دستگاه باز می شود، گسترش می یابد درایوهای دیسک بخش.
- کلیک راست کنید کارت SD و انتخاب کنید درایور را به روز کنید.
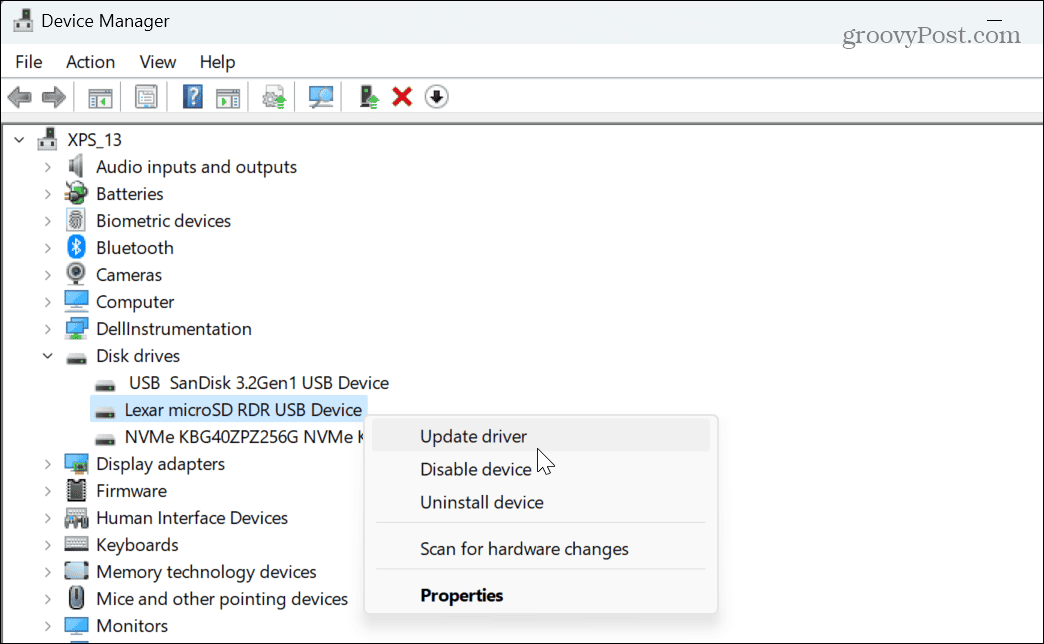
- گزینه جستجوی خودکار را انتخاب کنید و دستورالعمل های روی صفحه را دنبال کنید.

- اگر به روز رسانی درایور کار نمی کند، می توانید آن را دوباره نصب کنید. کلیک راست کنید کارت SD در Device Manager و انتخاب کنید دستگاه را حذف کنید.
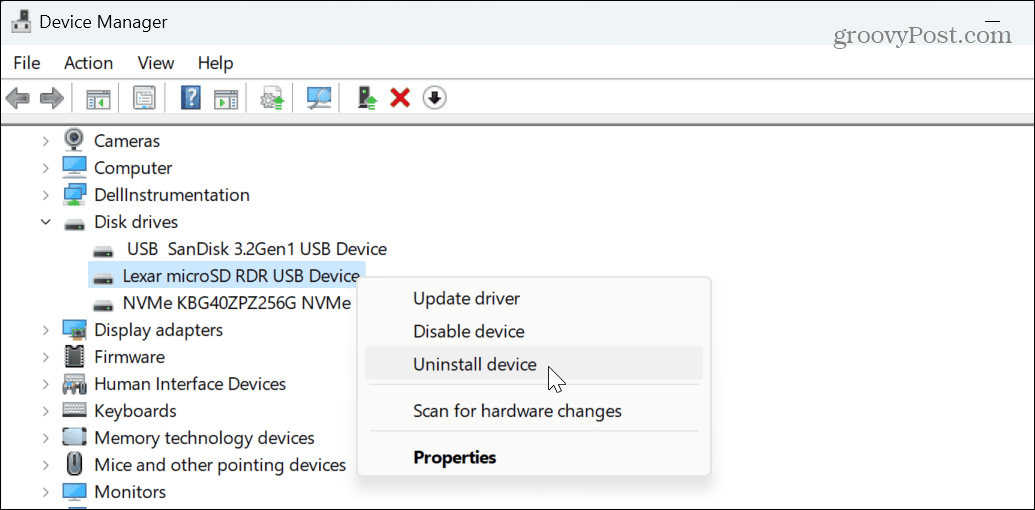
- کلیک کنید بر روی حذف نصب کنید هنگامی که پیام تأیید ظاهر می شود را فشار دهید.
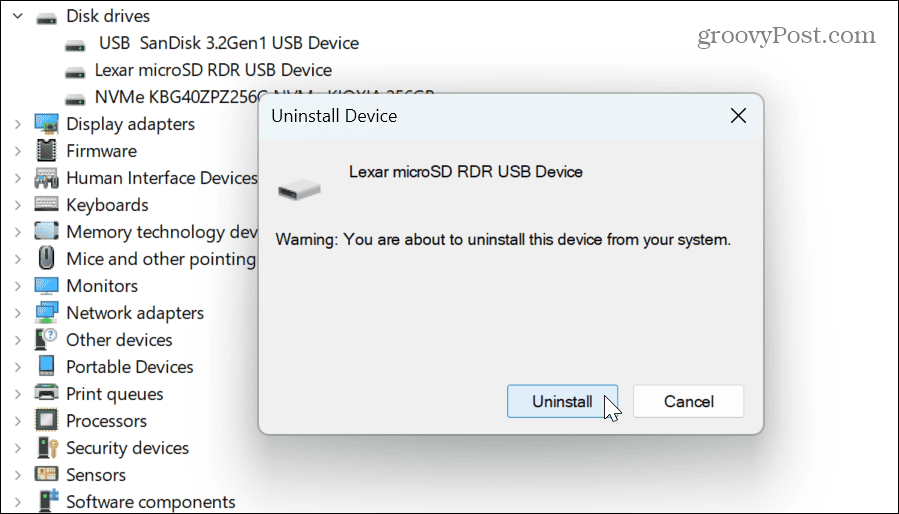
- پس از حذف درایور، ویندوز 11 را مجددا راه اندازی کنید و درایور در طی فرآیند راه اندازی مجدد مجددا نصب می شود.

- Device Manager را باز کرده و انتخاب کنید اقدام > اسکن برای تغییرات سخت افزاری از منوی بالا
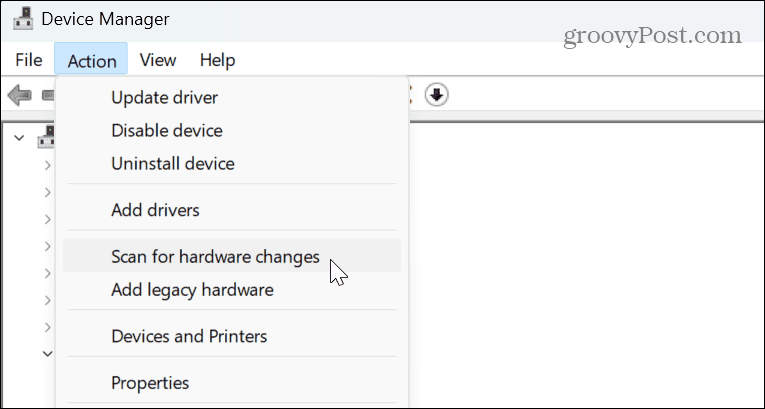
کارت SD را برای خطا بررسی کنید
اگر همچنان با کارت SD مشکل دارید، میتوانید از ویندوز بخواهید آن را برای خطا بررسی کند و مشکلات رایج را برطرف کند. این دقیقاً مانند بررسی درایوهای دیگر برای وجود خطا است.
برای بررسی خطاهای کارت SD در ویندوز 11:
- PowerShell را به عنوان مدیر راه اندازی کنید.
- وقتی ترمینال راه اندازی شد، تایپ کنید chkdsk /f (حرف درایو) و فشار دهید وارد. به عنوان مثال، کارت SD ما از حرف درایو استفاده می کند D، بنابراین ما از دستور استفاده می کنیم chkdsk /f D: بجای.
- صبر کنید تا اسکن کامل شود – نتایج در زیر ظاهر می شوند.
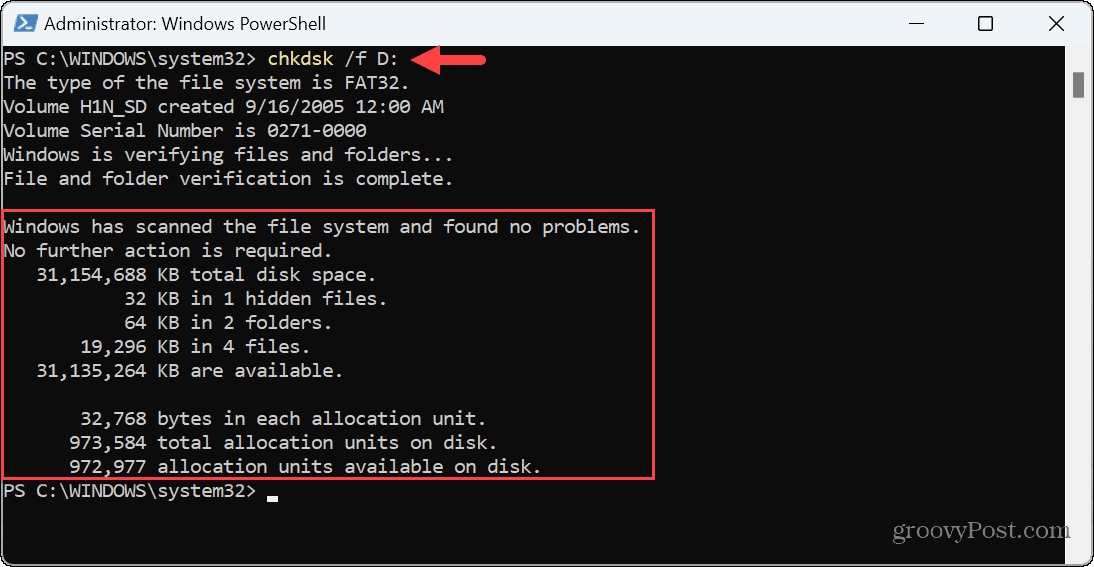
رفع خطاهای کارت SD و درایو در ویندوز 11
اگر با کارت SD مشکل دارید، میتوانید با استفاده از گزینههای بالا نخواندن ویندوز 11 آن را برطرف کنید. همچنین مهم است که توجه داشته باشید که مشکل ممکن است یک باگ باشد و میتوانید Windows Update را برای آخرین امنیت و رفع اشکال بررسی کنید.
در حالی که محبوبیت خود را از دست می دهد، کارت های SD می توانند در موقعیت های مختلف استفاده شوند. به عنوان مثال، می توانید از کارت micro SD برای ذخیره سازی اضافی در Roku استفاده کنید. اگر کاربر مک هستید، ممکن است به نحوه فرمت کردن کارت SD در مک علاقه مند شوید.
اگر از Fire HD 10 پشتیبانی میکنید، میتوانید یک کارت microSD برای فضای ذخیرهسازی بیشتر در رایانه لوحی خود اضافه کنید. نگران نباشید، اگر هنوز از ویندوز 11 استفاده نکرده اید، در مرحله بعد نحوه رمزگذاری کارت SD در ویندوز 10 را بررسی کنید.

سایت محتوا مارکتینگ
برای دیدن مطالب آموزشی بیشتر در زمینه سخت افزار و نرم افزار اینجا کلیک کنید!

