خطای Windows Update 0x8007001d از نصب بهروزرسانیهای فوری سیستم توسط رایانه شما جلوگیری میکند. نحوه رفع مشکل را در این راهنما بیاموزید.
آیا تا به حال کد خطا را دیده اید 0x8007001d هنگام تلاش برای نصب به روز رسانی ویندوز؟ وقتی خطای بهروزرسانی ویندوز 0x8007001d ظاهر میشود، معمولاً به دلیل فایلهای سیستم خراب یا درایورهای قدیمی است.
گاهی اوقات لازم است ویندوز 11 را پس از به روز رسانی تعمیر کنید، اما این خطا معمولاً در هنگام به روز رسانی یا مدت کوتاهی پس از آن ظاهر می شود. با این حال، توانایی ادامه روند به روز رسانی را متوقف می کند.
اگر در حین بهروزرسانی ویندوز با این نوع خطا مواجه میشوید، این راهنما شما را در مراحل رفع آن راهنمایی میکند.
Windows Update Troubleshooter را اجرا کنید
اولین مکان برای شروع حل این خطا، عیب یاب به روز رسانی داخلی ویندوز 11 است. این ابزار فایل های حافظه پنهان Windows Update فاسد و سایر بی نظمی ها را جستجو می کند و آنها را به طور خودکار برطرف می کند.
برای اجرای عیب یاب Windows Update:
- را فشار دهید کلید ویندوز + I راه انداختن تنظیمات.
- انتخاب کنید سیستم از ستون سمت چپ و کلیک کنید عیب یابی گزینه سمت راست
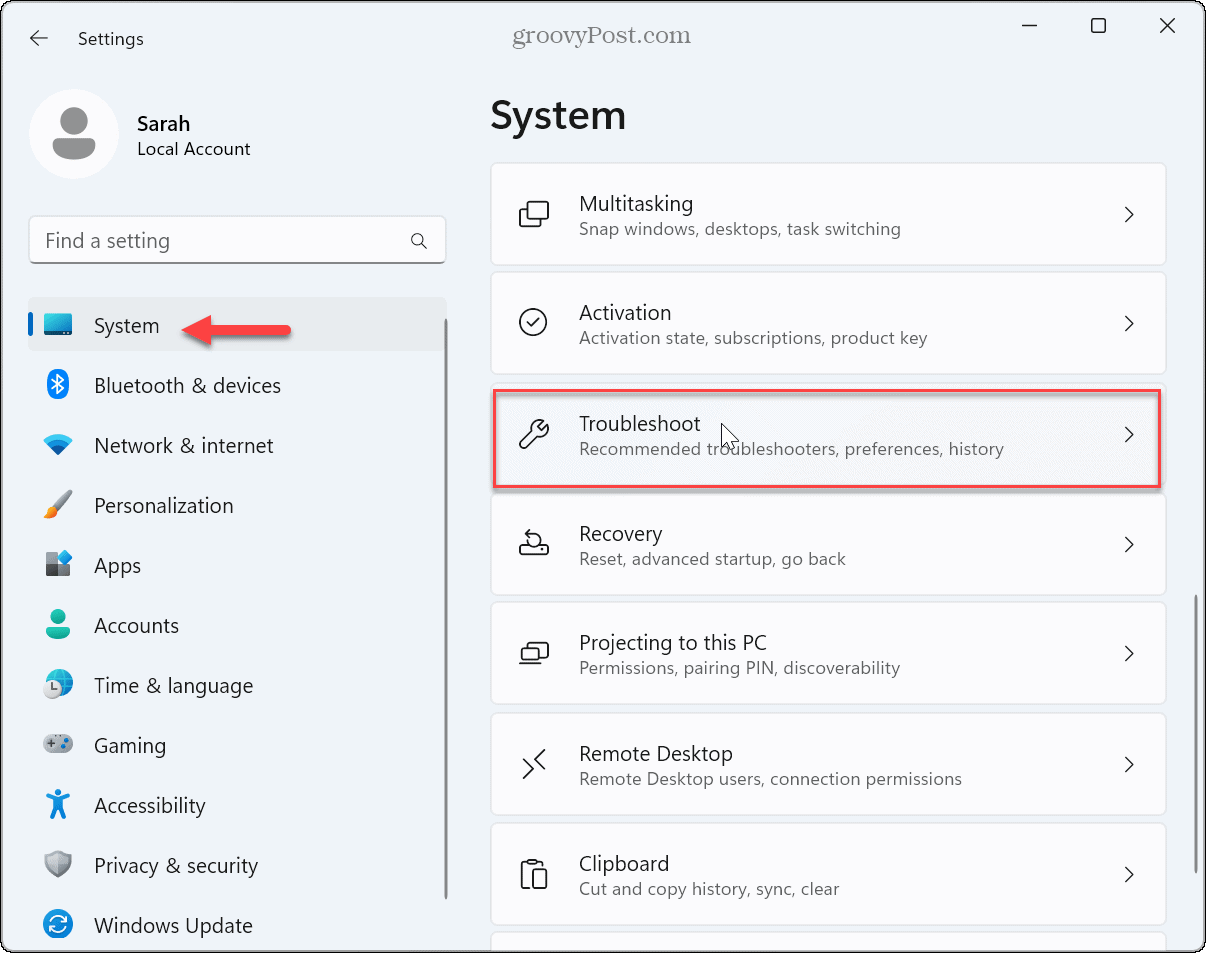
- انتخاب کنید سایر عیب یاب ها گزینه ای از لیست
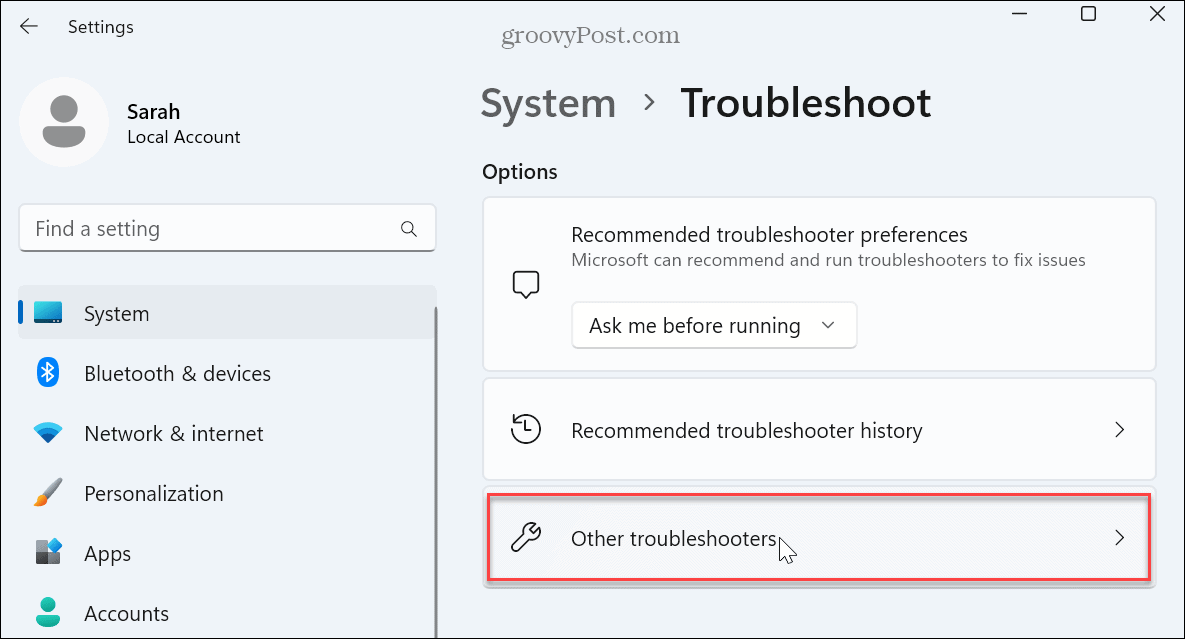
- را بیابید به روز رسانی ویندوز گزینه و کلیک کنید اجرا کن دکمه.

- صبر کنید تا عیبیاب با پیمایش در جادوگر روی صفحه مشکلات را شناسایی کند تا آنها را برطرف کند. توجه داشته باشید که گاهی اوقات، برای حل مشکلاتی که شناسایی می کند، نیاز به راه اندازی مجدد است.

Windows Update Services را بررسی کنید
اگر سرویسهای Windows Update مورد نیاز به دلایلی اجرا نشوند، ممکن است Windows Update از کار بیفتد و کد خطا را نمایش دهد. باید بررسی کنید که خدمات در حال اجرا هستند. اگر نه، می توانید آنها را به صورت دستی راه اندازی کنید.
برای بررسی اینکه آیا سرویس های Windows Update مورد نیاز در حال اجرا هستند:
- مطبوعات کلید ویندوز + R برای راه اندازی پنجره محاوره ای Run.
- تایپ کنید services.msc و کلیک کنید خوب یا فشار دهید وارد.

- دوبار کلیک کنید به روز رسانی ویندوز سرویس برای اطمینان از اینکه در حال اجرا است و تنظیم کنید دستی (تحریک شده).
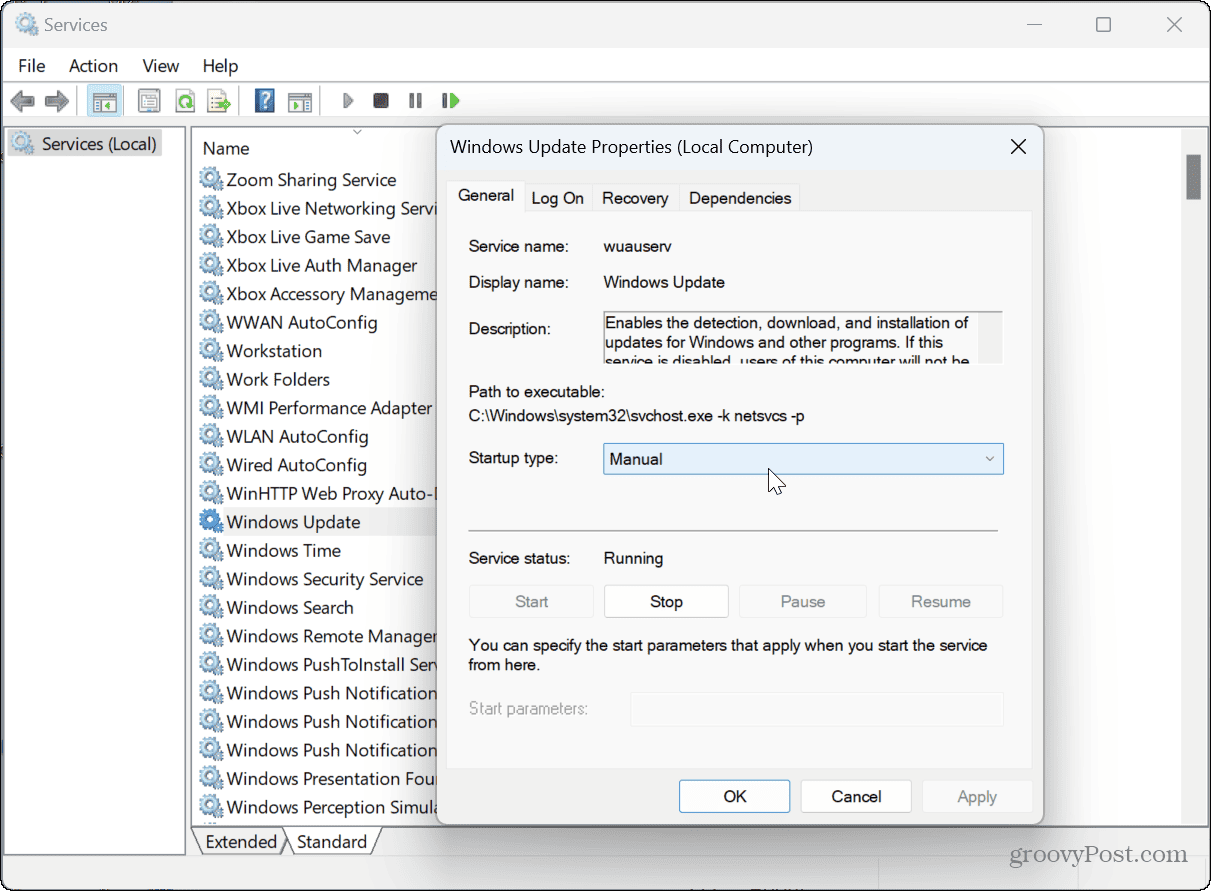
- همچنین می توانید روی سرویس کلیک راست کرده و انتخاب کنید راه اندازی مجدد برای بررسی مجدد آن
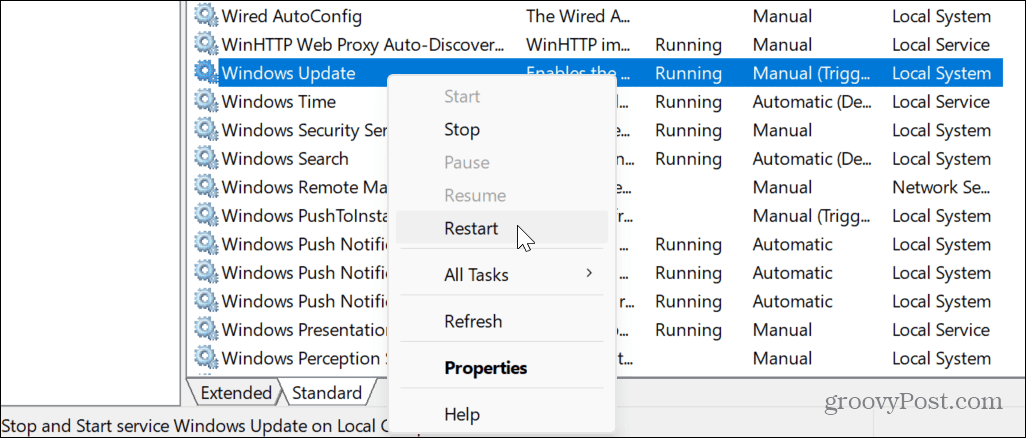
- میتوانید سایر سرویسهای مربوط به Windows Update را راهاندازی مجدد کنید سرویس ارکستراتور را به روز کنید.
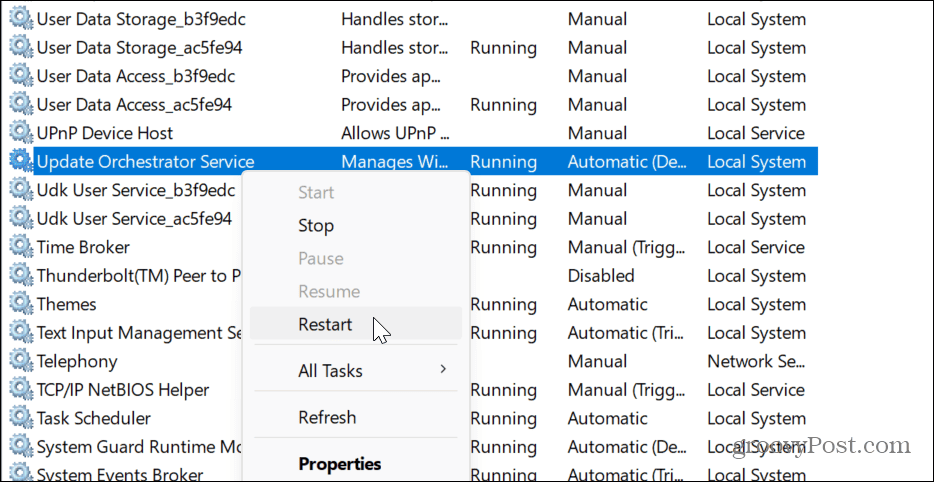
- راست کلیک کرده و ریستارت کنید WaaSMedicSvc.

- راست کلیک کرده و ریستارت کنید سرویس انتقال هوشمند پشت صحنه.

هنگامی که تأیید کردید که سرویس ها در حال اجرا هستند، سرویس ها را ببندید و بررسی کنید که آیا Windows Update کار می کند یا خیر.
اسکن های DISM و SFC را اجرا کنید
یکی دیگر از دلایل خطا، خراب یا از دست رفتن فایل های سیستمی است که Windows Update برای کار کردن به آن نیاز دارد. خوشبختانه، میتوانید اسکنهای SFC و DISM را از خط فرمان اجرا کنید. این ابزارهای عیبیابی داخلی ویندوز فایلهای سیستمی خراب یا مفقود را اسکن کرده و آنها را بهطور خودکار تعمیر میکنند.
برای اجرای اسکن های SFC و DISM در ویندوز 11:
- را فشار دهید کلید ویندوز، نوع پاورشلو روی آن کلیک کنید به عنوان Administrator اجرا شود گزینه سمت راست

- وقتی ترمینال باز شد، عبارت زیر را تایپ کنید (یا کپی/پیست کنید) و فشار دهید وارد:
sfc /scannow
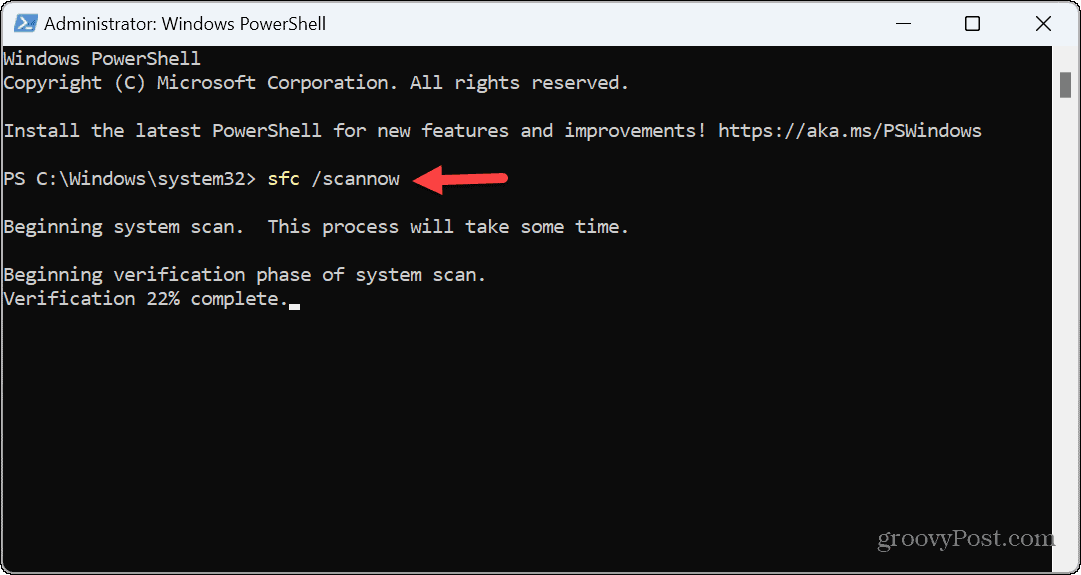
- پس از اتمام اسکن SFC، دستور زیر را تایپ کنید (copy/paste) و Enter را فشار دهید:
DISM /Online /Cleanup-Image /RestoreHealth

توجه داشته باشید که تکمیل این اسکن ها ممکن است کمی طول بکشد. پس از اتمام هر دو اسکن، سیستم خود را مجددا راه اندازی کنید و ببینید آیا Windows Update را بدون خطای 0x8007001d اجرا می کنید یا خیر.
بوت تمیز ویندوز 11
اگر سرویسها، برنامهها یا درایورهای خاصی با فرآیند بهروزرسانی تضاد دارند، ایده خوبی است که ویندوز 11 را بوت کنید. فرآیند بوت تمیز ویندوز را با حداقل مجموعه ای از درایورها و برنامههای راهاندازی راهاندازی میکند.

پس از بوت شدن ویندوز 11 در حالت بوت تمیز، Windows Update را اجرا کنید و ببینید آیا آپدیت ها بدون خطا دانلود و نصب می شوند یا خیر. اگر کار کرد، میتوانید هر سرویس یا برنامه را جداگانه فعال کنید تا زمانی که مقصر را پیدا کنید.
Windows Update را به صورت دستی نصب کنید
اگر نمی توانید Windows Update را دریافت کنید تا خطا را متوقف کند، می توانید به صورت دستی به روز رسانی ها را دانلود و نصب کنید که می تواند این خطا را برطرف کند.
اگر می دانید کیلوبایت شماره، میتوانید بهروزرسانیها را از کاتالوگ مایکروسافت بهروزرسانی دریافت کرده و به صورت دستی نصب کنید.

رفع مشکلات آپدیت ویندوز
اگر با Windows Update مشکل دارید، می توانید خطای 0x8007001d Windows Update را با استفاده از یکی از گزینه های بالا برطرف کنید.
همچنین لازم به ذکر است که اگر پس از یک آپدیت موفق با این خطا مواجه شدید، احتمالاً آن به روز رسانی مقصر است. بنابراین، برای رفع مشکل، میتوانید یک بهروزرسانی تجمعی را در ویندوز 11 حذف نصب کنید. اگر این کار درست بود، میتوانید بهروزرسانیهای ویندوز 11 را تا زمانی که یک راه حل مناسب در دسترس باشد، متوقف کنید. همچنین، نحوه مشاهده تاریخچه Windows Update را برای نظارت بر به روز رسانی خود بیاموزید.
علاوه بر این، اگر طرفدار راه اندازی مجدد غیرمنتظره رایانه شخصی خود برای به روز رسانی نیستید، نحوه تنظیم ساعات فعال برای Windows Update را بررسی کنید تا از این رفتار جلوگیری کنید.

سایت محتوا مارکتینگ
برای دیدن مطالب آموزشی بیشتر در زمینه سخت افزار و نرم افزار اینجا کلیک کنید!

