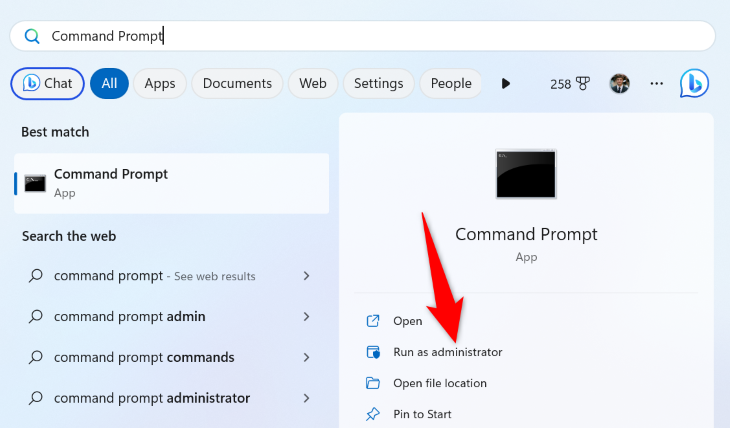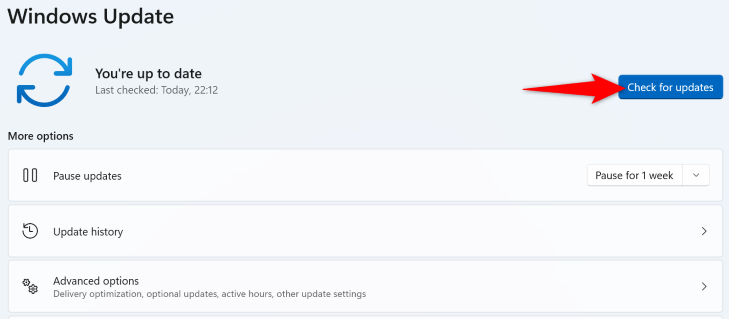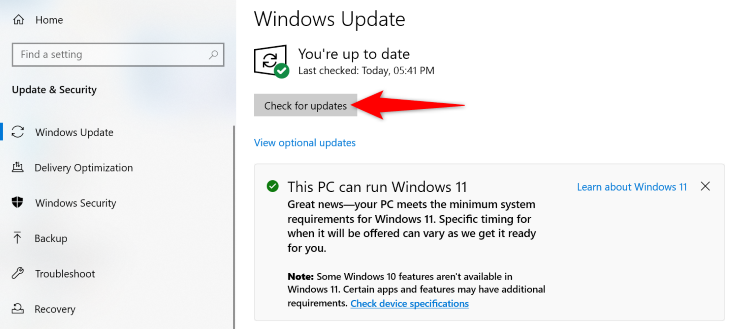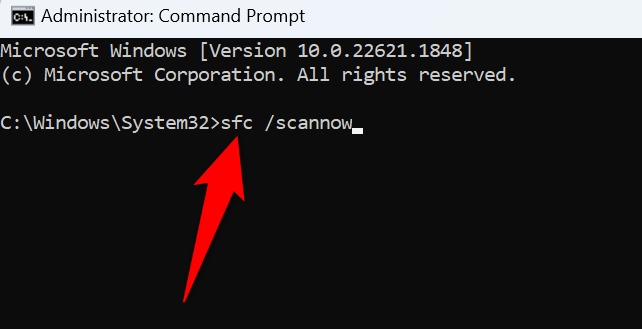خوراکی های کلیدی
برای رفع خطای DISM 87، مطمئن شوید دستوری که تایپ کردهاید از نحو درست استفاده میکند، Command Prompt را با حقوق مدیریت اجرا کنید، نسخه ویندوز خود را بهروزرسانی کنید یا فایلهای سیستم خراب ویندوز را تعمیر کنید.
هنگام اجرای دستور DISM در رایانه شخصی، پیام «خطا: 87» را دریافت می کنید؟ این یک خطای بسیار رایج است و می توانید به راحتی آن را برطرف کنید. ما راههای متعددی را برای حل این مشکل در رایانه ویندوز 11 یا ویندوز 10 به شما نشان خواهیم داد.
مطمئن شوید که دستور صحیح را تایپ کرده اید
رایج ترین دلیلی که هنگام اجرای دستور DISM با خطای 87 مواجه می شوید این است که دستور را اشتباه تایپ کرده اید. ممکن است یک فضای اضافی اضافه کرده باشید یا فضایی را که کاملاً ضروری است حذف کرده باشید.
برای دور زدن آن، دستور DISM خود را همانطور که باید وارد کنید: با یک فاصله واحد بین پارامترهای خود.
در اینجا نمونه ای از دستور DISM که اشتباه تایپ شده است:
DISM.exe /Online /Cleanup-image/Restorehealth
توجه داشته باشید که هیچ فاصله ای بین /Cleanup-image و /Restorehealth مولفه های. هنگامی که آن فضاها را اضافه می کنید، که دستور شما را شبیه به زیر می کند، خطای 87 شما برطرف می شود.
DISM.exe /Online /Cleanup-image /Restorehealth
Command Prompt را به عنوان Admin اجرا کنید
دلیل دیگری که هنگام اجرای دستور DISM با خطا مواجه می شوید این است که از Command Prompt بدون حقوق مدیر استفاده می کنید. این دستور برای عملکرد صحیح به حقوق مدیر نیاز دارد.
برای رفع آن، Command Prompt را به عنوان مدیر راه اندازی کنید. این کار را با باز کردن منوی “شروع” رایانه شخصی خود، یافتن “Command Prompt” و انتخاب “Run as Administrator” انجام دهید.
اطمینان حاصل کنید که “بله” را در اعلان “کنترل حساب کاربری” انتخاب کنید. سپس، دستور DISM خود را اجرا کنید، و همانطور که انتظار می رود کار خواهد کرد.
ویندوز را به روز کنید
یک نسخه قدیمی و باگ ویندوز می تواند باعث اختلال در عملکرد دستورات سیستم شما شود. این ممکن است در مورد دستور DISM شما باشد.
می توانید با به روز رسانی نسخه ویندوز خود، مشکلات سیستم خود را حل کنید. نسخه های جدیدتر آخرین رفع اشکال را ارائه می کنند که مشکلات موجود در سیستم شما را اصلاح می کند.
برای بهروزرسانی رایانه شخصی ویندوز 11، به تنظیمات > Windows Update بروید. در قسمت سمت راست، روی «Check for Updates» کلیک کنید و بهروزرسانیهای موجود را دانلود و نصب کنید.
اگر از ویندوز 10 استفاده می کنید، به تنظیمات > به روز رسانی و امنیت > Windows Update بروید. در سمت راست، روی «Check for Updates» کلیک کنید و آخرین بهروزرسانیها را دانلود و نصب کنید.
هنگامی که به روز رسانی های شما نصب شد، ویندوز 11 یا ویندوز 10 رایانه شخصی خود را مجددا راه اندازی کنید. سپس، از دستور DISM خود استفاده کنید.
رفع فایل های خراب ویندوز
اگر فایلهای سیستم ویندوز شما خراب شده باشد، ممکن است ویژگیهای سیستم کار نکند. خطای دستور DISM 87 شما ممکن است نتیجه فایل های سیستم خراب باشد.
در این حالت، از دستور داخلی ویندوز برای یافتن و تعمیر فایل های خراب سیستم خود استفاده کنید. این کار را ابتدا با باز کردن منوی “شروع”، یافتن “Command Prompt” و انتخاب “Run as Administrator” انجام دهید.
در اعلان «کنترل حساب کاربری»، «بله» را انتخاب کنید.
در پنجره Command Prompt دستور زیر را تایپ کرده و Enter را فشار دهید:
sfc /scannow
این دستور سیستم شما را برای فایل های خراب اسکن می کند و آن فایل ها را با فایل های کار جایگزین می کند.
و به این ترتیب خطای DISM 87 را در رایانه شخصی ویندوز 11 یا ویندوز 10 خود حل می کنید. لذت ببرید!
سایت محتوا مارکتینگ
برای دیدن مطالب آموزشی بیشتر در زمینه سخت افزار و نرم افزار اینجا کلیک کنید!