شما باید ویندوز را به روز نگه دارید، اما اگر به شما می گوید که فضای دیسک شما تمام شده است، باید خطا را برطرف کنید. در اینجا نحوه انجام آن آمده است.
به روز نگه داشتن سیستم ویندوز خود با آخرین به روز رسانی های امنیتی، پایداری و ویژگی ها حیاتی است. خبر خوب این است که مایکروسافت در به روز نگه داشتن آن در پس زمینه کار بسیار خوبی انجام می دهد.
با این حال، ممکن است یک پیام خطایی دریافت کنید که می گوید:فضای دیسک کافی برای آپدیت ویندوز وجود ندارد،” یا “ویندوز به فضای بیشتری نیاز دارد” مشکل واضح این است که فضای کافی در درایو محلی شما وجود ندارد، اما ممکن است ناشی از مشکلات دیگری باشد.
اگر این خطا را مشاهده کردید، می توانید با استفاده از یکی از مراحلی که در زیر توضیح داده ایم، آن را برطرف کنید.
چه چیزی باعث خطای عدم وجود فضای دیسک کافی برای Windows Update می شود؟
اگر رایانه شخصی ویندوز 11 دارید که پر از داده است یا رایانه شخصی دارای درایو کم ظرفیتی مانند لپ تاپ است، ممکن است با این نوع خطا مواجه شوید. در حالی که به روز رسانی ویندوز 11 برای امنیت و ثبات حیاتی است، گاهی اوقات به روز رسانی ها می توانند گیگابایت فضای هارد دیسک را اشغال کنند.
در این شرایط، ممکن است با خطایی مواجه شوید که به شما می گوید فضای کافی در درایو برای نصب به روز رسانی وجود ندارد. خوشبختانه، شما می توانید چند قدم ساده برای حل مشکل بردارید.
Storage Sense را اجرا کنید
Storage Sense یکی از ویژگی های صرفه جویی در فضا است که در ویندوز 10 و بالاتر گنجانده شده است. اجرای این ویژگی به شما امکان می دهد با حذف فایل ها از سطل بازیافت و حذف فایل های موقت، فضای درایو را بازیابی کنید. این ویژگی می تواند فضای کافی برای اجرای Windows Update و نصب آنها بدون خطا آزاد کند.
برای اجرای Storage Sense در ویندوز:
- را فشار دهید کلید ویندوز و راه اندازی شود تنظیمات از منوی شروع.

- که در تنظیمات، انتخاب کنید سیستم > ذخیره سازی و تغییر دهید حس ذخیره سازی سوئیچ به بر موقعیت
- پس از فعال شدن، روی آن کلیک کنید حس ذخیره سازی گزینه.
- در میان گزینه های سمت راست حرکت کنید و روی آن کلیک کنید اکنون Storage Sense را اجرا کنید دکمه.

- ویندوز این ویژگی را اجرا می کند و فضای ذخیره سازی را در درایو شما آزاد می کند.

برای اطمینان از اینکه Storage Sense به شما میگوید چه چیزی فضای درایو را در آینده اشغال میکند، ویژگی Cleanup Recommendations را در Storage Sense فعال کنید.
پاکسازی دیسک را اجرا کنید
راه دیگر برای تمیز کردن فضای درایو استفاده از ابزار Disk Cleanup است. Disk Cleanup سالهاست که بخشی از ویندوز بوده و به ویندوز 11 نیز منتقل شده است. این ابزار دیگر یک ابزار برجسته نیست، اما همچنان قابل دسترسی است.
برای اجرای Disk Cleanup در ویندوز 11، موارد زیر را انجام دهید:
- را فشار دهید کلید ویندوز یا فشار دهید شروع کنید دکمه.
- که در شروع کنید، نوع پاکسازی دیسک و انتخاب کنید به عنوان Administrator اجرا شود گزینه سمت راست

- این ابزار سیستم شما را اسکن میکند و نتایج را برای فایلهایی که میتوانید با خیال راحت حذف کنید تا فضای درایو را بازیابی کنید، ارائه میکند.

- ورق بزنید فایل هایی برای حذف بخش، و فایل هایی را که می خواهید برنامه حذف کند بررسی کنید. توجه داشته باشید فایل های سیستم مانند نصب های قبلی ویندوز می تواند به شما کمک کند تا گیگ فضای درایو را بازیابی کنید. پس از نصب ارتقاء ویژگی ویندوز، بازیابی این فضای زیاد بسیار مهم است.
- پس از انتخاب فایل های مورد نظر برای حذف، روی آن کلیک کنید خوب دکمه و حذف به منظور بررسی.
- صبر کنید تا فایل ها از درایو شما حذف شوند. توجه داشته باشید که مدت زمانی که طول می کشد در سیستم ها متفاوت است.
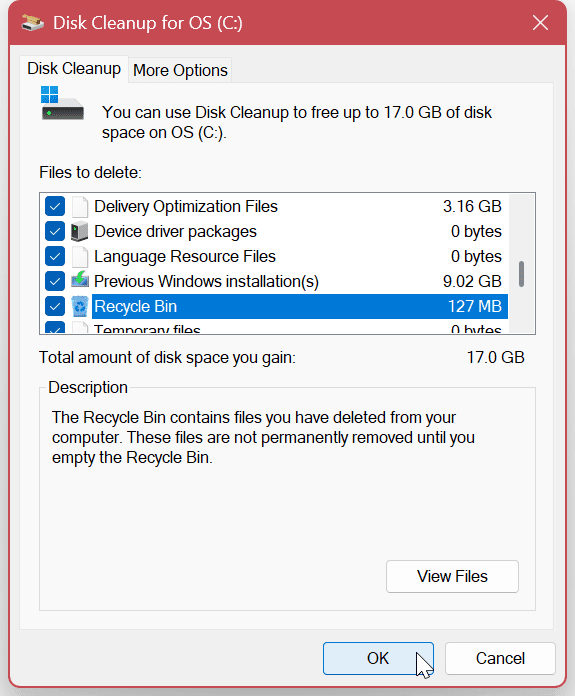
حذف فایل های موقت در ویندوز 11
یک مرحله حیاتی برای بازیابی فضای دیسک، حذف فایل های موقت است. در حالی که ابزار پاکسازی دیسک فایلهای موقت را حذف میکند، روشهای دیگری نیز وجود دارد که میتوانید برای حذف دستی آنها استفاده کنید.
مطمئن شوید که این چهار راه برای حذف فایل های موقت در ویندوز 11 را بررسی کرده اید.

برنامه هایی را که دیگر به آن نیاز ندارید حذف نصب کنید
روش دیگر برای بازیابی فضای درایو، حذف برنامهها و بازیهایی است که دیگر استفاده نمیکنید یا به آنها نیاز ندارید. وقتی صحبت از اشغال فضای درایو به میان میآید، بازیها عامل خاصی هستند.
شما می توانید برنامه ها را در ویندوز 11 به چند روش حذف نصب کنید. به عنوان مثال، می توانید این کار را از منوی استارت، کنترل پنل یا برنامه تنظیمات انجام دهید.
برای حذف نصب برنامه ها در ویندوز 11 از طریق تنظیمات:
- را فشار دهید کلید ویندوز یا کلیک کنید شروع کنید را فشار دهید و راه اندازی کنید تنظیمات.

- وقتی تنظیمات باز شد، به آن بروید برنامه ها > برنامه های نصب شده و در برنامه های خود اسکرول کنید. توجه داشته باشید که اندازه برنامه در کنار هر کدام درج خواهد شد.
- برای حذف نصب یک برنامه، روی دکمه سه نقطه در کنار برنامه لیست شده کلیک کنید و حذف نصب را از منو انتخاب کنید.
- کلیک حذف نصب کنید دوباره برای تایید

Windows Update Troubleshooter را اجرا کنید
پاک کردن فضای درایو همیشه مشکل نیست. به عنوان مثال، می تواند به دلیل به روز رسانی ویندوز خود ابزار اجرای عیب یاب داخلی می تواند مشکلات مربوط به Windows Update را شناسایی و تعمیر کند.
برای اجرای Windows Update Troubleshooter:
- باز کن تنظیمات از شروع کنید منو.
- هدایت به سیستم > عیب یابی > سایر عیب یاب ها.

- کلیک کنید بر روی اجرا کن دکمه کنار به روز رسانی ویندوز گزینه.
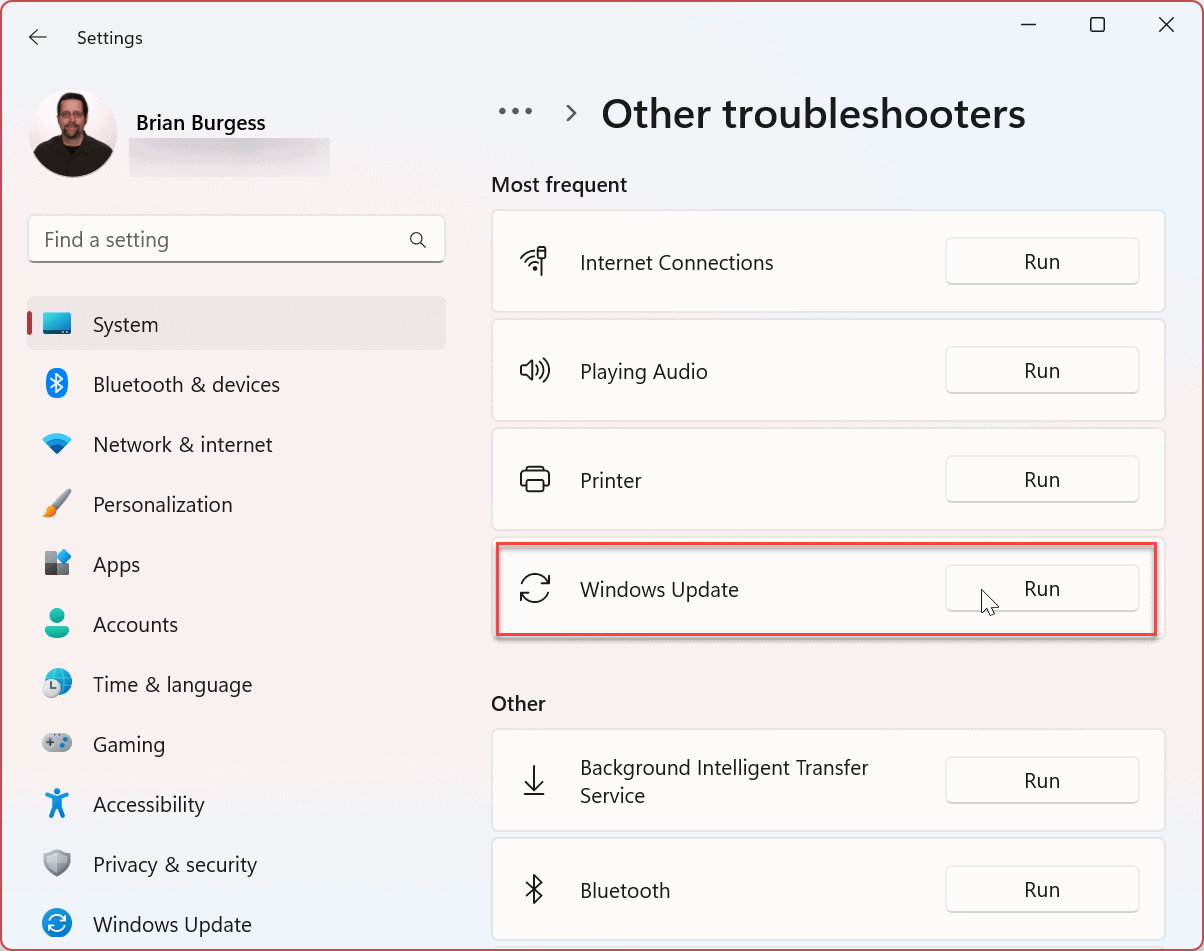
- عیب یاب اجرا می شود و مشکلات را تشخیص می دهد. اگر موردی پیدا کرد، جادوگر روی صفحه را برای تکمیل فرآیند تعمیر پیمایش کنید.

سرویس Windows Update را متوقف و مجدداً راه اندازی کنید
اگر عیب یاب مشکلی در Windows Update پیدا نکرد، ممکن است مشکل از سرویس باشد. خاموش کردن دستی سرویس و راه اندازی مجدد آن می تواند خطا را برطرف کند.
برای راه اندازی مجدد سرویس Windows Update، از این مراحل استفاده کنید:
- استفاده کنید کلید ویندوز + R میانبر صفحه کلید برای راه اندازی اجرا کن گفتگو
- تایپ کنید services.msc و ضربه بزنید وارد یا کلیک کنید خوب دکمه.

- کلیک راست به روز رسانی ویندوز و انتخاب کنید متوقف کردن از منو
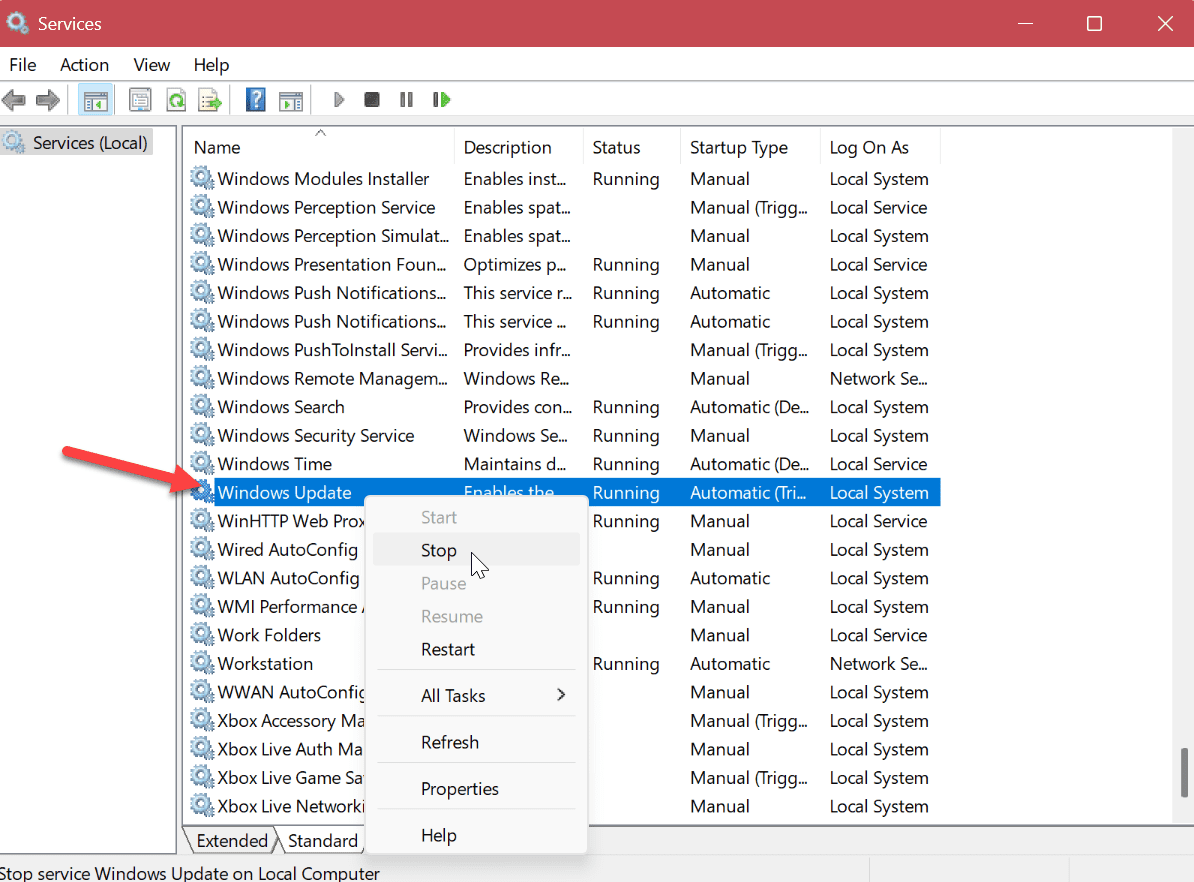
- چند ثانیه صبر کنید و راست کلیک کنید به روز رسانی ویندوز دوباره، و انتخاب کنید شروع کنید.

پنجره Services را ببندید و ببینید آیا میتوانید بهروزرسانیهای ویندوز را بدون خطا دریافت کنید.
بیشترین بهره را از بهروزرسانیهای برنامه و سیستم ببرید
نصب آخرین به روز رسانی ویندوز برای امنیت و ثبات سیستم بسیار مهم است. اگر میخواهید خطای «فضای دیسک کافی برای Windows Update» را در رایانه ویندوز 11 خود برطرف کنید، میتوانید با استفاده از گزینههای بالا آن را فعال کنید.
در حالی که بهروزرسانیها حیاتی هستند، گاهی اوقات، این ویژگی میتواند طاقتفرسا و آزاردهنده باشد. با این حال، تنظیماتی وجود دارد که می توانید برای حل این مشکل از آنها استفاده کنید. برای مثال، میتوانید اعلانهای بهروزرسانی را غیرفعال کنید یا بهروزرسانیهای خودکار را در ویندوز 11 متوقف کنید. ممکن است بخواهید نحوه توقف موقت بهروزرسانیهای ویندوز 11 را نیز یاد بگیرید.
اگر هنگام استفاده از رایانه نیاز به جلوگیری از راه اندازی مجدد Windows Update دارید، می توانید ساعات فعال را برای جلوگیری از راه اندازی مجدد به روز تنظیم کنید.
به روز نگه داشتن سیستم شما مهم است، اما گاهی اوقات به روز رسانی ویندوز می تواند مشکلاتی را ایجاد کند. اگر با مشکلی مواجه شدید، نحوه رفع مشکل عدم کارکرد ویندوز 11 پس از بهروزرسانی را بررسی کنید. علاوه بر این، ممکن است مشکل مربوط به یک بهروزرسانی خاص باشد. برای یافتن به روز رسانی، می توانید تاریخچه به روز رسانی ویندوز 11 را مشاهده کنید. و در این صورت، یاد بگیرید که یک به روز رسانی تجمعی را در ویندوز 11 حذف نصب کنید.

سایت محتوا مارکتینگ
برای دیدن مطالب آموزشی بیشتر در زمینه سخت افزار و نرم افزار اینجا کلیک کنید!

