جابجایی ستون ها در اکسل می تواند به شما در سازماندهی مجدد داده ها و آسان تر خواندن آنها کمک کند. مراحل مورد نیاز برای تنظیم مجدد ستون های اکسل خود را در این راهنما بیاموزید.
آیا نیاز به تنظیم مجدد داده های خود در اکسل دارید؟ ممکن است بخواهید ستون ها را به موقعیت دیگری در صفحه گسترده خود منتقل کنید.
جابجایی ستون ها می تواند به شما در سازماندهی بهتر داده ها، مقایسه مقادیر مختلف یا ایجاد نمودارها و نمودارها با استفاده از بخش های خاصی از مجموعه داده کمک کند.
روش های مختلفی برای جابجایی ستون ها در اکسل وجود دارد—ما سه روش ساده را در زیر به شما نشان خواهیم داد که می توانید از آنها استفاده کنید.
نحوه جابجایی یک ستون در اکسل با استفاده از کشیدن و رها کردن
ساده ترین راه برای جابجایی یک ستون در اکسل، کشیدن و رها کردن آن به یک مکان جدید در صفحه گسترده است. همچنین می توانید با استفاده از ماوس خود را برش دهید و جابجا کنید، کپی کنید و جابجا کنید.
این مراحل با استفاده از اکسل روی رایانه شخصی یا مک کار خواهند کرد.
برای جابجایی یک ستون در اکسل با کشیدن و رها کردن:
- صفحه گسترده اکسل خود را باز کنید.
- با کلیک بر روی حرف ستون آن در نوار هدر، ستونی را که می خواهید جابجا کنید انتخاب کنید.
- نشانگر خود را روی مرز ستون انتخابی نگه دارید تا زمانی که نشانگر ماوس تغییر کند.

- دکمه سمت چپ ماوس را نگه دارید و ستون را به جایی که می خواهید بکشید.
- وقتی یک طرح کلی سبز رنگ در اطراف مقصد مشاهده کردید، دکمه ماوس را رها کنید.

بسته به نحوه کشیدن ستون، به نتایج کمی متفاوت خواهید رسید:
- اگر ستون را روی ستون دیگری بدون نگه داشتن هیچ کلیدی بکشید، آن ستون را با داده های خود بازنویسی می کنید (و باید این تصمیم را بپذیرید).
- اگر نگه دارید Ctrl (ویندوز) یا گزینه (macOS) در حالی که ستون را می کشید، به جای جابجایی آن را کپی می کنید.
- اگر هنگام کشیدن Shift آن را نگه دارید، ستون را بین ستونهای موجود بدون بازنویسی چیزی وارد میکنید.
نحوه بازنویسی یک ستون با برش و چسباندن آن
راه دیگر برای جابجایی ستون در اکسل این است که آن را برش داده و بچسبانید با استفاده از میانبرها یا دستورات صفحه کلید این اراده زیاد نوشتن هر داده موجود در آن ستون
این مراحل برای کاربران اکسل در رایانه شخصی یا مک کار می کند.
برای جابجایی و بازنویسی یک ستون در اکسل با استفاده از cut و paste:
- صفحه گسترده اکسل خود را باز کنید.
- ستونی را که می خواهید جابجا کنید با کلیک بر روی حرف آن در نوار هدر انتخاب کنید.

- مطبوعات Ctrl + X (ویندوز) یا Command + X (macOS) برای برش داده ها در ستون. در غیر این صورت، کلیک کنید برش بر روی صفحه اصلی در نوار نوار نوار، یا راست کلیک کرده و انتخاب کنید برش.

- روی هر سلولی که میخواهید دادهها را در آن جایگذاری کنید، کلیک کنید.
- مطبوعات Ctrl + V (ویندوز) یا Command + V (macOS) برای چسباندن داده ها. در غیر این صورت، کلیک کنید چسباندن در نوار نوار، یا راست کلیک کرده و انتخاب کنید چسباندن.
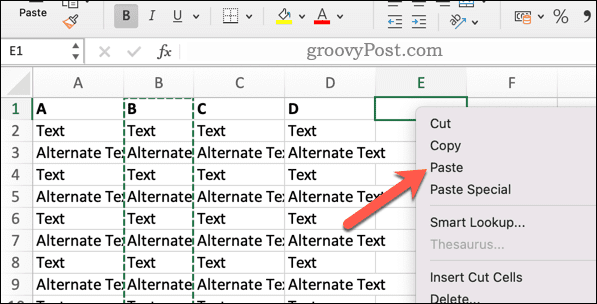
این روش همه داده های موجود در آن مکان را بازنویسی می کند.
نحوه وارد کردن یک ستون جدید با برش و چسباندن آن
اگر نمی خواهید داده های موجود را بازنویسی کنید، از دستور دیگری به نام استفاده کنید سلول های برش را درج کنید بجای. با این کار یک ستون جدید بدون بازنویسی ستون موجود وارد می شود.
برای جابجایی و درج یک ستون در اکسل با استفاده از cut و paste:
- صفحه گسترده خود را باز کنید.
- ستونی را که میخواهید جابهجا کنید، با کلیک کردن روی حرف عنوان آن در بالا انتخاب کنید.

- روی هر سلولی که میخواهید دادهها را در آن جایگذاری کنید، کلیک راست کنید.
- انتخاب کنید سلول های برش را درج کنید از منو

این روش سلول های برش را بین ستون های موجود بدون بازنویسی چیزی وارد می کند.
نحوه قرار دادن یک ستون برش با استفاده از نوار نوار
راه سوم برای جابجایی یک ستون در اکسل مانند برش و چسباندن است، اما به جای آن از ابزارهای روی نوار نوار استفاده کنید.
در حالی که اسکرین شات های زیر نحوه انجام این کار را در مک نشان می دهد، مراحل مشابه باید در ویندوز (با استفاده از نمادهای مشابه) کار کنند.
برای درج یک ستون برش با استفاده از نوار نوار:
- صفحه گسترده اکسل خود را باز کنید.
- ستونی را که می خواهید جابجا کنید با کلیک بر روی حرف آن در بالا انتخاب کنید.

- در نوار نوار، روی آن کلیک کنید صفحه اصلی را بزنید و کلیک کنید برش.
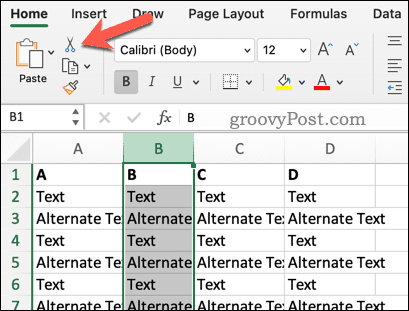
- هر سلولی را که میخواهید دادهها را در آن جایگذاری کنید انتخاب کنید (با توجه به اینکه سلولهای زیر آن بازنویسی میشوند).
- برگرد به صفحه اصلی را بزنید و کلیک کنید چسباندن.

این سلول های برش را در صفحه گسترده شما وارد می کند.
مدیریت داده های خود در اکسل
جابجایی ستون ها در اکسل کار سختی نیست. چه بخواهید سلولهای برش را بکشید و رها کنید، برش دهید و جایگذاری کنید یا سلولهای برش را وارد کنید، میتوانید به راحتی دادههای خود را در اکسل با استفاده از یکی از مراحل بالا مرتب کنید.
آیا می خواهید کارها را جلوتر ببرید؟ میتوانید از ویژگی مرتبسازی سفارشی در اکسل استفاده کنید تا به شما کمک کند بخشهای خاصی از دادههایتان را محدود کنید. ممکن است بخواهید مقادیر منحصر به فرد را در یک مجموعه داده بزرگ اکسل بشمارید تا به شما در ردیابی مشکلات کمک کند. شاید ارزش جستجوی موارد تکراری را نیز داشته باشد.
با اکسل جدید هستید؟ فراموش نکنید که برخی از میانبرهای صفحه کلید اکسل را برای کمک به سرعت بخشیدن به گردش کار خود امتحان کنید.

سایت محتوا مارکتینگ
برای دیدن مطالب آموزشی بیشتر در زمینه سخت افزار و نرم افزار اینجا کلیک کنید!

