آیا باید پسوند فایل را برای یک فایل در ویندوز 11 تغییر دهید؟ چند روش وجود دارد که می توانید امتحان کنید. این راهنما توضیح می دهد که چگونه.
هنگامی که پسوند فایل را در ویندوز 11 تغییر می دهید، نوع فایل را تغییر می دهید. برای مثال، میتوانید یک فایل ویدیویی را به MP3 تبدیل کنید یا یک فایل اکسل (xlsx.) را به یک فایل مقدار جدا شده با کاما (csv.) تغییر دهید تا دادهها را وارد یا صادر کنید.
میتوانید پسوند فایلها را با استفاده از ویژگیهای داخلی ویندوز و برنامه به چند روش تغییر دهید. شما می توانید آن را با استفاده از بازکردن با و ذخیره به عنوان گزینه ها یا با استفاده از تغییر نام دهید عملکرد در File Explorer
به هر دلیلی که باید نوع فایل را در ویندوز 11 تغییر دهید، در این راهنما به شما نشان خواهیم داد که چگونه نوع فایل را تغییر دهید.
انواع فایل را قابل مشاهده کنید
قبل از تغییر پسوند فایل، باید مطمئن شوید که آنها در File Explorer قابل مشاهده هستند. ویندوز به طور پیشفرض پسوند فایلها را پنهان میکند، اما میتوانید آن را به نمایش یا مخفی کردن انواع فایلها تبدیل کنید.
برای نمایش یا مخفی کردن پسوندهای فایل در ویندوز 11:
- مطبوعات کلید ویندوز + E برای باز کردن فایل اکسپلورر و رفتن به فایل های مورد نیاز خود.
- کلیک کنید بر روی چشم انداز را در بالای صفحه قرار داده و انتخاب کنید نمایش > پسوند نام فایل.

پس از انجام مراحل، می توانید به راحتی تنظیمات را برای نمایش یا پنهان کردن انواع فایل تغییر دهید.
یک فایل را با پسوند فایل جدید ذخیره کنید
یک راه اساسی برای تغییر پسوند فایل در ویندوز 11 ذخیره فایل با پسوند جدید با استفاده از آن است صرفه جویی گزینه. برای مثال، ممکن است بخواهید از Paint برای تبدیل یک فایل PNG به JPG استفاده کنید.
برای تغییر نوع فایل در ویندوز 11:
- باز کن جستجوگر فایل و به محل فایل بروید.
- روی فایل کلیک راست کرده و انتخاب کنید با > Paint باز کنید (یا یک برنامه سازگار دیگر).

- وقتی فایل باز شد، را انتخاب کنید File > Save as و نوع فایلی را که می خواهید آن را تغییر دهید انتخاب کنید.

- فایل را در مکانی که می خواهید فایل با پسوند جدید در آن قرار گیرد ذخیره کنید.

موارد زیادی وجود دارد که استفاده از این گزینه می تواند مفید باشد. به عنوان مثال، اگر نیاز به تبدیل فایلهای آفیس به Google Docs یا تبدیل صفحات گسترده در اکسل به فایلهای CSV یا TXT دارید.
از آنجایی که از نرمافزاری استفاده میکنید که با هر نوع فایل سازگار است، در سایر برنامهها همانطور که انتظار میرود کار خواهد کرد.
نام فایل را برای تغییر پسوند فایل تغییر دهید
یکی دیگر از راههای تغییر پسوند فایلها در ویندوز، تغییر نام دستی آنها است. با این حال، باید مراقب این روش باشید زیرا ممکن است نام یک فایل را به یک نوع فایل ناسازگار تغییر دهید. در این صورت، برنامه ای که می خواهید آن را در آن باز کنید ممکن است کار نکند.
تغییر نام پسوند فایل در واقع فایل را تبدیل نمی کند. اگرچه، در برخی شرایط، مانند هنگام تبدیل JPEG به JPG، خوب کار می کند. اما زمانی که یک پسوند فایل را تغییر نام میدهید، ممکن است برنامه پیشفرضی که آن را باز میکند تغییر دهد.
برای تغییر پسوند فایل با تغییر نام آنها:
- مطبوعات کلید ویندوز + E برای باز کردن فایل اکسپلورر و رفتن به مکان فایل برای تغییر نام آن.
- روی فایل کلیک راست کرده و انتخاب کنید نمایش گزینه های بیشتر از منوی زمینه
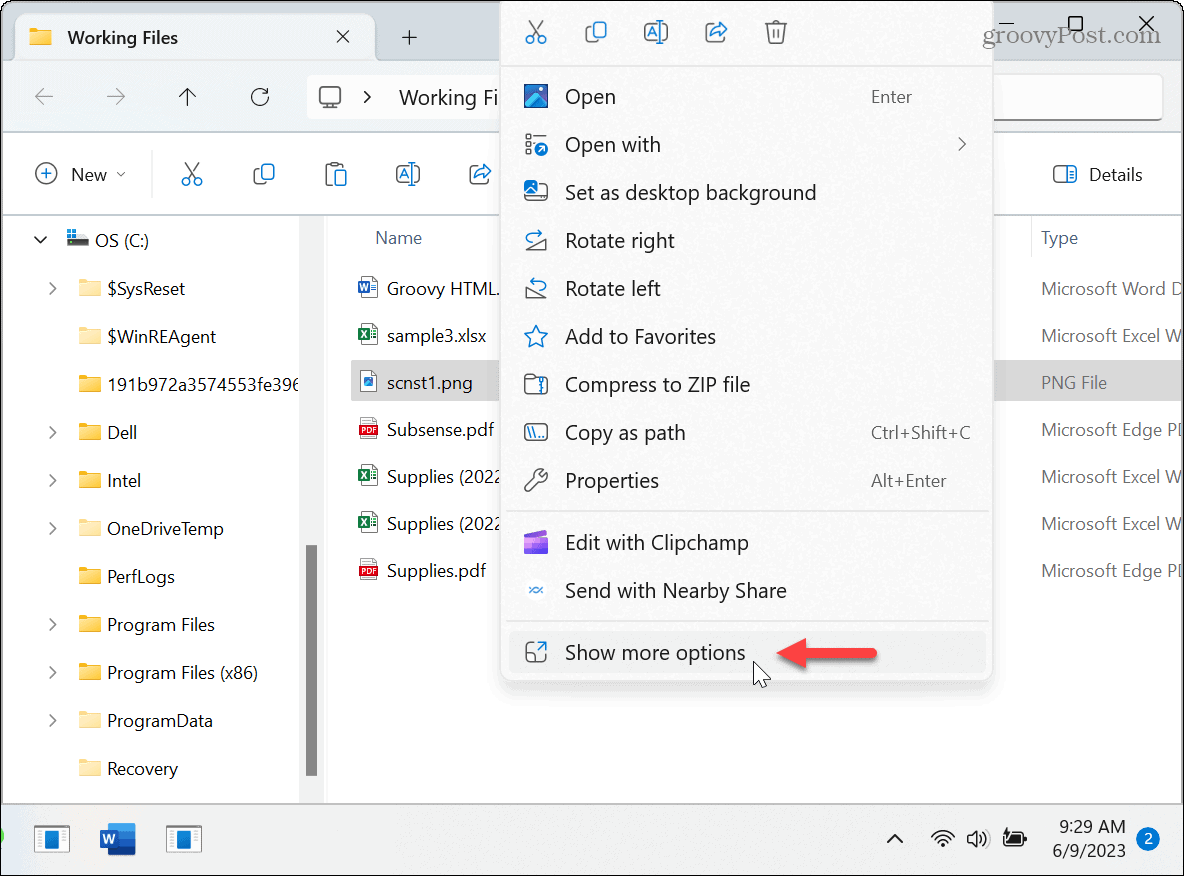
- کلیک کنید بر روی تغییر نام دهید گزینه.
توجه داشته باشید: متناوبا، باز کنید جستجوگر فایل، فایل مورد نظر را برای تغییر نام انتخاب کنید و روی آن کلیک کنید تغییر نام دهید دکمه از نوار ابزار بالا.
- وقتی قسمت نام قابل ویرایش ظاهر شد، سه یا چهار کاراکتر بعد از نقطه را به پسوند فایل مورد نظر تغییر دهید و فشار دهید وارد.

- کلیک آره وقتی که تغییر نام تأیید پیام ظاهر می شود.

مدیریت فایل های خود در ویندوز 11
تغییر پسوند فایل در ویندوز 11 با استفاده از File Explorer یک فرآیند ساده است. را ذخیره به عنوان این گزینه تضمین می کند که فایل برای مطابقت با نوع فایل مورد نظر شما تبدیل شده است.
به یاد داشته باشید که تغییر پسوند فایل با استفاده از تغییر نام دهید گزینه می تواند مشکلاتی ایجاد کند زیرا نوع فایل به فرمت هدف تبدیل نمی شود. به عنوان مثال، تغییر نام یک DOCX به یک فایل DOC یا بالعکس ممکن است به نظر کارساز باشد، اما می تواند باعث ایجاد خطا در فایل های Word شود.
همچنین توجه داشته باشید که در حالی که فایل اکسپلورر با مدیریت فایل کار بسیار خوبی انجام می دهد، اما همیشه آنطور که می خواهید کار نمی کند. در آن صورت، بررسی کنید که چگونه File Explorer کار نمی کند. و اگر چندین نسخه از یک فایل دارید، یاد بگیرید که چگونه فایل های تکراری را در ویندوز 11 پیدا کرده و حذف کنید.

سایت محتوا مارکتینگ
برای دیدن مطالب آموزشی بیشتر در زمینه سخت افزار و نرم افزار اینجا کلیک کنید!

