با تغییر نام درایو در ویندوز 11، می توانید توصیف و شناسایی هدف درایوهای مختلف متصل به رایانه شخصی خود را آسان تر کنید. در اینجا چگونگی آن است.
اگر درایو جدیدی را به سیستم ویندوز 11 خود اضافه می کنید، ویندوز به طور خودکار یک نام و حرف درایو پیش فرض را به شما اختصاص می دهد تا فوراً از آن استفاده کنید (در بیشتر موارد). حرف درایو فقط یک حرف است، در حالی که نام معمولاً به صورت پیشفرض روی مدل یا سازنده دستگاه است.
تغییر حرف درایو در ویندوز آسان است، اما ممکن است بخواهید نام درایو را نیز تغییر دهید. برای سهولت در توصیف و شناسایی درایوهای مختلف می توانید نام درایو را تغییر دهید. می توانید برای هر درایوی که در File Explorer ظاهر می شود، یک نام سفارشی اختصاص دهید.
در این راهنما، به شما نشان خواهیم داد که چگونه نام درایوها را در ویندوز 11 تغییر دهید تا مدیریت چند درایو در رایانه شخصی خود را آسانتر کنید.
نحوه تغییر نام درایو در ویندوز 11 با استفاده از File Explorer
یکی از سادهترین راهها برای تغییر نام درایو، استفاده از قابلیتهای File Explorer است. هنگامی که نام درایو را تغییر دادید، آن برچسب را روی هر دستگاه دیگری که آن را به آن وصل می کنید حفظ می کند.
برای تغییر نام درایو با استفاده از File Explorer در ویندوز 11:
- مطبوعات کلید ویندوز + E برای باز کردن فایل اکسپلورر
- انتخاب کنید این کامپیوتر در ستون سمت چپ همچنین اگر نمادهای قدیمی دسکتاپ را در ویندوز 11 فعال کرده باشید، می توانید This PC را از دسکتاپ باز کنید.

- گسترش دهید دستگاه ها و درایوها بخش (اگر قبلاً نبوده است).
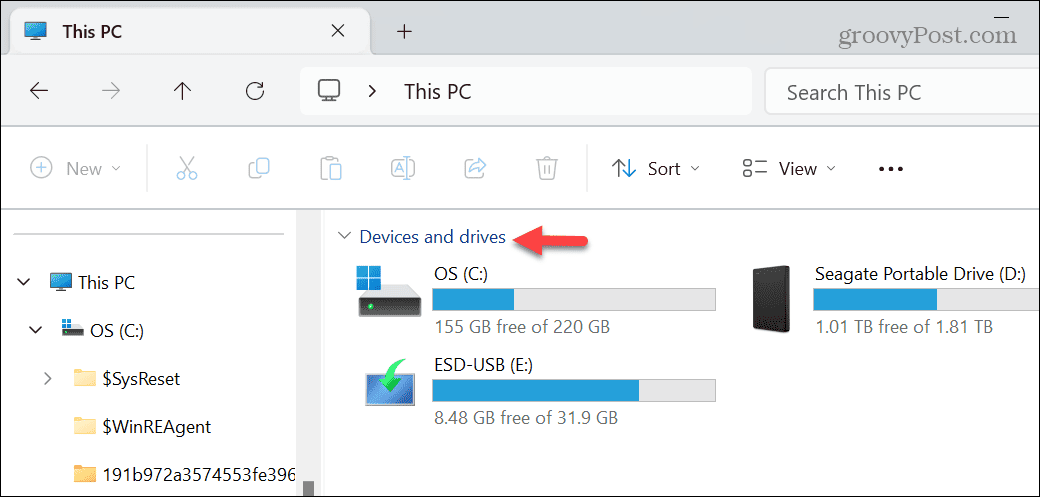
- روی درایوی که می خواهید نام آن را تغییر دهید کلیک راست کرده و آن را انتخاب کنید تغییر نام دهید دکمه از منو
- یا می توانید فشار دهید F2 برای تغییر نام درایو

- یک نام جدید برای درایو خود تایپ کنید که به شما امکان می دهد آن را با کارایی بیشتری شناسایی کرده و فشار دهید وارد. می توانید نام آن را هر چه می خواهید بگذارید، به شرطی که در درایوهای فرمت شده NTFS از 32 کاراکتر تجاوز نکند.

نحوه تغییر نام درایو در ویندوز 11 با استفاده از منوی Properties
علاوه بر استفاده از قابلیت تغییر نام فایل اکسپلورر، میتوانید از منوی تنظیمات Properties برای تغییر برچسب درایو استفاده کنید.
برای تغییر نام درایو با استفاده از منوی Properties در ویندوز 11:
- مطبوعات کلید ویندوز + E برای راه اندازی فایل اکسپلورر
- انتخاب کنید این کامپیوتر در ستون سمت چپ

- روی درایوی که می خواهید تغییر نام دهید کلیک راست کرده و انتخاب کنید خواص از منوی زمینه
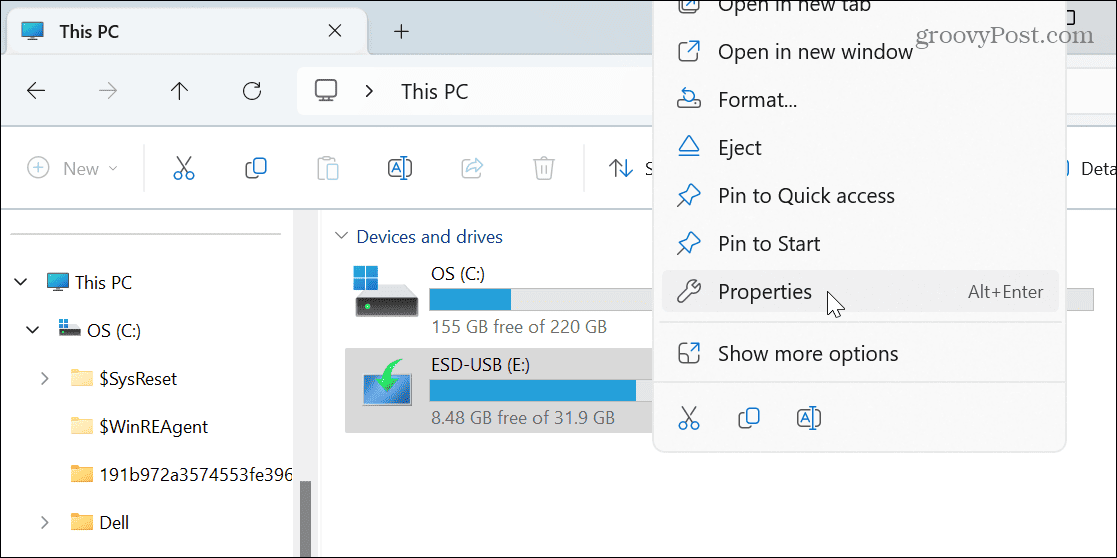
- انتخاب کنید عمومی برگه در بالا و تایپ یک نام جدید در قسمت بالا.

- کلیک درخواست دادن و خوب برای تأیید تغییر نام درایو.
توجه داشته باشید: ذکر این نکته ضروری است که محدودیت کاراکتر 11 کاراکتر در درایوهای فرمت FAT32 وجود دارد.
نحوه تغییر نام درایو در ویندوز 11 با استفاده از مدیریت دیسک
همچنین می توانید از ابزار مدیریت دیسک برای تغییر نام چندین درایو یا پارتیشن در رایانه شخصی خود استفاده کنید.
برای استفاده از مدیریت دیسک برای تغییر نام درایو در ویندوز 11:
- مطبوعات کلید ویندوز + R برای باز کردن پنجره محاوره ای Run.
- تایپ کنید diskmgmt.msc و کلیک کنید خوب یا فشار دهید وارد.
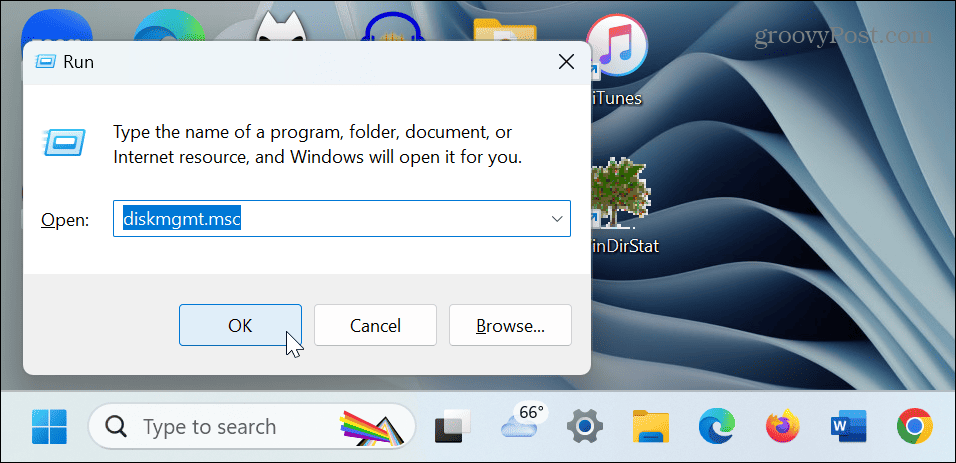
- که در مدیریت دیسک، روی درایوی که می خواهید نام آن را تغییر دهید کلیک راست کرده و کلیک کنید خواص از منو

- انتخاب کنید عمومی تب را در بالای پنجره بزنید و نام را در قسمت بالایی تایپ کنید.
- کلیک درخواست دادن و خوب برای تکمیل تغییر نام

مدیریت درایوها در ویندوز 11
اگر می خواهید نام یک درایو را در ویندوز 11 تغییر دهید تا مدیریت آن آسان تر شود، می توانید با استفاده از مراحل بالا این کار را انجام دهید. تغییر نام درایو مخصوصاً زمانی مفید است که یک نام عمومی داشته باشد و به چیزی نیاز دارید که آن را قابل شناسایی تر کند.
راههای دیگری نیز وجود دارد که میتوانید درایو خود را در ویندوز 11 مدیریت کنید. به عنوان مثال، برای ایمن نگه داشتن اطلاعات خود، میتوانید با یادگیری حذف حرف درایو در ویندوز 11، حفاظت سیستم را برای درایوها فعال کنید یا دسترسی به درایو را بدون حذف آن متوقف کنید.
اگر مشکلی در سیستم ویندوز شما پیش بیاید، می خواهید یک درایو بازیابی USB برای بوت شدن و بازیابی سیستم خود ایجاد کنید. و اگر سیستم شما کند است و از دیسک بیش از حد استفاده می شود، بررسی کنید که چگونه 100 درصد استفاده از دیسک را در ویندوز 11 برطرف کنید.

سایت محتوا مارکتینگ
برای دیدن مطالب آموزشی بیشتر در زمینه سخت افزار و نرم افزار اینجا کلیک کنید!

