آیا می خواهید زبانی را که در سند Google Docs خود استفاده می کنید تغییر دهید؟ دو روش وجود دارد که می توانید امتحان کنید. این راهنما توضیح می دهد که چگونه.
Google Docs فقط برای نوشتن به زبان انگلیسی نیست. بیش از 100 زبان مختلف را پشتیبانی می کند و به شما امکان می دهد به راحتی بین آنها جابجا شوید.
ممکن است روی یک پروژه مشترک با همکاران بین المللی کار کنید. به احتمال زیاد، شما به سادگی می خواهید به Google Docs به زبان دلخواه خود دسترسی داشته باشید. همچنین میتوانید از Google Docs برای ترجمه اسناد (یا بخشهایی از یک سند) از یک زبان به زبان دیگر استفاده کنید.
به هر دلیلی، تغییر زبان در Google Docs آسان است. برای شروع می توانید مراحل زیر را دنبال کنید.
نکاتی که باید قبل از تغییر زبان در Google Docs در نظر بگیرید
قبل از تغییر زبان خود در Google Docs، باید نکات مهمی را در نظر بگیرید که ممکن است بر مراحل بعدی شما تأثیر بگذارد.
- تغییر زبان متن موجود را ترجمه نمی کند. اگر زبان یک سند Google Docs را تغییر دهید، هیچ تغییری در متن موجود با آن ایجاد نخواهد کرد. بعد از آن باید آن را ترجمه کنید.
- اطمینان حاصل کنید که زبان برای همه کاربران یکسان است. به طور مشترک، همیشه ایده خوبی است که مطمئن شوید تیمی که روی یک سند کار می کند در یک صفحه است (به اصطلاح). اگر زبان را تغییر میدهید، مطمئن شوید که همه افراد دیگری که روی سند کار میکنند آگاه هستند و میدانند که از آن استفاده کنند.
- تغییر زبان در Google Docs فقط آن را برای آن سند تغییر می دهد. اگر میخواهید این زبان برای همه اسنادی که ایجاد میکنید اعمال شود، باید زبان تایپ پیشفرض را در تنظیمات Google Docs خود تغییر دهید (قابل دسترسی از طریق Google Drive).
اگر آماده ادامه دادن هستید، مراحل زیر را دنبال کنید.
نحوه تغییر زبان تایپ برای یک سند در Google Docs
میتوانید زبان تایپ را برای یک سند Google Docs تغییر دهید. این زبانی است که هنگام تایپ از آن استفاده می کنید. همچنین برای قوانین قالب بندی خاص، بررسی املا و دستور زبان و موارد دیگر استفاده می شود.
با تغییر آن در خود سند، این تنظیمات برای بقیه اسنادی که ایجاد می کنید اعمال نمی شود.
برای تغییر زبان تایپ برای یک سند در Google Docs:
- یک سند Google Docs موجود را باز کنید یا یک سند جدید ایجاد کنید.
- برای تغییر زبان، به فایل > زبان.
- یک زبان جدید را از گزینه های ارائه شده انتخاب کنید.

- تغییر بلافاصله در سند شما اعمال می شود. اگر یک زبان غیر لاتین (مانند هندی) را انتخاب کنید، این را خواهید دید ابزارهای ورودی نماد در نوار ابزار
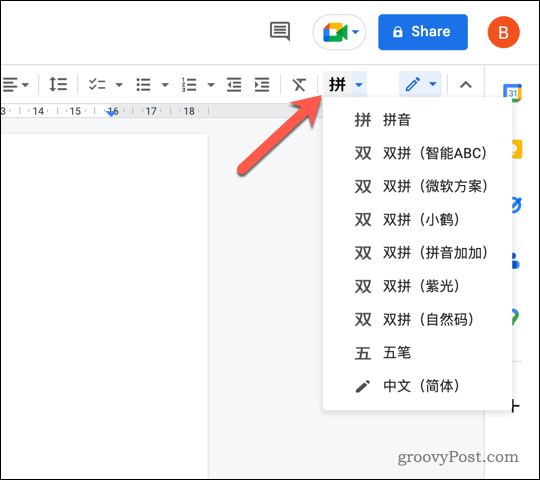 این ابزارهای اضافی را برای زبان انتخابی به شما ارائه می دهد. این شامل توانایی ترسیم کاراکترهای مختلف، بسته به زبان شما است.
این ابزارهای اضافی را برای زبان انتخابی به شما ارائه می دهد. این شامل توانایی ترسیم کاراکترهای مختلف، بسته به زبان شما است.
نحوه تغییر زبان تایپ پیش فرض در Google Docs
Google Docs به شما امکان می دهد زبان پیش فرض خود را برای همه اسنادی که ایجاد می کنید تغییر دهید. برای تغییر این تنظیم، باید به تنظیمات خود دسترسی داشته باشید درایو گوگل.
تنظیمات برای همه برنامههای Google Docs، از جمله Docs، Slides و Sheets اعمال میشود. همچنین برای سایر برنامههای Google، از جمله Gmail، اعمال خواهد شد.
با این حال، به صورت گذشته نگر کار نمی کند. این بدان معناست که هر سندی که قبلا ایجاد کرده اید، همچنان از زبان اصلی استفاده می کند. باید زبان آن سند را با استفاده از مراحلی که در بالا توضیح دادیم به صورت دستی تغییر دهید.
برای تغییر زبان تایپ پیشفرض در Google Docs:
- وب سایت Google Drive را باز کنید و وارد شوید.
- کلیک کنید بر روی تنظیمات نماد بالا سمت راست و انتخاب کنید تنظیمات از منوی کشویی

- بعد، کلیک کنید تنظیمات زبان را تغییر دهید.

- کلیک کنید بر روی ویرایش کنید نماد کنار زبان پیش فرض فعلی شما در زبان ترجیحی بخش.
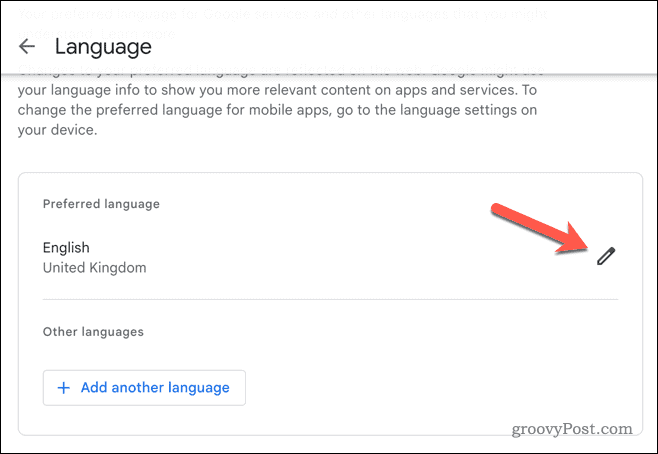
- زبان (و منطقه منطقه ای) را که می خواهید در پنجره بازشو استفاده کنید، جستجو و انتخاب کنید اضافه کردن زبان جعبه
- کلیک انتخاب کنید برای تایید.
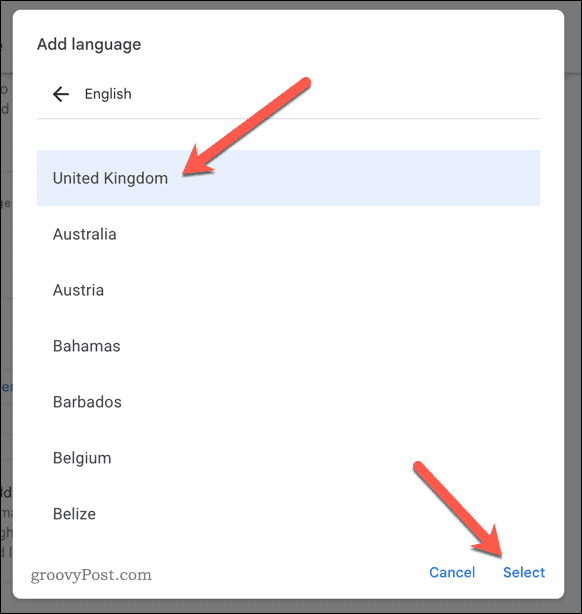
- اگر می خواهید یک زبان (اما نه یک زبان پیش فرض جدید) اضافه کنید، کلیک کنید زبان دیگری اضافه کنید در عوض و دستورالعمل های مشابه را دنبال کنید تا آن را به حساب خود اضافه کنید.
تنظیمات زبان پیشفرض جدید شما در سراسر حساب Google شما بهروزرسانی میشود. هنگامی که یک سند جدید ایجاد می کنید، زبان تایپ (و آیتم های منو) به آن زبان ظاهر می شود.
نحوه ترجمه متن در Google Docs
تغییر زبان در Google Docs متنی را که قبلاً نوشتهاید به زبان دیگری تبدیل نمیکند. اگر میخواهید متنی را در Google Docs ترجمه کنید، میتوانید مستقیماً این کار را انجام دهید.
شما فقط می توانید یک سند کامل را ترجمه کنید. اگر میخواهید بخشهایی از آن را ترجمه کنید، باید آن متن را کپی کنید و ابتدا از ابزارهای ترجمه آنلاین Google برای ترجمه آن استفاده کنید. سپس می توانید آن را دوباره در خود کپی کنید
برای ترجمه متن در Google Docs:
- سند Google Docs حاوی متنی را که می خواهید ترجمه کنید باز کنید.
- قابل اعتماد و متخصص ابزارها > ترجمه سند.

- در ترجمه سند یک نام جدید برای سند ترجمه شده در پنجره بازشو وارد کنید عنوان سند جدید جعبه
- از منوی کشویی برای انتخاب زبانی که می خواهید به آن ترجمه کنید استفاده کنید. به عنوان مثال، اگر می خواهید سند خود را به فرانسوی ترجمه کنید، فرانسوی را از منو انتخاب کنید.
- کلیک ترجمه کردن برای ترجمه سند
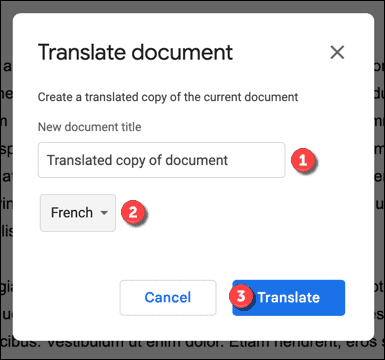
Google Docs سند جدید و ترجمه شده را در یک برگه جدید باز می کند. سپس می توانید متن ترجمه شده را بررسی کرده و تغییرات بیشتری ایجاد کنید.
ایجاد Google Docs برای شما
به لطف مراحل بالا، میتوانید به سرعت زبان را در سند Google Docs تغییر دهید. اگر فقط یک بار نیاز به تغییر زبان دارید، احتمالاً بهتر است از ابزار ترجمه استفاده کنید. در غیر این صورت، می توانید زبان تایپ پیش فرض خود را روی یکی از بیش از 100 گزینه مختلف تنظیم کنید.
آیا می خواهید ببینید که چگونه دو سند مختلف با یکدیگر مقایسه می شوند؟ می توانید از Google Docs برای مقایسه اسناد به راحتی استفاده کنید.
همچنین میتوانید از توابع جستجو در Google Docs برای ردیابی کلمات، اعداد، نمادها و سایر انواع محتوا در یک سند طولانی استفاده کنید. همچنین امکان درج یک ویدیو در سند Google Docs در کنار هر متن و تصویری که درج می کنید وجود دارد.

سایت محتوا مارکتینگ
برای دیدن مطالب آموزشی بیشتر در زمینه سخت افزار و نرم افزار اینجا کلیک کنید!

