راه های زیادی برای سفارشی کردن آیفون از طریق تنظیمات یا برنامه های شخص ثالث وجود دارد، از جمله امکان تغییر رنگ متن. این راهنما توضیح می دهد که چگونه.
رابط کاربری آیفون ساده است، با رنگ های متنی که پس زمینه را تحسین می کنند. چه رابط کاربری روشن استاندارد خارج از جعبه باشد و چه پس از فعال کردن حالت تاریک، رنگ متن در سراسر رابط ثابت باقی می ماند.
با این حال، ممکن است زمانی فرا برسد که بخواهید رنگ متن آیفون خود را تغییر دهید. خبر خوب این است که امکان تغییر رنگ متن برای iOS و رنگ ها در برنامه های خاص وجود دارد.
چه بخواهید رنگ متن را در سراسر آیفون خود تغییر دهید یا از تغییر رنگ متن در یک برنامه لذت ببرید، در زیر به شما نشان خواهیم داد که چگونه رنگ آن را تغییر دهید.
نحوه تغییر رنگ متن در آیفون
ساده ترین راه برای تغییر رنگ متن رابط کاربری در طول تجربه آیفون، معکوس کردن رنگ ها در آیفون است.
را وارونه کلاسیک گزینه تمام رنگ ها را در آیفون شما – از جمله متن – معکوس می کند.
برای معکوس کردن رنگ ها در آیفون، مراحل زیر را انجام دهید:
- برنامه تنظیمات را باز کنید.
- روی Accessibility ضربه بزنید > اندازه نمایش و متن.
- را تغییر دهید کلاسیک یا وارونه هوشمند روشن یا خاموش کردن
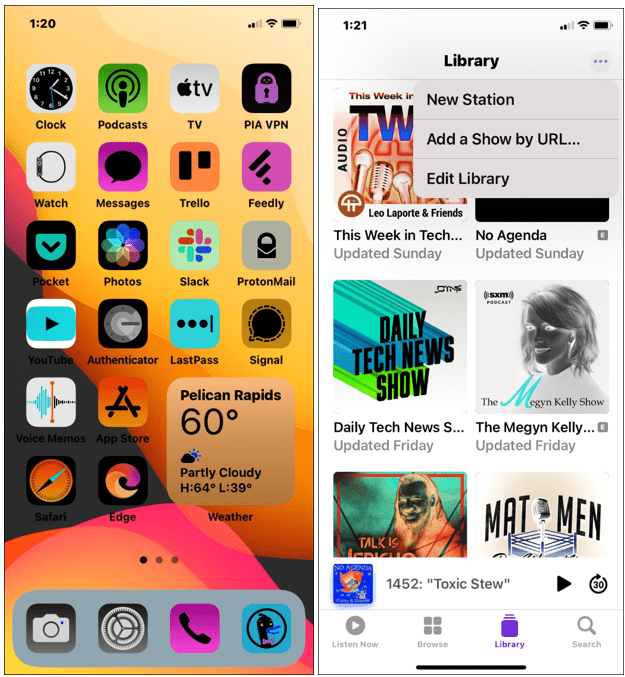
توجه داشته باشید: هر یک از گزینه ها متن را از سفید به سیاه تغییر می دهد، همانطور که در مثال زیر مشاهده می شود. به خاطر داشته باشید که تمام رنگ های روی صفحه نمایش شما را نیز معکوس می کند.
گزینه Invert برای کاربرانی مناسب است که در دیدن تم های رنگی استاندارد مشکل دارند یا اگر می خواهند ظاهر جدیدی داشته باشند. یکی دیگر از ویژگی های مفید ایجاد یک میانبر دسترسی تا راحت تر آن را روشن یا خاموش کنید.
نحوه تغییر رنگ متن در برنامه های آیفون
علاوه بر تغییر رنگ متن در طول تجربه کاربری، می توانید رنگ متن را در برنامه های آیفون تغییر دهید. این به برنامه ای که استفاده می کنید بستگی دارد، بنابراین قبل از ادامه، حتماً تنظیمات برنامه را بررسی کنید.
برای مثال، میتوانید رنگ متن را در برنامههای پردازش کلمه مانند Pages یا Microsoft Word تغییر دهید.
برای تغییر رنگ متن در صفحات در آیفون:
- راه اندازی کنید برنامه صفحات در iPhone خود، و یک سند جدید یا موجود ایجاد و باز کنید.
- مطمئن شوید که در حالت ویرایش هستید با ضربه زدن روی ویرایش کنید دکمه در بالا

- قسمتی از متن را که می خواهید رنگ آن را تغییر دهید برجسته کنید و روی آن ضربه بزنید قلم مو آیکون.

- وقتی کادر Text بالا آمد، روی آن ضربه بزنید رنگ متن گزینه ای از منو
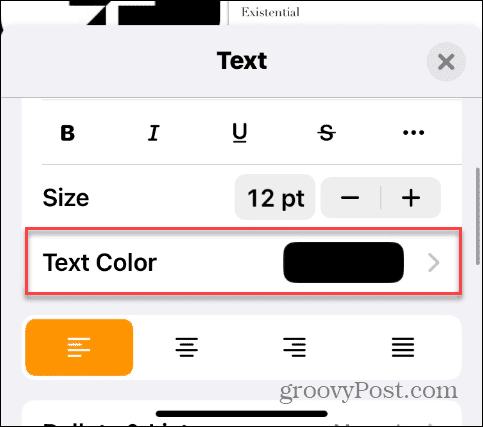
- رنگی را که می خواهید برای متن انتخاب شده استفاده کنید انتخاب کنید.
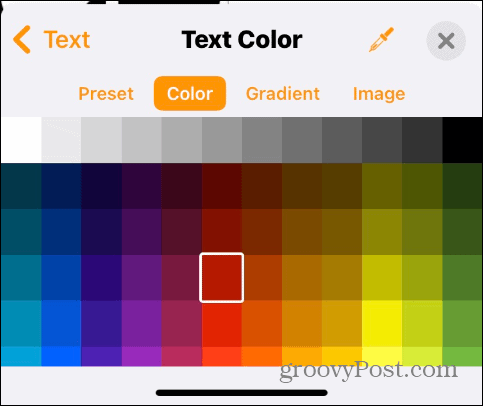
- متنی که انتخاب کردید رنگ خود را به متنی که انتخاب کرده اید تغییر می دهد.
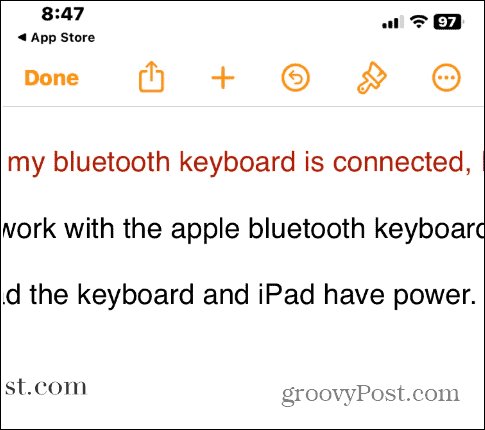
هنگامی که اصول اولیه تغییر رنگ متن اسناد خود را در Pages داشتید، می توانید گزینه های رنگ متن را بیشتر بررسی کنید تا آنها را دقیقاً همانطور که می خواهید قالب بندی کنید.
نحوه تغییر رنگ iMessage در آیفون
اگر میخواهید چیزها را با پیامهای متنی خود جذاب کنید، میتوانید رنگ iMessage را در آیفون خود تغییر دهید.
برای تغییر رنگ iMessage حبابهای متن، یک گزینه عالی استفاده از حبابهای متن رنگی در برنامه iMessage است. این به شما امکان می دهد رنگ حباب چت، فونت، رنگ فونت و اندازه فونت را تغییر دهید.
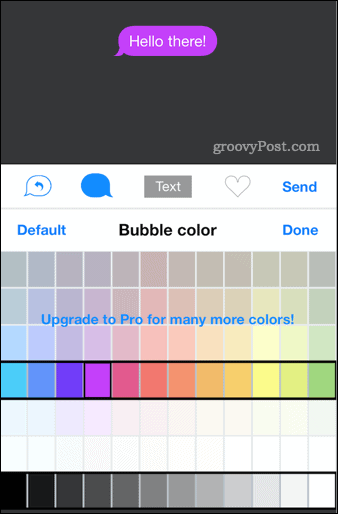
این برنامه برای دانلود رایگان است و شامل خریدهای درون برنامه ای برای گزینه های سفارشی سازی بیشتر iMessage می شود.
نحوه تغییر رنگ متن در برنامه ایمیل در آیفون
می توانید به راحتی رنگ متن برنامه های ایمیل خود را هنگام نوشتن پیام های خود تغییر دهید. به عنوان مثال، تغییر رنگ متن می تواند به تاکید بر بخش های خاصی از پیام ایمیل شما کمک کند.
برای تغییر رنگ متن ایمیل در آیفون:
- باز کن ایمیل برنامه و یک پیام جدید بنویسید.
- متنی را که می خواهید رنگ آن را تغییر دهید برجسته کنید و روی آن ضربه بزنید دکمه فرمت (Aa) از نوار گزینه ها.
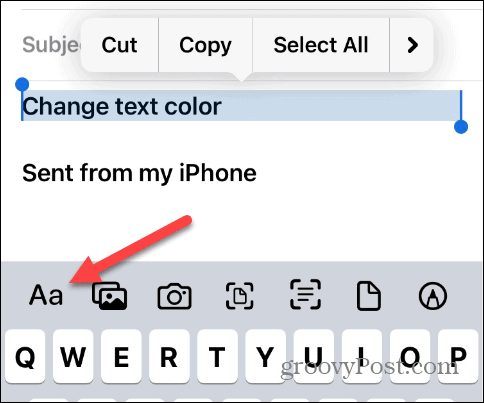
- وقتی که قالب گزینه ها ظاهر می شوند، روی نماد پالت رنگ ضربه بزنید.
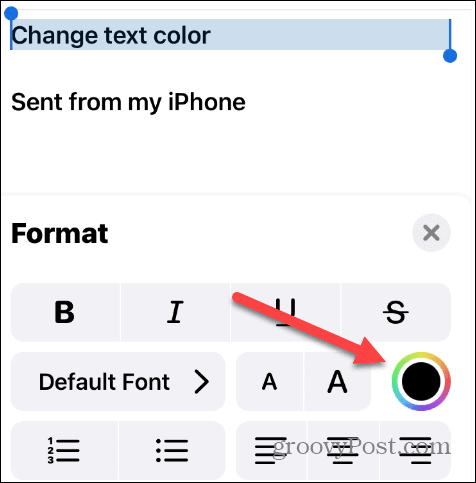
- رنگی را که میخواهید از پالت استفاده کنید انتخاب کنید و متن برجسته تغییر میکند.

- منوهای قالب بندی متن را ببندید و اگر همه چیز خوب به نظر می رسد، پیام خود را ارسال کنید.
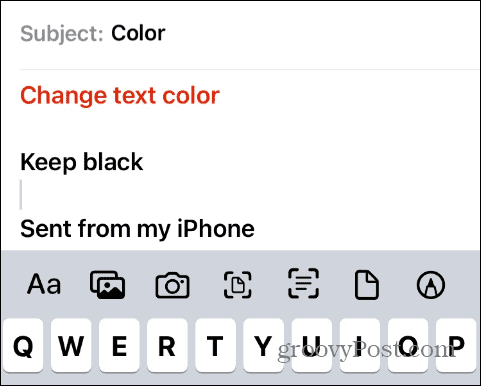
نحوه تغییر رنگ متن زیرنویس در آیفون
اگر برای تماشای ویدیوتان به زیرنویسها متکی هستید، میتوانید رنگ متن آن را از طریق گزینههای «دسترسی» تغییر دهید.
برای تغییر رنگ متن زیرنویس در آیفون:
- باز کن تنظیمات.

- منو را به سمت پایین بکشید و آن را انتخاب کنید دسترسی گزینه.
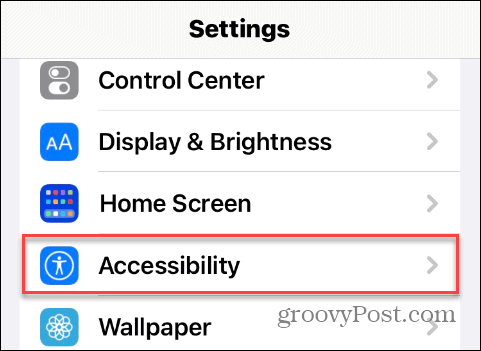
- به قسمت Hearing به پایین بروید و روی ضربه بزنید زیرنویس و زیرنویس.
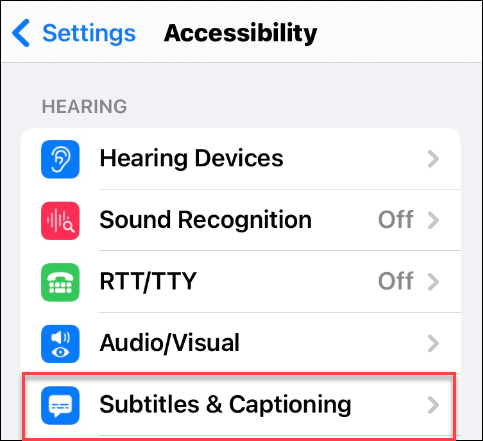
- ضربه زدن سبک در بخش زیرنویس و زیرنویس.

- ضربه زدن ایجاد سبک جدید در انتهای لیست
توجه داشته باشید: می توانید سبک جدید خود را در صفحه پیش نمایش بالای منوها مشاهده کنید.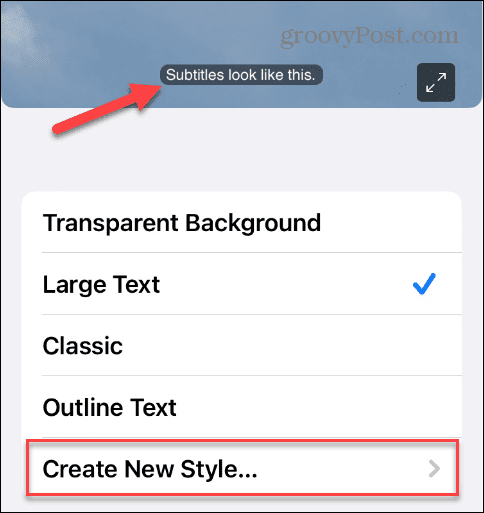
- اکنون می توانید سبک های مختلف فونت، اندازه، رنگ، کدورت پس زمینه و موارد دیگر را انتخاب کنید. روی ضربه بزنید رنگ گزینه زیر قسمت Text برای تغییر آن.

- رنگی را که می خواهید از لیست برای رنگ زیرنویس استفاده کنید انتخاب کنید.
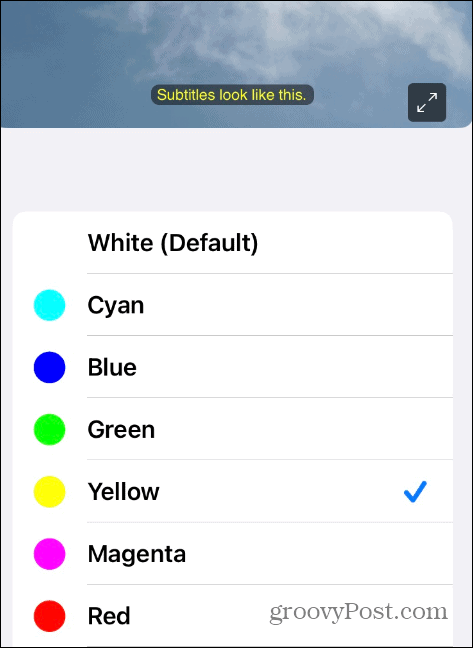
این بخش آزمایش های زیادی را برای ظاهر زیرنویس ها ارائه می دهد زیرا تنظیمات مختلفی برای تنظیم وجود دارد. از آن لذت ببرید و زیرنویس های خود را برای نیازهای خود بهترین کنید.
نحوه تغییر رنگ متن در صفحه قفل آیفون
یکی دیگر از جنبه های تغییر رنگ متن در آیفون، قفل صفحه است. از آنجایی که اپل ویجت ها را در آیفون معرفی کرد، گزینه های سفارشی سازی بسیار بیشتری برای صفحه قفل شما وجود دارد.
برای تغییر رنگ متن در صفحه قفل:
- ضربه بزنید و نگه دارید صفحه قفل تا شخصی سازی دکمه ظاهر می شود
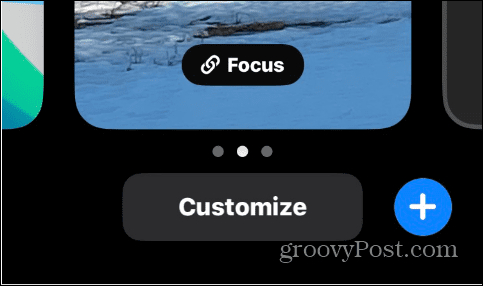
- بعد، روی ضربه بزنید شخصی سازی را فشار دهید و انتخاب کنید صفحه قفل گزینه.
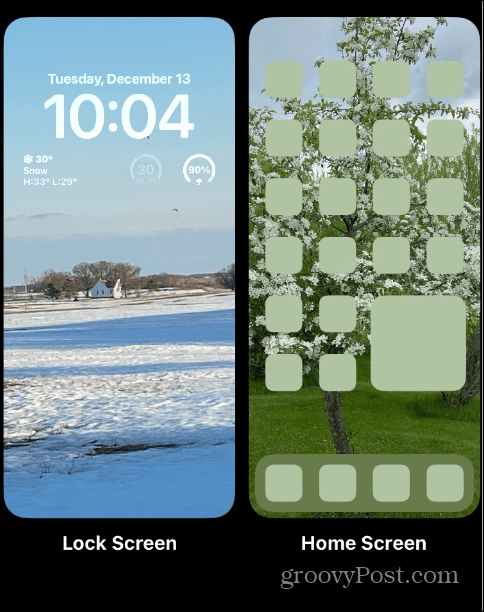
- روی ساعت یا ویجت دیگر آیفون خود ضربه بزنید و فونت و رنگ منو ظاهر خواهد شد. رنگی را که می خواهید متن روی صفحه قفل خود را تغییر دهید انتخاب کنید.
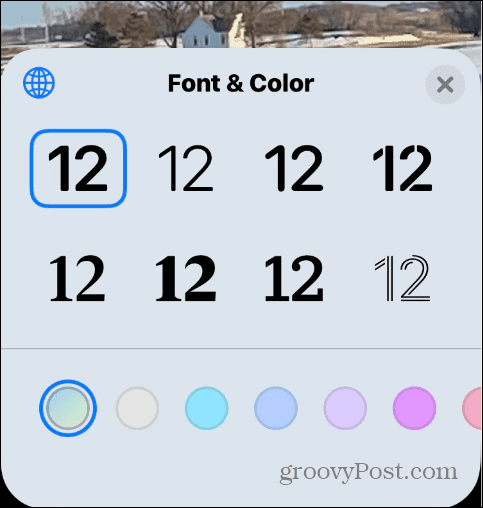
- برای گزینه های رنگ بیشتر، گزینه های رنگ را به سمت چپ بکشید و نماد پالت را انتخاب کنید. رنگی را که میخواهید متن را به آن تغییر دهید انتخاب کنید—میتوانید نحوه ظاهر آن را در زمان واقعی مشاهده کنید.
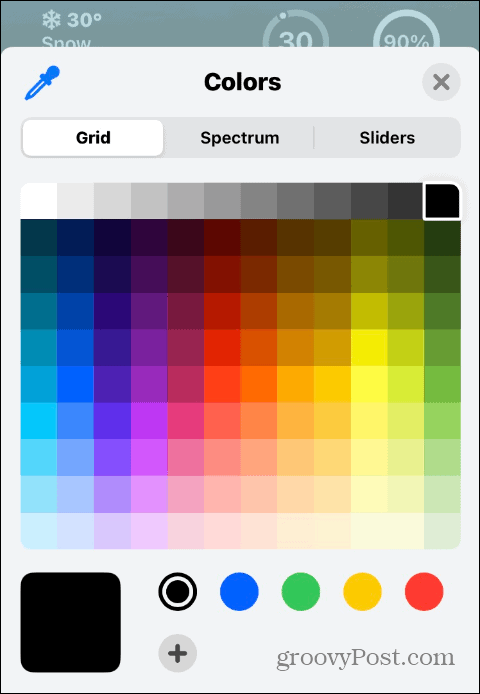
- وقتی رنگ متن خود را انتخاب کردید، روی آن ضربه بزنید انجام شده دکمه در گوشه سمت راست بالای صفحه نمایش.

سفارشی کردن آیفون شما
چه در خود سیستم عامل باشد و چه در برنامه های جداگانه، راه های زیادی برای تغییر رنگ متن در آیفون وجود دارد تا ظاهر و احساس دلخواه خود را به دست آورید. همچنین، با ادامه رشد iOS، گزینههای سفارشیسازی بیشتری اضافه میشوند. با این حال، اگر iOS تنظیمات سفارشیسازی ندارد، معمولاً میتوانید برنامهای را برای رفع نیازهای خود پیدا کنید. اگر به فونت های بیشتری نیاز دارید، به نحوه نصب فونت های سفارشی بر روی آیفون خود نگاه کنید.
متن نیز تنها چیزی نیست که می توانید تغییر دهید. برای مثال، اگر از ویژگیهای جدید iOS ناراضی هستید، ممکن است بخواهید دکمه جستجو را در صفحه اصلی حذف کنید. یا، برای تغییر اوضاع، میتوانید تصویر زمینه متفاوتی را در صفحه اصلی و صفحه قفل اضافه کنید.
در سافاری نیز میتوانید چیزها را تغییر دهید. به عنوان مثال، می توانید یک پس زمینه به مرورگر سافاری اضافه کنید و جستجوی سافاری را در بالای گوشی خود قرار دهید.
علاوه بر این، میتوانید از نمای Safari Reader به صورت خودکار در iOS یا macOS استفاده کنید. و اگر از Safari در مک خود استفاده می کنید، نحوه شخصی سازی صفحه شروع سافاری را بررسی کنید.

سایت محتوا مارکتینگ
برای دیدن مطالب آموزشی بیشتر در زمینه سخت افزار و نرم افزار اینجا کلیک کنید!

