اگر می خواهید بهترین عملکرد بازی را روی رایانه شخصی خود داشته باشید، مهم است که هر از چند گاهی درایور کارت گرافیک NVIDIA خود را به روز کنید. در اینجا چگونگی آن است.
کارت پردازش گرافیکی (یا GPU) در رایانه شما یک جزء حیاتی برای بازی های سطح بالا یا طراحی گرافیکی شدید است. NVIDIA یک برند رایج و محبوب کارت گرافیک است—اگر کارت گرافیک دارید، باید درایور کارت گرافیک NVIDIA خود را به طور منظم به روز کنید.
یک درایور به روز شده به دستیابی به گرافیک بهتر، رفع مشکلات نمایشگر، اصلاح حفره های امنیتی و ارائه مجموعه ویژگی های اضافی کمک می کند. همچنین به بازی ها و برنامه ها اجازه می دهد تا با ظرفیت بهینه اجرا شوند و پاسخگویی را بهبود می بخشد.
بهروزرسانی درایور NVIDIA شما ساده است و تضمین میکند که GPU بهطور بهینه بازیها را اجرا میکند، از استخراج رمزارز پیشی میگیرد و سایر برنامههای گرافیکی را اجرا میکند.
بررسی مدل کارت گرافیک
کارت های گرافیک NVIDIA محبوب هستند و در لپ تاپ های ویندوز و رایانه های رومیزی تعبیه شده اند. مانند هر جزء، به روز نگه داشتن آن برای عملکرد بهینه ضروری است.
مطمئن نیستید که کارت NVIDIA دارید (یا چه مدل کارتی دارید)؟ ابتدا باید با استفاده از ابزار تشخیصی DirectX.
برای بررسی مدل کارت گرافیک خود در ویندوز:
- را فشار دهید کلید ویندوز + R برای راه اندازی اجرا کن کادر محاوره ای.
- در Run تایپ کنید dxdiag و کلیک کنید خوب.
- انتخاب کنید نمایش دادن برای پیدا کردن دستگاه GPU نصب شده در زمانی که ابزار تشخیصی DirectX راه اندازی می کند.
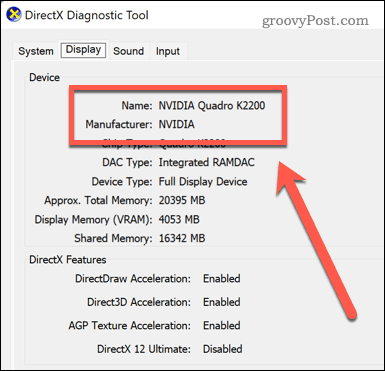
چگونه کارت گرافیک NVIDIA خود را با GeForce Experience به روز کنید
یکی از سادهترین راهها برای بهروزرسانی درایور کارت NVIDIA استفاده از آن است NVIDIA GeForce Experience برنامه
برای استفاده از GeForce Experience برای به روز رسانی کارت گرافیک:
- برنامه GeForce Experience را بر روی کامپیوتر خود دانلود و نصب کنید.
- برنامه را اجرا کنید و روی آن کلیک کنید بیان یا سفارشی دکمه نصب برای هر درایور موجود، بسته به چیزی که می خواهید نصب کنید. برای اطمینان از دریافت آخرین بهروزرسانیها، روی آن کلیک کنید به روز رسانی ها را بررسی کنید ابتدا دکمه
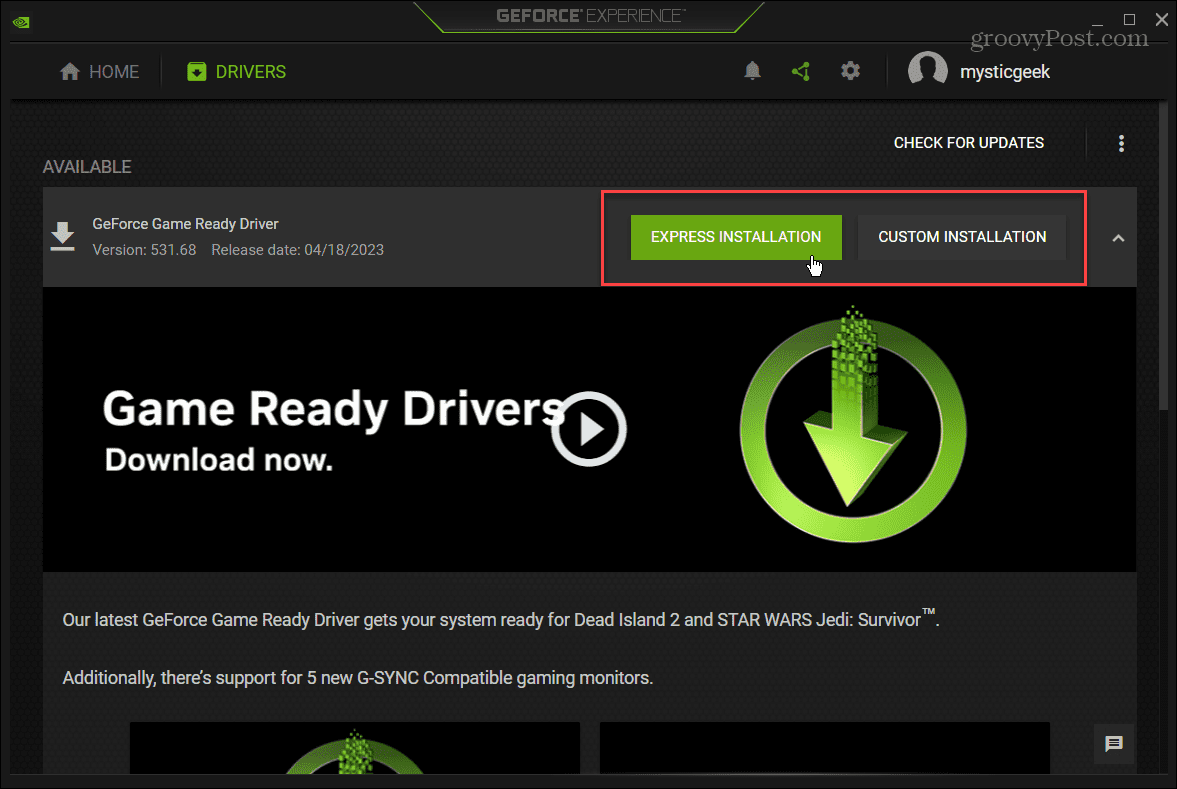
- را سفارشی این گزینه به شما امکان می دهد اجزایی را که می خواهید با به روز رسانی درایور نصب کنید انتخاب و انتخاب کنید. همچنین امکان نصب تمیز را نیز فراهم می کند. اگر مطمئن نیستید کدام بهروزرسانیهای مؤلفه را نصب کنید، از نصب Express استفاده کنید.

نحوه نصب دستی درایور کارت گرافیک NVIDIA
اگر نمیخواهید برنامه GeForce Experience را نصب کنید، میتوانید با دانلود درایور از وبسایت NVIDIA، درایورهای دستگاه را روی ویندوز نصب کنید.
این یک راه خوب برای به دست آوردن درایور برای یک سیستم جداگانه در نصب آفلاین است. همچنین میتوانید از این روش برای دانلود درایورهای کارتهای قدیمیتر و قدیمی NVIDIA استفاده کنید.
برای دانلود درایورهای کارت گرافیک از وب سایت NVIDIA:
- وب سایت NVIDIA را در مرورگر وب خود باز کنید.
- کلیک رانندگان در گوشه سمت راست بالای صفحه
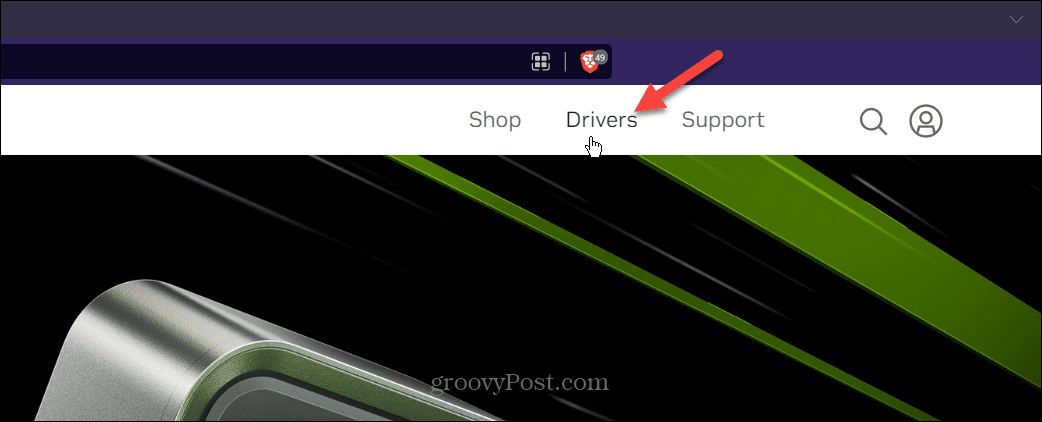
- نوع محصول، سری، نوع دانلود و سیستم عامل را در قسمت انتخاب کنید دانلود درایور NVIDIA بخش.

- پس از انجام انتخاب های خود، روی سبز کلیک کنید جستجو کردن دکمه.
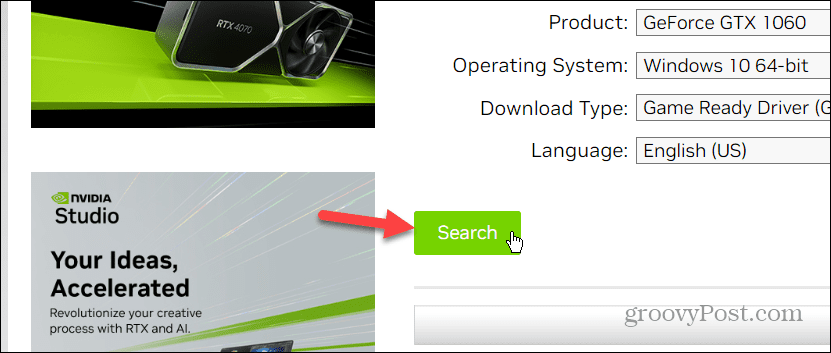
- کلیک کنید بر روی دانلود دکمه زیر اطلاعات درایور کارت گرافیک شما.
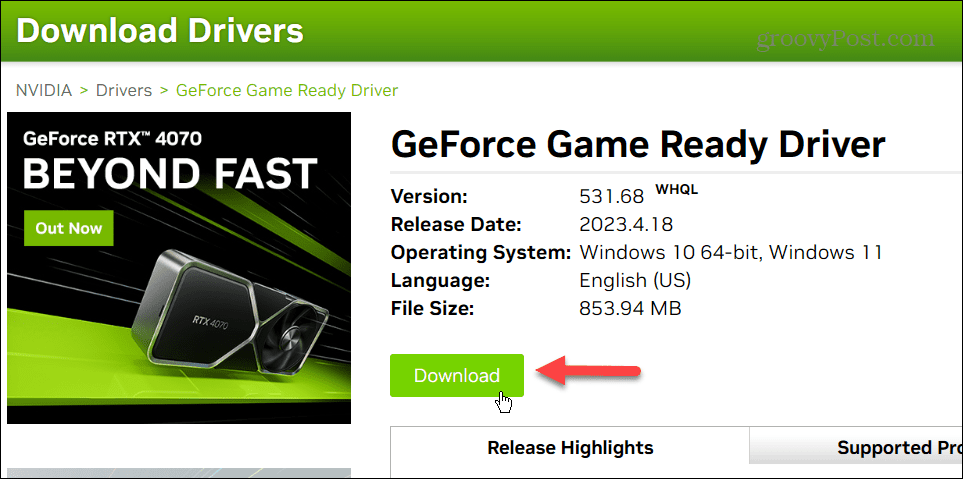
- فایل اجرایی درایور را اجرا کنید و دستورالعمل های روی صفحه را دنبال کنید.

- نصب درایور مانند نصب هر برنامه شخص ثالث است – با EULA موافقت کنید و از طریق جادوگر نصب کلیک کنید. همچنین، بررسی کنید درایور گرافیک NVIDIA اگر فقط درایور را می خواهید و نه برنامه GeForce Experience را انتخاب کنید.

چه درایور را به صورت دستی یا از GeForce Experience نصب کنید، توجه داشته باشید که صفحه ممکن است چندین بار در طول نصب سوسو بزند. علاوه بر این، برای تکمیل نصب، باید کامپیوتر خود را مجددا راه اندازی کنید.
مدیریت کارت گرافیک در ویندوز
اگر کارت گرافیک NVIDIA دارید، این شرکت نصب آخرین درایورها را آسان می کند. برنامه GeForce Experience همچنین اعلانها را هنگامی که بهروزرسانی آماده نصب است نمایش میدهد. استفاده از سایت زمانی مفید است که به درایور برای یک کامپیوتر جداگانه نیاز دارید.
برای اطلاعات بیشتر در مورد GPU خود، نحوه بررسی کارت گرافیک خود را در ویندوز 11 بررسی کنید. برای رفع مشکل، ممکن است لازم باشد کارت گرافیک را در ویندوز بازنشانی کنید.
اگر هنوز از ویندوز 11 استفاده نکردهاید، میتوانید عملکرد GPU را در ویندوز 10 نیز نظارت کنید. و در حالی که همه اجزای سختافزاری در لپتاپ شما مهم هستند، ممکن است بخواهید درباره تفاوت بین CPU و GPU بیشتر بدانید.

سایت محتوا مارکتینگ
برای دیدن مطالب آموزشی بیشتر در زمینه سخت افزار و نرم افزار اینجا کلیک کنید!

