فایلهای فشرده RAR بهطور پیشفرض در ویندوز 11 باز نمیشوند. تا زمانی که مایکروسافت پشتیبانی بومی را اضافه نکند، میتوانید از مراحل این راهنما برای باز کردن آنها استفاده کنید.
فایل RAR فرمت رایجی است که برای فشرده سازی فایل های بزرگ استفاده می شود. میتوانید فایلها و پوشهها را به یک بایگانی اضافه کنید، مشابه نحوه کار فایلهای ZIP در ویندوز 11. از آنجایی که RAR یک فرمت اختصاصی است، باید بدانید که چگونه فایلهای RAR را در ویندوز 11 باز کنید.
ممکن است هنگام دانلود فایل های بایگانی بزرگ به صورت آنلاین یا دسترسی از یک مکان شبکه با یک فایل RAR مواجه شوید. در حالی که برای ایجاد فایل های RAR (حداقل در حال حاضر) به نرم افزار تخصصی نیاز دارید، می توانید آنها را با برنامه های مختلف رایگان و منبع باز باز کنید.
بنابراین، این راهنما به شما نشان می دهد که چگونه فایل های RAR را در ویندوز 11 باز کنید.
نحوه باز کردن فایل های RAR در ویندوز 11 با استفاده از 7-Zip
برنامه آرشیو فایل انتخابی ما 7-Zip است. 7-Zip یک نرم افزار بایگانی رایگان و منبع باز است که با فایل های آرشیو شده به طور موثر کار می کند. اگرچه نمی تواند فایل های RAR ایجاد کند، اما به شما اجازه می دهد تا محتوای آرشیو را به سرعت استخراج کنید. البته که می تواند اکثر فرمت های آرشیو از جمله فایل های RAR را باز کند.
برای باز کردن فایل های RAR با 7-Zip:
- اگر 7-Zip را ندارید دانلود و نصب کنید.
- پس از نصب، روی آن کلیک راست کنید فایل RAR می خواهید باز کنید
- انتخاب کنید 7-زیپ باز کنید گزینه یا انتخاب کنید با > ۷-Zip File Manager باز کنید.

- کلیک کنید بر روی استخراج کردن دکمه از نوار ابزار بالا.

- کلیک کنید بر روی دکمه سه نقطه برای باز کردن پوشه ای که می خواهید موارد بایگانی شده را استخراج کنید.
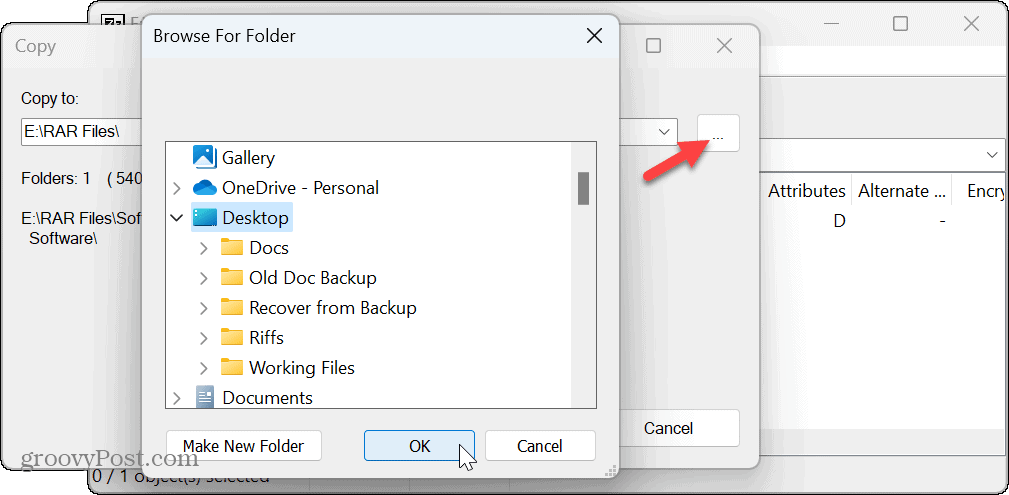
- مسیر را بررسی کنید و روی آن کلیک کنید خوب دکمه برای شروع فرآیند استخراج.
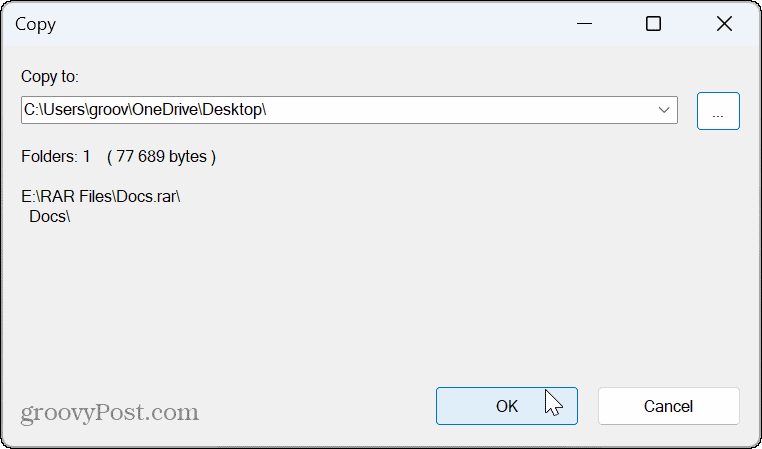
- هنگامی که فایل ها در مسیر انتخابی شما کپی می شوند، نوار پیشرفت را مشاهده خواهید کرد. توجه داشته باشید که در صورت نیاز به اجازه دادن به فرآیندهای فشرده می توانید فرآیند را متوقف کنید.

نحوه باز کردن فایل های RAR با استفاده از WinRAR
یکی از بهترین راه ها برای باز کردن فایل های RAR استفاده از ابزاری است که آنها را ایجاد می کند. RARLAB WinRAR را توسعه میدهد—نسخه ارزیابی به شما یک آزمایش ۴۰ روزه رایگان میدهد. می توانید از آن برای ایجاد و استخراج فرمت های فایل RAR، ISO و JAR استفاده کنید. علاوه بر این، می توانید نصب کننده های آفلاین را با WinRAR ایجاد کنید.
پس از دوره آزمایشی، می توانید به استفاده رایگان از آن برای باز کردن فایل های RAR در ویندوز ادامه دهید. با این حال، برای ادامه استفاده از دیگر گزینههای فشردهسازی و تعمیر، مجوز فردی 29.99 دلار هزینه دارد.
برای باز کردن فایل های RAR با WinRAR در ویندوز 11:
- اگر WinRAR را ندارید دانلود و نصب کنید.
- مطبوعات کلید ویندوز + E برای باز کردن فایل اکسپلورر و رفتن به محل فایل RAR.
- روی فایل کلیک راست کرده و انتخاب کنید با > بایگانی WinRAR باز کنید از منو
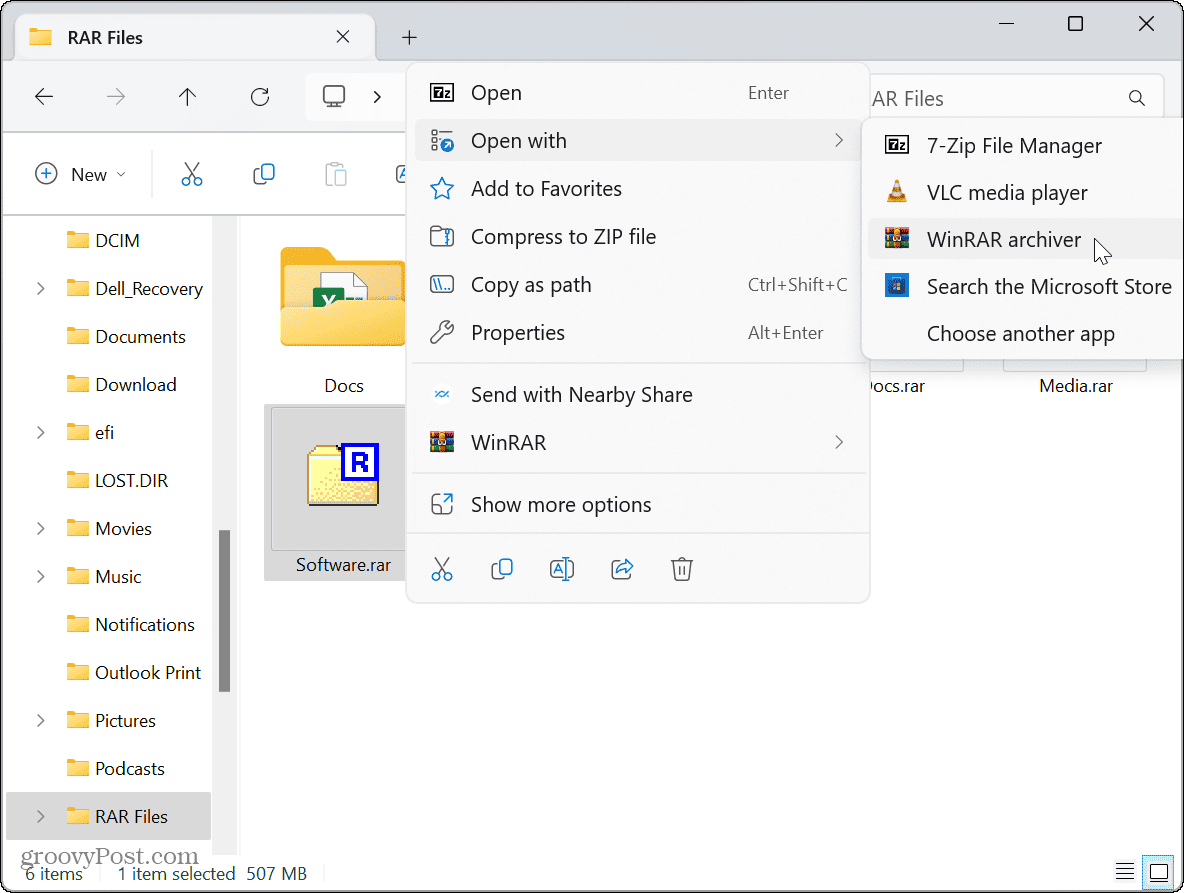
- همچنین، میتوانید روی فایل RAR کلیک راست کرده، WinRAR را از منوی زمینه انتخاب کنید و گزینههای باز یا استخراج را انتخاب کنید.

- مکان استخراج محتوای آرشیو شده را انتخاب کنید و تنظیمات به روز رسانی، بازنویسی و متفرقه را انتخاب کنید.
- پس از انجام انتخاب های خود بر روی آن کلیک کنید خوب دکمه.

نحوه باز کردن فایل های RAR با استفاده از PeaZip
اگر به دنبال یک ابزار بایگانی رایگان و منبع باز با گزینه های زیاد هستید، می توانید PeaZip کمتر شناخته شده را امتحان کنید. PeaZip یک بایگانی کننده فایل رایگان است که شبیه به سایر ابزارهای بایگانی تحت پوشش این مقاله است.
PeaZip توانایی اضافه کردن یک لایه امنیتی اضافی به فایل های آرشیو شده خود را با گزینه های احراز هویت دو مرحله ای و چندین ویژگی مدیریت فایل ارائه می دهد. و کراس پلتفرم است و روی ویندوز، macOS و لینوکس کار می کند.
اما مهمتر از همه، رایگان است و به شما امکان می دهد فایل های RAR را در ویندوز 11 باز کنید.
برای باز کردن فایل های RAR با PeaZip:
- PeaZip را دانلود و نصب کنید.
- کلیک راست کنید فایل RAR می خواهید باز کنید و انتخاب کنید با > PeaZip باز کنید.

- کلیک کنید بر روی استخراج کردن دکمه از نوار ابزار

- پوشه ای را که می خواهید محتوا را از آن استخراج کنید انتخاب کنید.

- کلیک کنید بر روی خوب دکمه.

پس از انجام مراحل، فایل ها و پوشه های بایگانی شده در محل انتخابی شما استخراج می شوند.
نحوه باز کردن فایل های RAR با استفاده از WinZip
یکی دیگر از ابزارهای پولی برای باز کردن فایل های RAR در ویندوز 11، ابزار بایگانی WinZip است. اگر در طول روز با چندین فایل RAR و سایر فایل های آرشیو کار می کنید، این می تواند گزینه خوبی باشد. اما اگر فقط نیاز به باز کردن گاه به گاه فایل RAR داشته باشید، ابزارهای منبع باز بهتر هستند.
برای استفاده از WinZip برای باز کردن فایل های RAR:
- اگر از قبل WinZip را ندارید دانلود و نصب کنید.
- File Explorer را باز کنید و به محل فایل RAR که می خواهید باز شود بروید و روی آن راست کلیک کنید.
- انتخاب کنید WinZip > WinZip و گزینه استخراج مورد نظر خود را انتخاب کنید.
- WinZip “nag-ware” است، بنابراین اگر از آن به صورت رایگان استفاده می کنید، باید روی آن کلیک کنید از نسخه ارزیابی استفاده کنید در حین استفاده چندین بار دکمه را فشار دهید.

بهترین ابزار RAR چیست؟
توجه به این نکته مهم است که WinZip یک نرم افزار مرزی است که در حین نصب انواع فایل های خاصی را در اختیار می گیرد. در حالی که میتوانید برنامههای پیشفرض را بر اساس انواع فایلها تغییر دهید، برخی از این کارها را پس از نصب WinZip انجام خواهید داد.
بنابراین، اگر فقط نیاز به باز کردن یک فایل RAR دارید، استفاده از 7-Zip و PeaZip بهترین گزینههای رایگان شما هستند. آنها برنامه های سبکی هستند که از منابع سیستم کمی استفاده می کنند و فضای کمی را در درایو شما اشغال می کنند.
اگر نیاز به ایجاد فایل های RAR و کار با آنها دارید، بهترین گزینه استفاده از WinRAR است.
همچنین لازم به ذکر است که مایکروسافت به زودی پشتیبانی بومی را برای RAR و سایر فرمت های آرشیو در به روز رسانی آتی برای ویندوز 11 اضافه خواهد کرد، بر اساس پست وبلاگ اخیر مایکروسافت، Panos Panay.
استفاده از RAR و سایر فایل های آرشیو در ویندوز 11
هنگامی که با یک فایل RAR روبرو می شوید که باید آن را استخراج کنید، چندین گزینه به شما امکان می دهد فایل های RAR را در ویندوز 11 باز کنید. همه گزینه های بالا کار می کنند، اما ممکن است بخواهید چند مورد را امتحان کنید تا مورد علاقه خود را تعیین کنید.
علاوه بر فایلهای RAR، ممکن است نیاز داشته باشید که فایلها و پوشهها را در ویندوز 11 زیپ کنید. و اگر با مشکلاتی مواجه شدید، میتوانید یاد بگیرید که خطاهای فشرده را در ویندوز برطرف کنید. علاوه بر ویندوز، می توانید از فایل های فشرده در اندروید نیز استفاده کنید.
یا اگر در اکوسیستم اپل هستید، ممکن است لازم باشد فایلهای Zip را در iPhone یا iPad ایجاد و استخراج کنید. علاوه بر انواع فایل های ZIP و RAR، فرمت آرشیو دیگری بر اساس gzip است. برای اطلاعات بیشتر، نحوه باز کردن فایلهای TGZ در ویندوز را بررسی کنید.

سایت محتوا مارکتینگ
برای دیدن مطالب آموزشی بیشتر در زمینه سخت افزار و نرم افزار اینجا کلیک کنید!

