اگر هنگام ورود به رایانه شخصی خود از تایپ رمز عبور حساب ویندوز خود خسته شده اید، به جای آن یک پین برای ورود به ویندوز 11 ایجاد کنید. در اینجا چگونه است.
آیا هنگام ورود به رایانه شخصی ویندوز 11 خود از تایپ رمز عبور پیچیده خسته شده اید؟ اگر چنین است، ممکن است بخواهید یک پین برای ورود به ویندوز 11 ایجاد کنید.
ایجاد یک پین برای ورود به ویندوز، ورود به سیستم را آسان تر می کند. به عنوان مثال، به جای تایپ رمز عبور طولانی و پیچیده حساب مایکروسافت، می توانید از یک کد چهار رقمی (یا بیشتر) استفاده کنید.
اگر سخت افزار رایانه شما از آن پشتیبانی می کند، استفاده از تشخیص چهره Windows Hello ورود به سیستم را آسان می کند. با این حال، تایپ یک پین فرآیند ورود به سیستم را سریعتر از ورود به سیستم رمز عبور می کند.
نحوه ایجاد یک پین برای ورود به ویندوز 11
همانطور که خود مایکروسافت ادعا می کند، ایجاد یک پین برای ورود به ویندوز یک جایگزین امن به جای استفاده از رمز عبور است. هنگامی که یک پین در ویندوز 11 ایجاد می کنید، به صورت محلی در دستگاه ذخیره می شود و نه آنلاین.
این بدان معناست که حتی اگر یک بازیگر بد پین شما را دریافت کند، نمی تواند به داده های مبتنی بر ابر موجود در حساب مایکروسافت شما دسترسی داشته باشد. یک پین نیز در ماژول TPM در رایانه شخصی شما پشتیبان گیری می شود، که حملات آنلاین و محلی را کاهش می دهد.
توجه داشته باشید: قبل از ایجاد یک پین، باید یک حساب کاربری محافظت شده با رمز عبور داشته باشید. ویندوز به شما اجازه نمی دهد از پین استفاده کنید، اگر اینطور نباشد.
برای ایجاد یک پین برای ورود به سیستم در ویندوز 11:
- را فشار دهید کلید ویندوز و باز کنید تنظیمات از منوی شروع.
- کلیک حساب ها از ستون سمت چپ و انتخاب کنید گزینه های ورود به سیستم زیر تنظیمات حساب بخش.
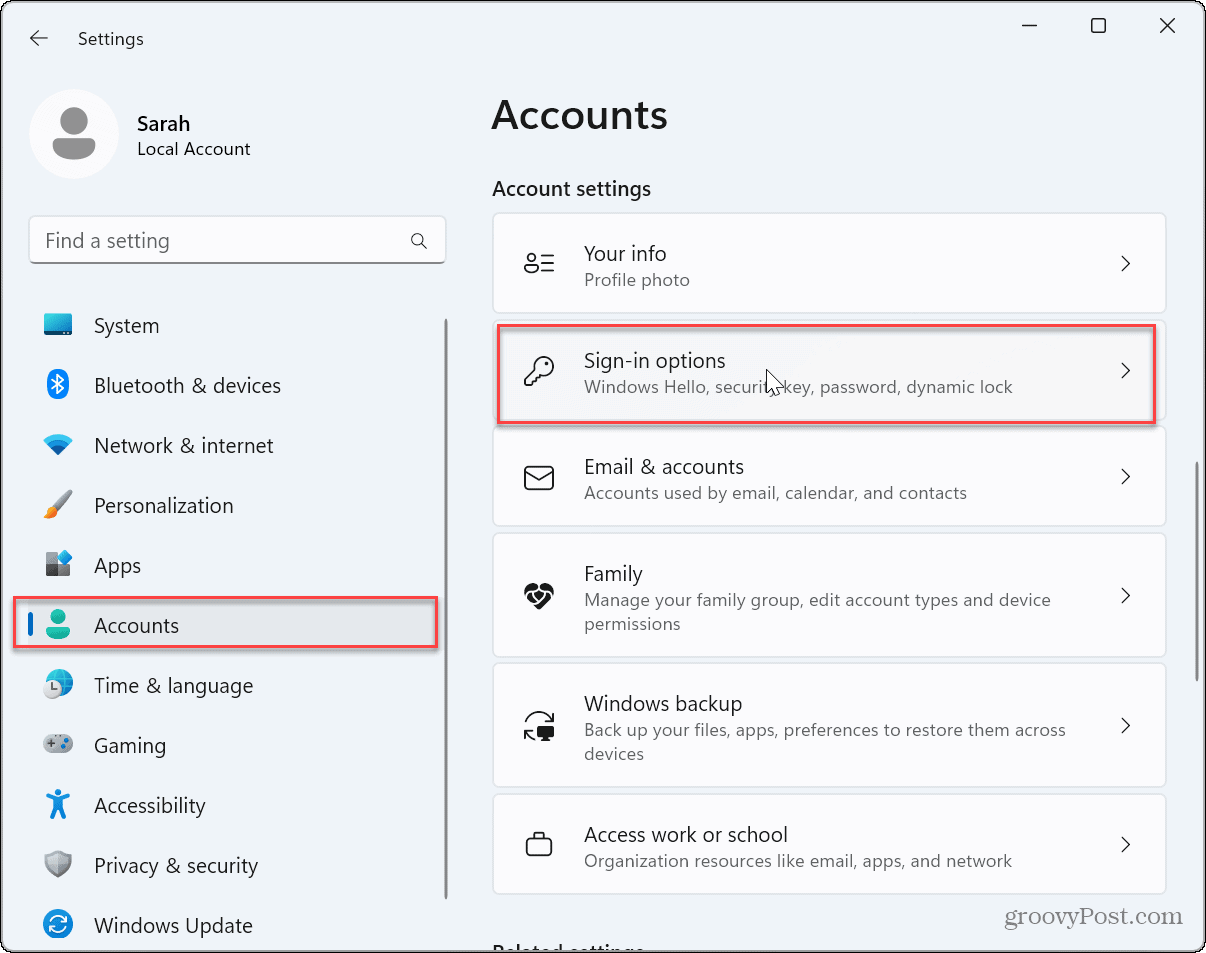
- گسترش دهید پین (Windows Hello) گزینه و کلیک کنید برپایی دکمه برای وارد کردن a پین.
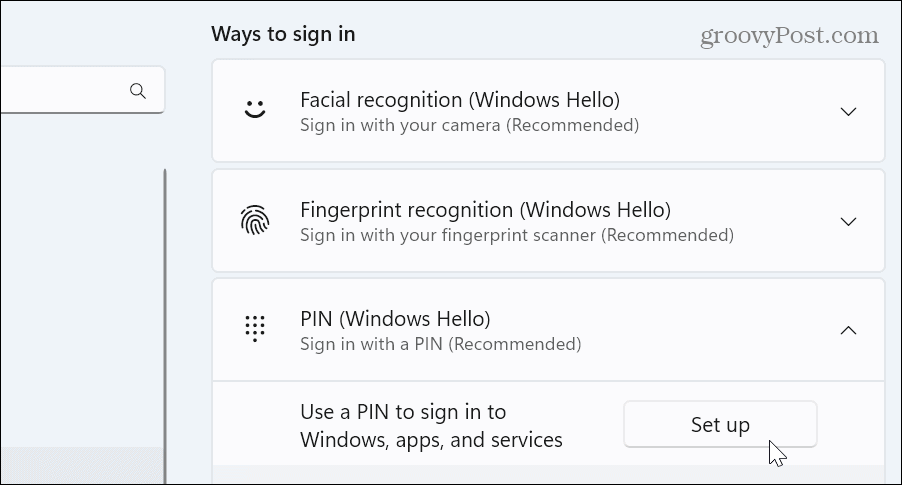
- رمز عبور حساب را وارد کنید.
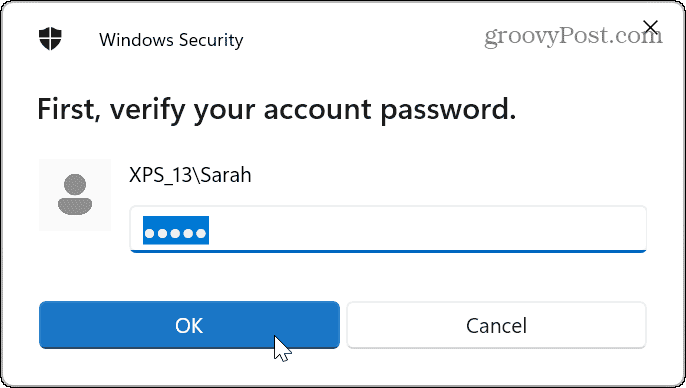
- پینی را که می خواهید استفاده کنید تایپ کنید.
- توجه داشته باشید: پین باید حداقل چهار رقمی باشد و بیش از 127 نویسه نباشد و نمی تواند یک الگوی عددی رایج مانند “1111”، “1234” یا مشابه باشد.
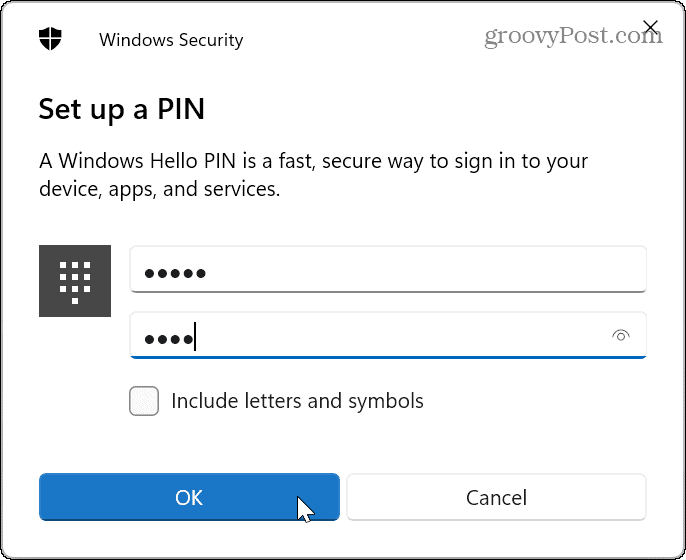
- توجه داشته باشید: پین باید حداقل چهار رقمی باشد و بیش از 127 نویسه نباشد و نمی تواند یک الگوی عددی رایج مانند “1111”، “1234” یا مشابه باشد.
- بررسی کنید شامل حروف و علائم اگر میخواهید یک پین الفبایی بسازید، در جعبه قرار دهید.
- پس از تایید پین خود، روی آن کلیک کنید خوب دکمه.
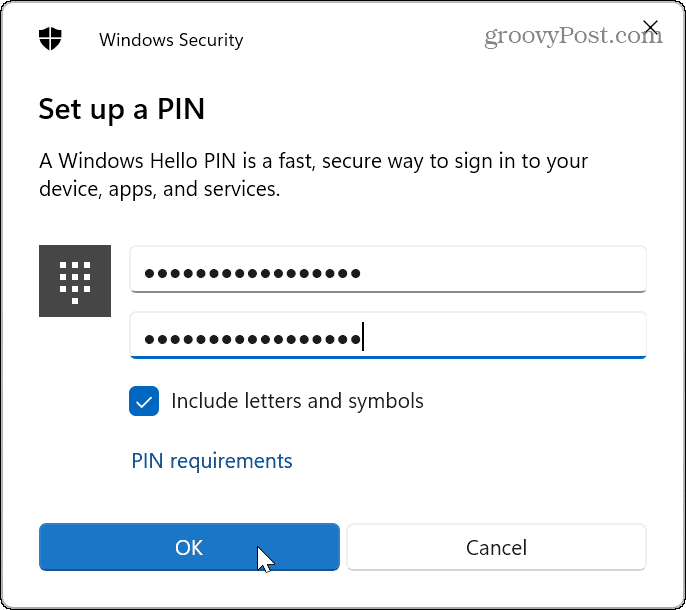
پس از اتمام مراحل، می توانید از پینی که ایجاد کرده اید برای ورود به رایانه شخصی خود استفاده کنید.
نحوه تغییر یا حذف پین در ویندوز 11
اگر میخواهید پین خود را تغییر دهید زیرا فکر میکنید شخصی به آن دسترسی دارد، میتوانید آن را از کد تغییر دهید تنظیمات منو.
برای تغییر پین در ویندوز 11:
- مطبوعات کلید ویندوز + I برای باز کردن تنظیمات
- انتخاب کنید حسابها > گزینههای ورود به سیستم.
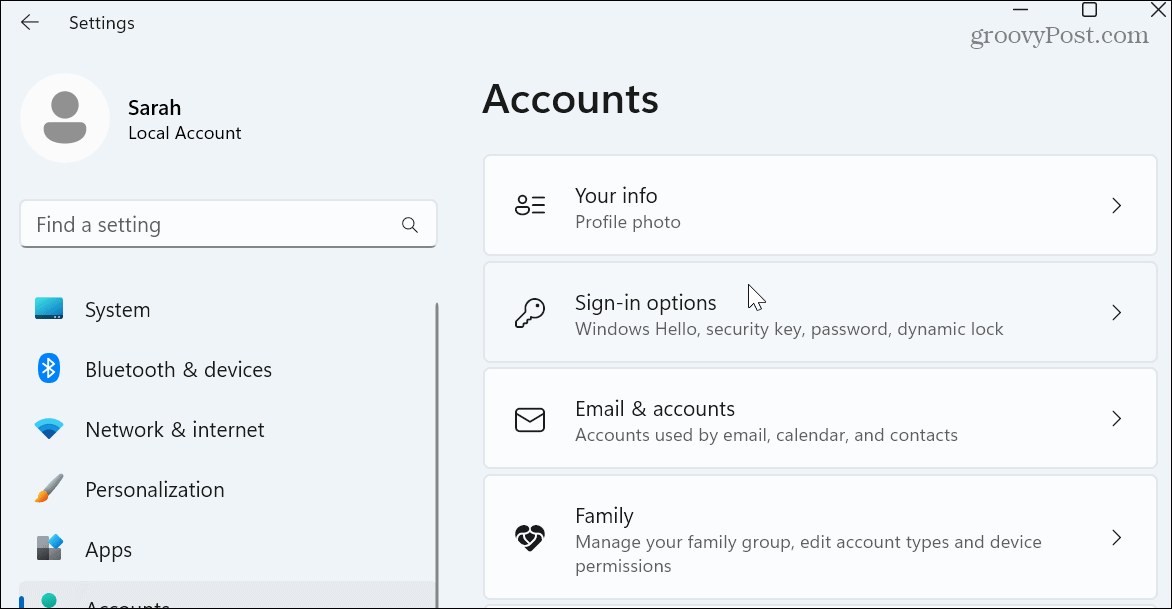
- گسترش دهید پین (Windows Hello) گزینه سمت راست و کلیک کنید پین را تغییر دهید دکمه.

- موجود خود را تایپ کنید پین و جدید را دو بار تایپ کنید. مانند مراحل بالا، در صورت تمایل می توانید آن را به یک پین پیچیده تغییر دهید.
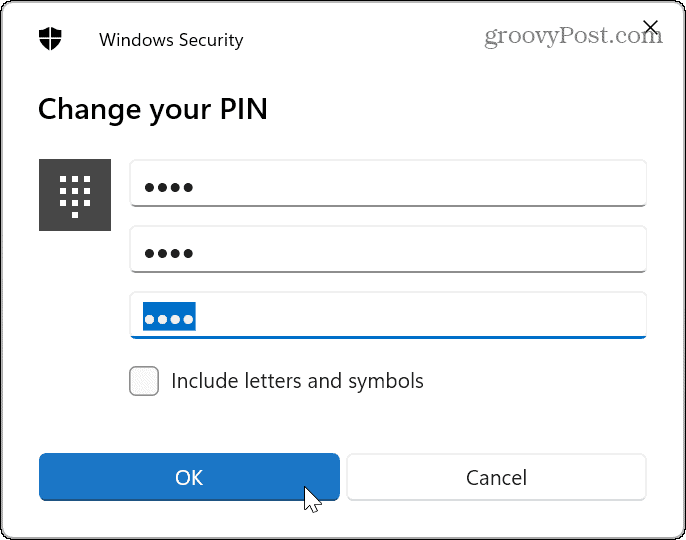
- اگر دیگر نمیخواهید از پین برای ورود به سیستم استفاده کنید، روی آن کلیک کنید برداشتن دکمه.
- ویندوز اطلاعاتی را در اختیار شما قرار می دهد و تأیید می کند که می خواهید پین را حذف کنید. اگر آماده هستید، روی آن کلیک کنید برداشتن دکمه.
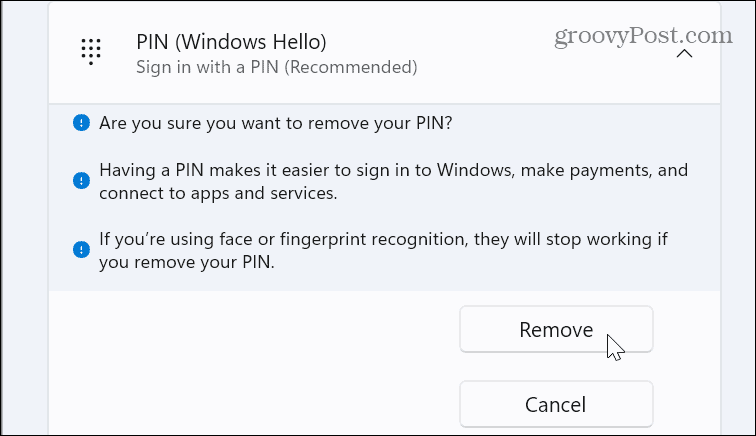
ایمن کردن رایانه شخصی ویندوز 11
استفاده از پین برای ورود به ویندوز امن است و فرآیند ورود به سیستم را ساده می کند. اگر زمانی به خطر افتاد، می توانید به سرعت پین خود را تنها در چند مرحله تغییر دهید. ایجاد یک پین برای ورود به سیستم نیز منحصر به ویندوز 11 نیست—شما می توانید در ویندوز 10 نیز پین ایجاد کنید.
ورود ایمن به ویندوز ضروری است، اما اگر در موقعیتی هستید که نیازی به نگرانی در مورد امنیت ندارید، می توانید ویندوز را طوری تنظیم کنید که به طور خودکار وارد سیستم شوید. نحوه استفاده از قابلیت Dynamic Lock را بررسی کنید تا در هنگام دور شدن قفل شود.
اگر به دنبال راه های دیگری برای سرعت بخشیدن به فرآیند ورود به سیستم هستید، در ادامه با غیرفعال کردن صفحه قفل در ویندوز 11 آشنا شوید.

سایت محتوا مارکتینگ
برای دیدن مطالب آموزشی بیشتر در زمینه سخت افزار و نرم افزار اینجا کلیک کنید!

