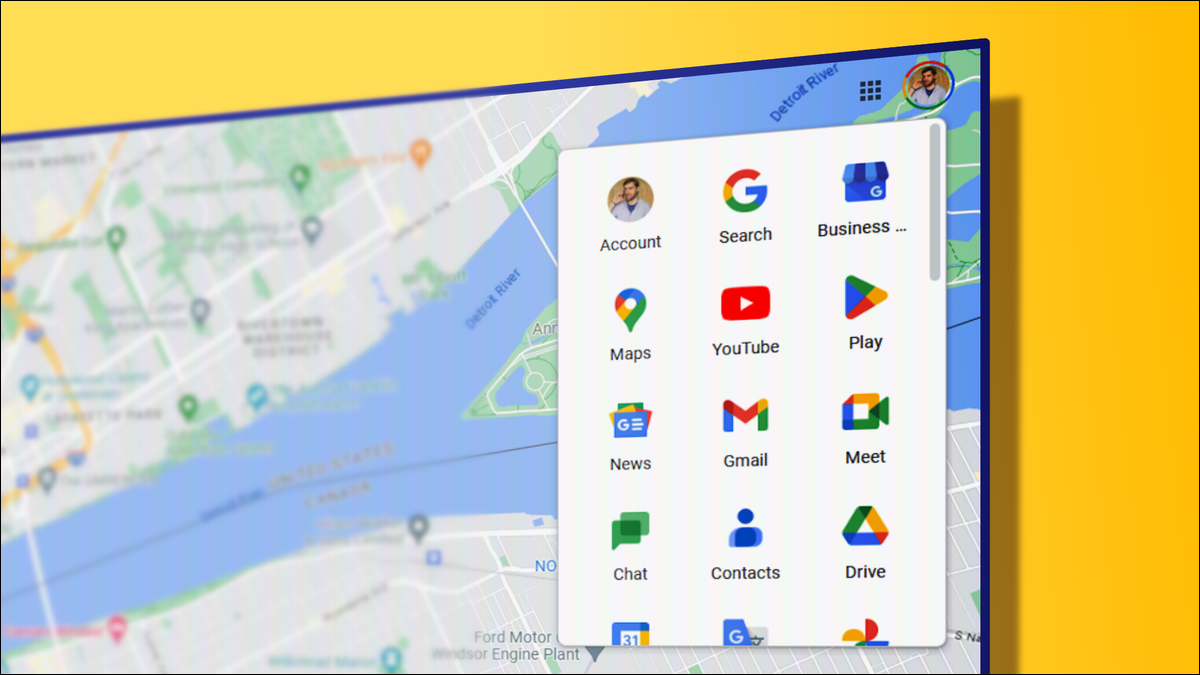به maps.google.com بروید و «ذخیره شده» را از منوی کناری انتخاب کنید. به تب “Maps” بروید و روی “Create Map” کلیک کنید. از اینجا، تعدادی گزینه برای ایجاد یک نقشه سفارشی دارید که در Google Maps عمومی نشان داده نمی شود.
برای ایجاد یک نقشه سفارشی برای خود یا دیگران نیازی به نرم افزار خاصی ندارید. Google Maps تمام چیزی است که شما نیاز دارید و به شما امکان می دهد نقاط دقیق، اشکال و مسیرهای خود را به یک نقشه سفارشی اضافه کنید. در اینجا چگونگی آن است.
برای این کار باید از Google Maps روی دسکتاپ خود استفاده کنید. اگر با صفحه خالی Google Maps مشکل دارید، باید اطلاعات سایت خود را نیز پاک کنید.
ایجاد یک نقشه سفارشی در Google Maps
یک نقشه سفارشی در Google Maps به شما اجازه ایجاد یک منظره جدید را نمی دهد—شما در سیاره زمین گیر کرده اید. با این حال، آنچه به شما امکان می دهد انجام دهید، اضافه کردن مکان های دیدنی، مسیرها و مکان های خود است.
شما همچنین می توانید اشکال خود را بر روی نقشه موجود بکشید تا جزئیات بیشتری را اضافه کنید. در حالی که میتوانید یک نقشه سفارشی را در برنامه Google Maps برای اندروید و iOS مشاهده کنید، فقط میتوانید آن را با استفاده از نسخه وب Google Maps روی دسکتاپ خود ایجاد کنید.
برای شروع، به وب سایت Google Maps بروید و با استفاده از حساب Google خود وارد شوید. پس از ورود به سیستم، نماد قرار دادن را در بالا سمت چپ فشار دهید.

در منوی گزینه ها، روی گزینه «ذخیره شده» کلیک کنید.

در منوی «مکانهای شما» که در سمت چپ ظاهر میشود، روی برگه «نقشهها» کلیک کنید. در پایین منو، دکمه «ایجاد نقشه» را انتخاب کنید.

پنجره ایجاد نقشه در یک تب جدید ظاهر می شود. برای نامگذاری، متن «نقشه بدون عنوان» را در بالای منوی سمت چپ انتخاب کنید.

در منوی «ویرایش عنوان و توضیحات نقشه»، یک نام و توضیحات برای نقشه خود اضافه کنید و سپس روی «ذخیره» کلیک کنید تا آن را ذخیره کنید.

لایه های نقشه سفارشی
نقشه سفارشی شما از لایههایی تشکیل شده است که لایه «نقشه پایه» (نمای اصلی نقشههای گوگل) در پایین قرار دارد.
میتوانید ظاهر لایه «Base Map» را با انتخاب پیکان گزینهها در کنار «Base Map» و انتخاب یک موضوع نقشه دیگر سفارشی کنید.

هنگامی که یک نقشه سفارشی جدید در Google Maps ایجاد می کنید، یک “لایه بدون عنوان” جدید به طور پیش فرض اضافه می شود.
میتوانید هر تعداد لایه را که میخواهید به نقشه سفارشی خود اضافه کنید و به شما این امکان را میدهد که اجزای مختلف نقشه جدید خود را با کلیک روی دکمه «افزودن لایه» از یکدیگر جدا کنید.

اگر میخواهید نام این لایه را تغییر دهید، نماد منوی سه نقطه کنار لایه را انتخاب کنید و سپس روی «تغییر نام لایه» در منوی کشویی کلیک کنید.
برای حذف آن، به جای آن «حذف لایه» را انتخاب کنید.

افزودن اجزا به نقشه سفارشی در Google Maps
یک نقشه سفارشی در Google Maps را می توان با اجزای مختلف سفارشی کرد. می توانید نقاط نشانگر، اشکال یا خطوط و همچنین جهت ها را مستقیماً روی نقشه اضافه کنید.
برای شروع، با رفتن به وبسایت Google Maps و انتخاب منوی همبرگر > مکانهای شما > نقشهها > ایجاد نقشه، مطمئن شوید که در ویرایشگر نقشه سفارشی هستید.
اضافه کردن یک نقطه نشانگر
یک نقطه نشانگر سفارشی نقطه دقیقی است که روی نقشه ظاهر می شود. شما می توانید از این برای اضافه کردن توضیحات اضافی به یک منطقه و همچنین برای نشان دادن کاربران نقشه به مکان یا منطقه ای که در لایه “Base Map” مشخص نشده است استفاده کنید.
برای افزودن یک نقطه نشانگر جدید به نقشه خود، مطمئن شوید که یک منطقه مناسب را در لایه “Base Map” قرار داده اید. وقتی آماده شدید، دکمه «افزودن نشانگر» را در منوی زیر نوار جستجو در ویرایشگر نقشه سفارشی انتخاب کنید.

با استفاده از ماوس یا پد لمسی، روی یک منطقه از نقشه کلیک کنید. با این کار ویرایشگر نشانگر ظاهر میشود—یک نام و توضیحات مناسب اضافه کنید و سپس «ذخیره» را انتخاب کنید تا آن را به نقشه خود اضافه کنید.

اضافه کردن خطوط یا اشکال
می توانید خطوط و شکل های سفارشی را به نقشه سفارشی خود اضافه کنید تا بر مناطق خاصی تأکید کنید.
برای انجام این کار، روی گزینه “Draw a Line” در منوی زیر نوار جستجو کلیک کنید و سپس گزینه “Add line or shape” را انتخاب کنید.

قبل از انتخاب «ذخیره» برای تأیید، یک نام و شرح سفارشی را به شی خود در منوی بازشو اضافه کنید.

ایجاد مسیرهای سفارشی
یک نقشه سفارشی همچنین می تواند برای اشتراک گذاری جهت ها از A به B با ایجاد یک لایه جهت استفاده شود.
برای این کار در منوی زیر نوار جستجو بر روی گزینه “Add Directions” کلیک کنید تا این لایه ایجاد شود.

لایه جهت در منوی سمت چپ ظاهر می شود. نقطه عزیمت خود را به کادر متنی “A” و نقطه ورود را به کادر متن “B” اضافه کنید.

هنگامی که هر دو کادر “A” و “B” پر شدند، نقشه به روز می شود که مسیر بین مکان های مشخص شده شما را نشان می دهد.
به اشتراک گذاری نقشه های سفارشی در نقشه های گوگل
هنگامی که نقشه خود را ایجاد کردید، می توانید خودتان از داخل Google Maps (منوی همبرگر > ذخیره شده > نقشه ها) یا از وب سایت Google My Maps به آن دسترسی داشته باشید.
فقط شما می توانید نقشه سفارشی خود را به طور پیش فرض مشاهده کنید، اما می توانید آن را با دیگران به اشتراک بگذارید. برای انجام این کار، به وبسایت Google My Maps بروید، وارد شوید و سپس برگه «مالک» را انتخاب کنید، جایی که نقشه سفارشی شما باید فهرست شود.
برای اشتراک گذاری آن با دیگران، روی دکمه «اشتراک گذاری نقشه» کلیک کنید. این به شما گزینه هایی می دهد تا نقشه سفارشی خود را در پلتفرم های مختلف رسانه های اجتماعی، از طریق ایمیل یا با جاسازی آن در وب سایت خود به اشتراک بگذارید.
برای ادامه یکی از این گزینه ها را انتخاب کنید.

همچنین می توانید یک پیوند سفارشی به نقشه خود بگیرید که به شما امکان می دهد مستقیماً آن را با دیگران به اشتراک بگذارید.
در برگه “مالک” وب سایت Google My Maps، نقشه خود را برای بازگشت به ویرایشگر نقشه انتخاب کنید و سپس روی دکمه “اشتراک گذاری” در منوی سمت چپ کلیک کنید.

با این کار منوی گزینه های “Share Map” ظاهر می شود. میتوانید به هر کسی که پیوند را دارد اجازه دهید نقشه شما را ببیند و در صورت تمایل آن را در اینترنت قابل جستجو کنید.

استفاده از قدرت Google Maps برای نقشه های سفارشی خود کار بسیار خوبی است که می توانید انجام دهید. همراه با «راهنماهای محلی»، یکی از ویژگیهای کمتر شناخته شده Google Maps است. به خاطر داشته باشید که این مانند پیشنهاد مکانهای گمشده یا جادههای گمشده برای نقشه عمومی نیست.
سایت محتوا مارکتینگ
برای دیدن مطالب آموزشی بیشتر در زمینه سخت افزار و نرم افزار اینجا کلیک کنید!