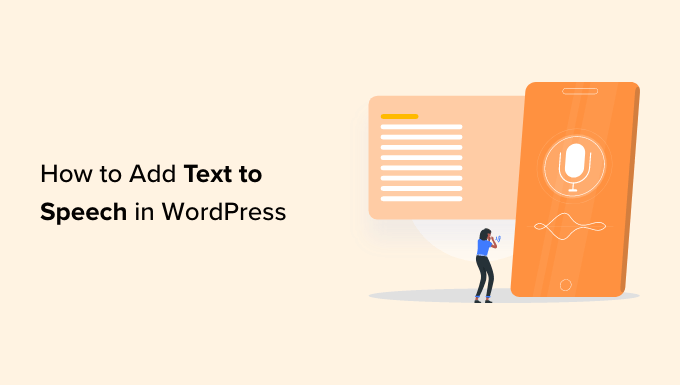آیا به دنبال افزودن یک ویژگی متن به گفتار در وردپرس هستید؟
ویژگی متن به گفتار به شما امکان می دهد با استفاده از هوش مصنوعی نسخه صوتی مقالات خود را اضافه کنید. این به ویژه برای خواندن طولانی مفید است و به کاربرانی که محتوای صوتی را هنگام ورزش یا مسافرت ترجیح می دهند کمک می کند.
در این مقاله به شما نشان خواهیم داد که چگونه به راحتی متن را به گفتار در وردپرس اضافه کنید.
متن به گفتار در وردپرس چیست؟
متن به گفتار فناوری است که از هوش مصنوعی برای تبدیل هر متنی به گفتار با صدای طبیعی استفاده می کند. این به عنوان یک سرویس مبتنی بر ابر توسط چندین شرکت از جمله Google Cloud و Amazon AWS ارائه می شود.
افزودن متن به گفتار به وب سایت وردپرس به کاربران این امکان را می دهد که در حین انجام فعالیت های روزانه خود مانند ورزش، آشپزی و مسافرت به مقالات شما گوش دهند.
متن به گفتار همچنین میتواند با در دسترستر کردن محتوا برای افراد کمبینا و افرادی که مشکل خواندن دارند، به رشد مخاطبان شما کمک کند.
اینجاست که BeyondWords وارد میشود. این یک پلتفرم انتشار صوتی مبتنی بر هوش مصنوعی است که به شما امکان میدهد با استفاده از افزونه وردپرس به راحتی یک ویژگی متن به گفتار را به وبسایت خود اضافه کنید.
این یک سرویس فریمیوم است که با برنامه های قیمت گذاری متفاوتی ارائه می شود. همچنین یک طرح رایگان وجود دارد که به شما امکان می دهد هر ماه تا 30000 کاراکتر را به صدا تبدیل کنید.
همانطور که گفته شد، بیایید ببینیم چگونه می توانید با استفاده از BeyondWords متن را به گفتار در وردپرس اضافه کنید.
مرحله 1. ایجاد یک حساب BeyondWords
ابتدا باید به وب سایت BeyondWords مراجعه کرده و روی دکمه “ثبت نام رایگان” کلیک کنید.

این صفحه “ثبت نام” را باز می کند.
اکنون، باید آدرس ایمیل و رمز عبور خود را تایپ کنید و سپس روی دکمه «ایجاد حساب رایگان من» کلیک کنید.

پس از ایجاد حساب کاربری، به داشبورد BeyondWords خود منتقل خواهید شد.
در اینجا، به سادگی روی دکمه «ایجاد پروژه جدید» کلیک کنید تا یک فضای کاری صوتی برای وبلاگ وردپرس خود ایجاد کنید.

پس از آن، یک درخواست باز می شود که از شما می خواهد عنوانی را برای پروژه خود انتخاب کنید.
در زیر آن، باید زبانی را از منوی کشویی انتخاب کنید. مقالات شما به زبانی که در اینجا انتخاب می کنید روایت می شود.

شما می توانید از بین 143 زبانی که BeyondWords ارائه می دهد انتخاب کنید.
هنگامی که از انتخاب خود راضی شدید، به سادگی روی دکمه “ایجاد” کلیک کنید تا پروژه خود ذخیره شود.

در مرحله بعد، به صفحه «محتوا» داشبورد پروژه خود هدایت خواهید شد.
در اینجا، به سادگی روی برگه «وردپرس» در زیر ستون «CMS خود را متصل کنید» کلیک کنید.

اکنون به صفحه “تنظیمات وردپرس” هدایت خواهید شد. در اینجا، باید تنظیمات صدا را پیکربندی کنید.
به سادگی به بخش “تنظیمات صدا” بروید و صداهایی را برای خواندن عنوان و متن مقاله خود از منوهای کشویی انتخاب کنید.
پس از آن، فراموش نکنید که برای ذخیره تنظیمات خود، روی دکمه “ذخیره تغییرات” کلیک کنید.

حساب BeyondWords شما اکنون راه اندازی شده است. اکنون زمان آن است که وب سایت وردپرس خود را با BeyondWords متصل کنید.
گام 2. ادغام BeyondWords با افزونه وردپرس
اولین کاری که باید انجام دهید این است که افزونه BeyondWords را نصب و فعال کنید. برای دستورالعمل های بیشتر، لطفاً راهنمای ما در مورد نحوه نصب افزونه وردپرس را ببینید.
پس از فعال سازی، به تنظیمات » BeyondWords صفحه از داشبورد مدیریت

برای ادغام کامل حساب خود با وردپرس، باید کلید BeyondWords API و شناسه پروژه خود را بدهید.
برای آن، به داشبورد پروژه BeyondWords خود بروید و به آن بروید تنظیمات » عمومی از نوار کناری
اکنون به بخش “Credentials” بروید و به سادگی کلید API و ID پروژه را کپی کنید.

پس از آن، باید به داشبورد وردپرس بروید و سپس اطلاعات اعتبار خود را جایگذاری کنید.
اکنون به قسمت «تنظیمات محتوا» بروید.
اگر میخواهید گزیدههایی را در نسخه صوتی محتوای خود قرار دهید، کافی است گزینه «فرآیند گزیدهها» را علامت بزنید.

پس از آن، به بخش «ایجاد تنظیمات صوتی» بروید و اگر میخواهید برای هر دوی آنها صدا تولید کنید، کادرهای «پستها» و «صفحات» را علامت بزنید.
همچنین اگر نمیخواهید برای پستها یا صفحات صدا تولید کنید، میتوانید علامت هر یک از کادرها را بردارید.
فراموش نکنید که برای ذخیره تنظیمات خود روی دکمه “ذخیره تغییرات” کلیک کنید.

مرحله 3. افزودن متن به گفتار در یک پست
ابتدا باید پست یا صفحه ای را که می خواهید پخش کننده صوتی متن به گفتار نمایش داده شود ویرایش کنید.
در ویرایشگر بلوک، به سادگی روی برگه BeyondWords در زیر پانل تنظیمات پست کلیک کنید.

اکنون، باید کادر «تولید صدا» را علامت بزنید و سپس روی دکمه «بهروزرسانی» یا «انتشار» کلیک کنید تا تغییرات خود ذخیره شوند.
اکنون می توانید از آن پست یا صفحه دیدن کنید تا پخش کننده صوتی متن به گفتار را در عمل مشاهده کنید.

امیدواریم این مقاله به شما کمک کند یاد بگیرید چگونه به راحتی متن به گفتار را به سایت وردپرس خود اضافه کنید. همچنین ممکن است بخواهید راهنمای ما را ببینید که چگونه یک خبرنامه ایمیلی برای افزایش ترافیک خود ایجاد کنید و بهترین افزونه های وردپرس را انتخاب کنید.
اگر این مقاله را دوست داشتید، لطفاً در کانال یوتیوب ما برای آموزش های ویدیویی وردپرس مشترک شوید. شما همچنین می توانید ما را در پیدا کنید توییتر و فیس بوک