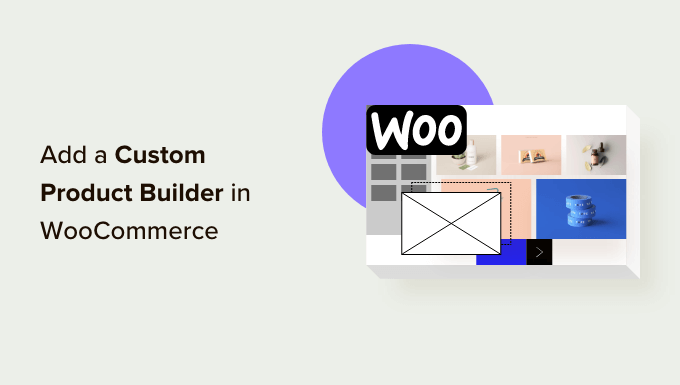آیا می خواهید یک سازنده محصول سفارشی در ووکامرس اضافه کنید؟
یک سازنده محصول سفارشی به مشتریان اجازه می دهد تا محصولات را طراحی کرده و آنها را مطابق با نیازهای خود سفارشی کنند. این روش تعاملی سفارشی کردن سفارشات محصول می تواند تبدیل فروش را در فروشگاه WooCommerce شما افزایش دهد.
در این مقاله به شما نشان خواهیم داد که چگونه می توانید به راحتی یک سازنده محصول سفارشی را بدون استخدام هیچ توسعه دهنده یا نوشتن کدی در ووکامرس اضافه کنید.
چرا یک سازنده محصول سفارشی در ووکامرس اضافه کنید؟
افزودن یک سازنده محصول سفارشی در ووکامرس به مشتریان شما این امکان را می دهد که محصولات را قبل از ثبت سفارش سفارشی کنند.
به عنوان مثال، میتوانید محصولات چاپی را اضافه کنید و به مشتریان اجازه دهید آرم، تصاویر و متن خود را به محصولات اضافه کنند.
یک طراح محصول سفارشی برای WooCommerce می تواند برای فروش محصولات خود استفاده شود که مشتریان می توانند قبل از ارسال سفارشی کنند.
از طرف دیگر، شما همچنین یک تجارت dropshipping راه اندازی می کنید و به فروشنده شخص ثالث اجازه می دهید سفارشی سازی و حمل و نقل را انجام دهد.
همانطور که گفته شد، بیایید نگاهی به نحوه اضافه کردن یک سازنده محصول سفارشی به فروشگاه WooCommerce خود بیاندازیم.
افزودن سازنده محصول سفارشی به فروشگاه ووکامرس
برای این آموزش، ما از Zakeke استفاده خواهیم کرد. این یک ابزار سفارشیسازی محصول برای WooCommerce است و یک تجربه سازنده محصول یکپارچه را برای کاربران شما ارائه میدهد. استفاده از طراح محصول برای مشتریان و همچنین صاحبان فروشگاه بسیار آسان است.
ابتدا باید به وب سایت Zakeke مراجعه کرده و برای یک حساب کاربری ثبت نام کنید. برای شروع می توانید روی دکمه “شروع آزمایشی رایگان” کلیک کنید.

Zakeke با محبوب ترین پلتفرم های تجارت الکترونیک از جمله WooCommerce کار می کند.
برای اتصال فروشگاه خود به Zakeke، به قسمت مدیریت وب سایت وردپرس خود برگردید.
در مرحله بعد، باید افزونه رایگان Zakeke را نصب و فعال کنید. برای جزئیات بیشتر، راهنمای گام به گام ما در مورد نحوه نصب افزونه وردپرس را ببینید.
این افزونه رایگان به عنوان یک رابط بین وب سایت شما و سازنده محصول Zakeke عمل می کند.
پس از فعال سازی، از شما خواسته می شود که فروشگاه WooCommerce خود را به حساب Zakeke خود متصل کنید. برای ادامه، کافیست روی دکمه “اتصال” کلیک کنید.

سپس از شما خواسته می شود که به Zakeke اجازه دهید تا اقداماتی را در فروشگاه WooCommerce شما انجام دهد.
ادامه دهید و روی دکمه «تأیید» کلیک کنید تا به جلو حرکت کنید.

این شما را به داشبورد Zakeke می رساند.
اکنون می توانید از منوی سمت چپ خود به گزینه «محصولات قابل تنظیم» بروید.

اکنون آماده اضافه کردن محصولاتی هستید که مشتریان می توانند سفارشی کنند.
اضافه کردن اولین محصول قابل تنظیم
هنگامی که وارد محصولات قابل سفارشیسازی شدید، ادامه دهید و روی دکمه «افزودن» کلیک کنید.

سپس میتوانید محصولی را از فروشگاه خود انتخاب کنید، محصولی را از ابتدا ایجاد کنید، یا خدمات چاپی را انتخاب کنید.
به خاطر این آموزش، ما انتخاب خواهیم کرد که محصولاتی را از فروشگاه نمایشی خود اضافه کنیم.

در مرحله بعد، Zakeke محصولات را از فروشگاه شما بارگیری می کند.
شما باید محصولی را که می خواهید پیکربندی کنید انتخاب کنید.

پس از آن، Zakeke تصویر محصول شما را از فروشگاه شما انتخاب می کند.
اگر می خواهید از یک تصویر متفاوت استفاده کنید، می توانید آن را آپلود کنید. همچنین می توانید قسمت پشتی تصویر محصول را آپلود کنید یا تغییراتی را اضافه کنید.

هنگامی که از تصاویر محصول راضی شدید، روی دکمه “تنظیم ناحیه چاپ” کلیک کنید.
با این کار یک پنجره بازشو ظاهر می شود که در آن باید به سادگی با کشیدن یک خط با ماوس و ارائه یک اندازه، یک خط کش تنظیم کنید.

در مرحله بعد، باید شکلی را برای ناحیه چاپ انتخاب کنید و به سادگی آن را روی تصویر محصول بکشید.
برای این آموزش از شکل مستطیلی استفاده می کنیم.

پس از اتمام کار، برای ادامه روی دکمه “ذخیره” کلیک کنید.
در مرحله بعد، باید روی دکمه «من تغییرات پیشنهاد نمیکنم، به پیشنمایش بروید» کلیک کنید.

اکنون جزئیات محصول خود را خواهید دید.
فراموش نکنید که برای ذخیره تغییرات خود روی دکمه “ذخیره” کلیک کنید.

Zakeke اکنون پیش نمایشی از سازنده محصول سفارشی را نشان می دهد.
می توانید تست کنید تا ببینید آیا همه چیز به درستی کار می کند یا خیر و در صورت نیاز تغییراتی ایجاد کنید. همچنین گزینه ای برای ثبت سفارش تست وجود دارد.

هنگامی که از تغییرات راضی هستید، به سادگی روی دکمه “انتشار” در بالا کلیک کنید.
تنظیم روش های چاپ
مرحله بعدی تنظیم روش های چاپ است. اینجاست که میتوانید نحوه قالببندی فایلهای طراحی را برای چاپ انتخاب کنید.
از داشبورد حساب Zakeke خود، به «روشهای چاپ» در ستون سمت چپ بروید و سپس روی دکمه «افزودن» کلیک کنید.

از اینجا، میتوانید انتخاب کنید که از چه ویژگیهای چاپی میخواهید به مشتریان خود اجازه استفاده از آن را بدهید.
همچنین می توانید نوع فایل، وضوح و قالب را انتخاب کنید. اگر به کاربران اجازه دهید یک جعبه متن به محصول اضافه کنند، گزینه هایی برای کنترل سبک متن، فونت، قالب، رنگ، اندازه و موارد دیگر دارید.

در پایین، میتوانید محصولات موجود را که این روش برای آنها اعمال میشود، انتخاب کنید.
فراموش نکنید که برای ذخیره تغییرات خود بر روی دکمه “ذخیره” کلیک کنید.

استفاده از سازنده محصول سفارشی در ووکامرس
Zakeke مراقبت می کند که گزینه سفارشی سازی محصول را به همه محصولاتی که با استفاده از پیکربندی محصول اضافه کرده اید اضافه کند.
شما به سادگی می توانید از محصول موجود در فروشگاه خود بازدید کنید و گزینه سفارشی سازی محصول را مشاهده خواهید کرد.

با این کار رابط طراح محصول با پیش نمایش ابزارهای طراحی تصویر محصول در سمت راست باز می شود.
کاربران می توانند متن اضافه کنند یا تصاویر را از دستگاه ها یا حساب های رسانه های اجتماعی خود آپلود کنند.

آنها همچنین می توانند تصویر یا متن را در ناحیه چاپ با کشیدن گوشه ها تنظیم کنند. همچنین گزینه هایی برای انتخاب فونت ها، رنگ ها و سبک های مختلف وجود دارد.
پس از اتمام، کاربران می توانند یک کپی از طرح خود را به صورت PDF دانلود کرده، ذخیره کنند یا به سادگی به سبد خرید اضافه کنند.
پس از آن، مشتریان می توانند همانطور که معمولاً با پیش نمایش محصول سفارشی شده خود در سبد خرید بررسی می کنند.

نکته پاداش: فروش محصولات قابل تنظیم بیشتر در WooCommerce
محصولات قابل سفارشی سازی و یک طراح محصول شیک می تواند به فروش بیشتر شما کمک کند. با این حال، مشتریان ممکن است ندانند که می توانند محصولات خود را سفارشی و طراحی کنند.
اینجاست که OptinMonster وارد می شود.
این بهترین نرم افزار بهینه سازی تبدیل در بازار است که به شما امکان می دهد بازدیدکنندگان ووکامرس را به راحتی به مشتریان پولی تبدیل کنید.
OptinMonster با پنجرههای لایتباکس، پنجرههای بازشوی اسلاید، نوارهای اعلان، تایمرهای شمارش معکوس و موارد دیگر ارائه میشود. همه این ابزارها می توانند به شما کمک کنند پیام مناسب را در زمان مناسب به مشتریان خود نشان دهید.

با قوانین نمایش قدرتمند آن، می توانید مشتریان را هدف قرار دهید و کمپین های شخصی سازی شده را به آنها نشان دهید.
به عنوان مثال، میتوانید ارسال رایگان را به مشتریان در یک منطقه خاص ارائه دهید، یک پنجره بازشو برای محصولات قابل تنظیم نشان دهید، یا یک کوپن با زمان محدود برای بازیابی فروش سبد خرید رها شده بدهید.

امیدواریم این مقاله به شما کمک کند یاد بگیرید چگونه به راحتی یک سازنده محصول سفارشی را در ووکامرس اضافه کنید. همچنین ممکن است بخواهید راهنمای ما در مورد نحوه ردیابی تبدیل ها در WooCommerce برای رشد کسب و کار خود و مقایسه ما با بهترین ارائه دهندگان میزبانی WooCommerce را ببینید.
اگر این مقاله را دوست داشتید، لطفاً در کانال یوتیوب ما برای آموزش های ویدیویی وردپرس مشترک شوید. شما همچنین می توانید ما را در توییتر و فیس بوک