صفرها در اکسل هنوز به عنوان اعداد توسط توابعی مانند COUNT ثبت می شوند. آموزش تبدیل صفر به خط تیره در اکسل.
اگر شما هم مانند ما هستید، قطعاً سعی کرده اید ببینید که صفحه گسترده اکسل چقدر می تواند بزرگ باشد. اگر حوصله انجام این همه پیمایش را ندارید، ما می توانیم به شما کمک کنیم: 1,047,576 ردیف در 16,384 ستون.
به عبارت دیگر، تعداد زیادی سلول. اگر مقدار زیادی داده در اکسل دارید، تشخیص چوب از درختان دشوار است. تلاش برای شناسایی سلولهایی که دارای صفر هستند در بین اعداد دیگر همیشه آسان نیست.
یکی از راه های کمک این است که تمام صفرهای صفحه گسترده خود را به خط تیره تبدیل کنید. اینها تشخیص اینکه کدام سلول حاوی مقادیر غیرصفر است و کدام سلول ندارد بسیار آسان تر می کند. اگر می خواهید یک خط تیره به صفحه گسترده خود اضافه کنید، در اینجا نحوه تبدیل صفر به یک خط تیره در اکسل آورده شده است.
چرا صفر را در اکسل به خط تیره تبدیل کنیم؟
دلایل مختلفی وجود دارد که ممکن است بخواهید صفرهای صفحه گسترده اکسل خود را با خط تیره جایگزین کنید. یکی از دلایل این است که تشخیص مقادیر صفر و غیرصفر در صفحه گسترده شما با یک نگاه سریع دشوار است. با جایگزین کردن صفرها با خط تیره، به راحتی می توانید ببینید کدام سلول ها دارای مقادیر غیر صفر هستند.
دلیل دیگری که ممکن است بخواهید یک صفر را به یک خط تیره در اکسل تبدیل کنید این است که صفرها توسط توابعی مانند COUNT به عنوان اعداد طبقه بندی می شوند. اگر میخواهید در عوض تمام سلولهای حاوی مقادیر غیرصفر را بشمارید، تبدیل صفرها به خط تیره راهی سریع و آسان برای انجام این کار است.
نحوه تبدیل صفر به خط تیره در اکسل با استفاده از Find & Replace
روش های مختلفی برای تبدیل صفر به خط تیره در اکسل وجود دارد. یک راه سریع و آسان برای تبدیل صفرهای موجود در صفحه گسترده به خط تیره، استفاده از Find & Replace است. توجه به این نکته مهم است که این روش صفرهایی را که در حال حاضر در صفحهگسترده شما وجود دارد تبدیل میکند، اما اگر در تاریخ بعدی صفرهای بیشتری به دادههای شما اضافه شود، این مقادیر جدید همچنان به صورت صفر نشان داده میشوند.
برای تبدیل صفر به خط تیره در اکسل با استفاده از Find & Replace:
- صفحه گسترده حاوی داده های خود را باز کنید.
- تمام داده هایی را که حاوی صفرهایی هستند که می خواهید تبدیل کنید برجسته کنید.
- در ویرایش بخش از صفحه اصلی روبان، کلیک کنید پیدا کردن و انتخاب کنید.

- انتخاب کنید جایگزین کردن.

- در چه چیز را پیدا کنم میدان، وارد کنید 0.

- در تعویض با فیلد، یک خط تیره وارد کنید.

- اطمینان حاصل کنید که با کل محتوای سلول مطابقت دهید بررسی می شود. در غیر این صورت، هر صفر در اعدادی مانند 20 یا 105 نیز به خط تیره تبدیل می شود.

- کلیک همه را جایگزین کنید.
- تمام صفرهای موجود در داده های انتخابی شما به خط تیره تبدیل می شوند.
- اگر خط تیره ها در سمت چپ سلول های شما ظاهر شد، دوباره همه داده ها را انتخاب کنید و روی آن کلیک کنید تراز کردن به راست
- همانطور که از مجموع در پایین می بینید، توابعی مانند COUNT خط تیره در داده های شما را نمی شمارند.

چگونه با استفاده از قالب بندی حسابداری صفر را به خط تیره تبدیل کنیم
روش دیگر برای تبدیل صفر به خط تیره در اکسل استفاده از قالب بندی حسابداری است. از این می توان برای افزودن نمادها به اعداد خود استفاده کرد، اما اگر علامتی را اضافه نکنید، مقادیر غیرصفر شما ثابت می ماند، اما تمام صفرهای شما به خط تیره تبدیل می شوند.
مزیت این روش این است که اگر آن را روی سلولهای خالی اعمال کنید، وقتی صفر را در آن سلولها وارد میکنید، بلافاصله به خط تیره تبدیل میشوند، یعنی فقط یک بار باید این کار را انجام دهید. همچنین توجه به این نکته مهم است که با این روش، توابعی مانند COUNT همچنان خط تیره ها را به عنوان اعداد شمارش می کنند.
برای تبدیل صفر به خط تیره در اکسل با استفاده از قالب بندی حسابداری:
- صفحه گسترده حاوی داده هایی را که می خواهید تبدیل کنید باز کنید.
- تمام دادههایی را که میخواهید تبدیل کنید، و همچنین سلولهای خالی را که قصد نگهداری دادهها در آینده را دارید، برجسته کنید.
- در هر نقطه از سلول های انتخابی خود کلیک راست کنید.
- انتخاب کنید قالب بندی سلول ها.

- زیر دسته بندی انتخاب کنید حسابداری.
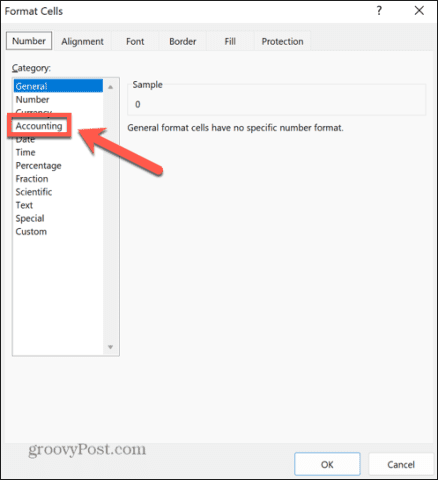
- مقدار را تغییر دهید مکان های اعشاری به 0 (مگر اینکه بخواهید داده های غیر صفر شما دارای تعداد مشخصی از رقم اعشار باشد).
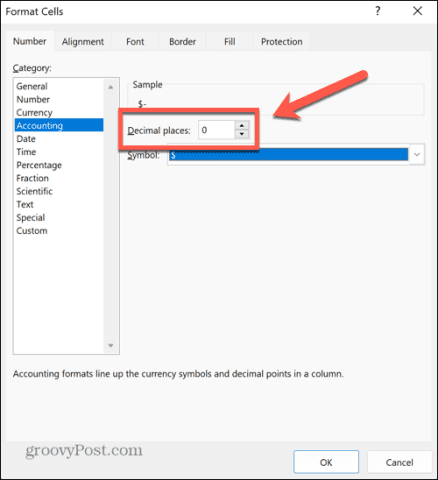
- کلیک کنید بر روی سمبل کشویی را انتخاب کنید هیچ یک.
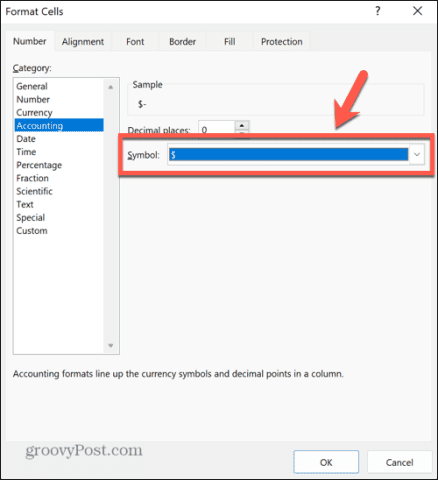
- کلیک خوب و صفرهای شما اکنون خط تیره خواهند بود.
- مقادیر COUNT شامل اعداد و خط تیره می شود.

نحوه تبدیل صفر به خط تیره با استفاده از قالب بندی سفارشی
همچنین می توانید از قالب بندی سفارشی برای تبدیل صفر به خط تیره در اکسل استفاده کنید. این به شما امکان می دهد نحوه فرمت اعداد مثبت، اعداد منفی و صفر را در اکسل مشخص کنید. مانند روش قالب بندی حسابداری، خط تیره های تولید شده توسط این روش همچنان به عنوان اعداد توسط توابعی مانند COUNT طبقه بندی می شوند.
برای تبدیل صفر به خط تیره در اکسل با استفاده از قالب بندی سفارشی:
- صفحه گسترده ای را که می خواهید ویرایش کنید باز کنید.
- تمام دادههایی را که میخواهید تبدیل کنید به همراه سلولهای خالی که میخواهید همان قالببندی را روی آن اعمال کنید، برجسته کنید.
- در هر نقطه از انتخاب خود کلیک راست کنید.
- کلیک قالب بندی سلول ها.

- زیر دسته بندی انتخاب کنید سفارشی.

- کلیک کنید بر روی تایپ کنید کشویی را باز کرده و به پایین بروید تا زمانی که گزینه های قالب بندی زمان را مشاهده کنید. درست در زیر، فرمت های دیگری را خواهید دید که شبیه به حرف های بیهوده هستند.
- مورد دوم را انتخاب کنید. باید خوانده شود _(* #،##0_);_(* (#،##0);_(* “-“_);_(@_).
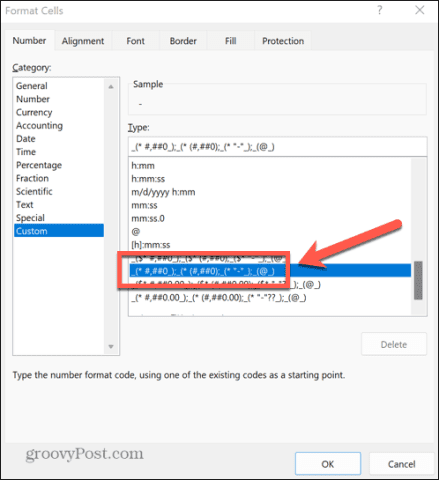
- اگر این گزینه را پیدا نکردید، می توانید با تایپ کردن آن، قالب را وارد کنید تایپ کنید رشته.
- کلیک خوب و همه صفرهای شما باید به خط تیره تبدیل شوند، در حالی که مقادیر دیگر به همان صورت باقی می مانند.
- اگر اعداد شما دارای اعداد اعشاری هستند، هر کدام را تغییر دهید 0 در قالب بندی بالا به 0.00 یا هر تعداد ارقام اعشاری که نیاز دارید. خط تیره ها بی پیرایه می مانند.
- COUNT مقادیر همچنان این خط تیره ها را در مجموع خود شامل می شوند.

عیب یابی صفحات گسترده اکسل شما
آموزش تبدیل صفر به خط تیره در اکسل به شما این امکان را می دهد که داده های خود را دقیقاً همانطور که می خواهید نمایش دهید. همچنین می تواند به حل مسائل مربوط به عملکردهایی مانند COUNT کمک کند که آنطور که می خواهید کار نمی کنند.
وقتی مشکلات دیگری در اکسل دارید، راه حل هایی وجود دارد که می توانید امتحان کنید. اگر پیامی دریافت می کنید مبنی بر اینکه اکسل با یک یا چند مرجع فرمول مشکلی پیدا کرده است، مواردی وجود دارد که می توانید برای رفع آن تلاش کنید. اگر ماکروها مشکلی ایجاد می کنند، می توانید یاد بگیرید که چگونه آنها را فعال یا غیرفعال کنید. و اگر با سلول های ادغام شده مشکل دارید، می توانید نحوه پیدا کردن و حذف سلول های ادغام شده در اکسل را بیاموزید.

سایت محتوا مارکتینگ
برای دیدن مطالب آموزشی بیشتر در زمینه سخت افزار و نرم افزار اینجا کلیک کنید!

