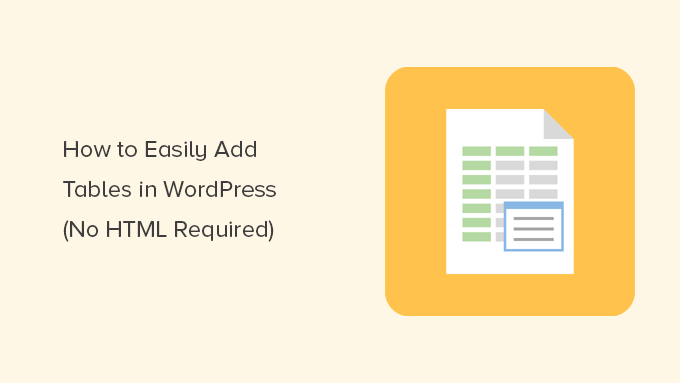آیا می خواهید جداول را به پست ها و صفحات وردپرس اضافه کنید؟
اضافه کردن جدول در وردپرس Table روشی عالی برای نمایش داده ها در قالبی قابل فهم هستند و در خدمات SEO نیز بسیار مهم هستند. وردپرس راه های آسانی برای محتوای درون جداول با برخی از گزینه های قالب بندی و طراحی ارائه می دهد.
در این مقاله نحوه ایجاد جداول در پست ها و صفحات وردپرس را بدون استفاده از افزونه یا هر کد HTML به شما نشان خواهیم داد. همچنین نحوه ایجاد جداول پیشرفته در وردپرس با ویژگی های مرتب سازی و جستجو را توضیح خواهیم داد.
آموزش تصویری
اگر دستورالعمل های نوشته شده را ترجیح می دهید، پس فقط به خواندن ادامه دهید.
ایجاد جدول در ویرایشگر بلاک وردپرس
وردپرس اضافه کردن جداول را با استفاده از ویرایشگر بلوک پیش فرض وردپرس بسیار آسان می کند.
به سادگی یک پست یا صفحه جدید ایجاد کنید یا یک صفحه موجود را ویرایش کنید. پس از وارد شدن به ویرایشگر محتوا، روی نماد ‘+’ کلیک کنید تا یک بلوک جدید اضافه شود، سپس بلوک جدول را انتخاب کنید.
میتوانید آن را در بخش «متن» پیدا کنید، یا میتوانید «جدول» را در نوار جستجو تایپ کنید.
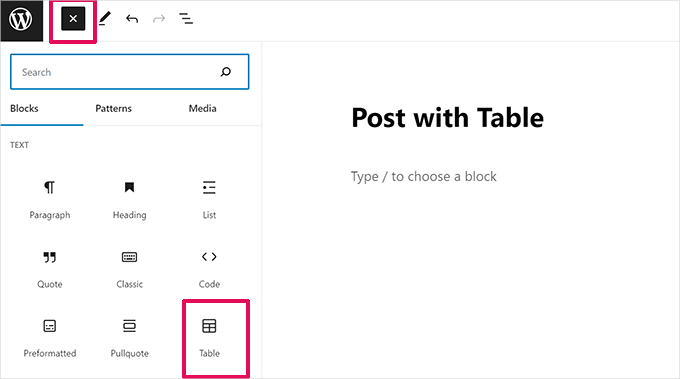
در مرحله بعد، از شما خواسته می شود که انتخاب کنید چند ستون و ردیف برای جدول خود می خواهید. هر دو رقم به طور پیش فرض 2 است.
اگر در مورد عدد دقیق 100% مطمئن نیستید نگران نباشید زیرا همیشه می توانید ستون ها و ردیف های جدول را بعداً اضافه یا حذف کنید.

به سادگی تعداد سطرها و ستون ها را وارد کرده و روی دکمه “ایجاد جدول” کلیک کنید.
سپس بلوک جدول شما را تولید کرده و روی صفحه نمایش می دهد.
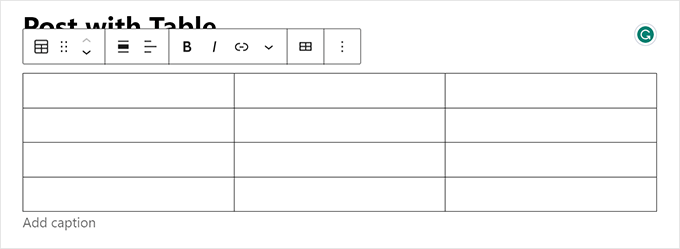
میتوانید سلولهای جدول را تایپ کنید و بسته به مقدار محتوای هر یک، اندازه آنها به طور خودکار تغییر میکند.
اگر ترجیح می دهید سلول های شما با عرض ثابت باشند، می توانید این گزینه را در سمت راست تنظیم کنید. در اینجا، می توانید یک قسمت سرصفحه یا پاورقی جدول را نیز اضافه کنید.
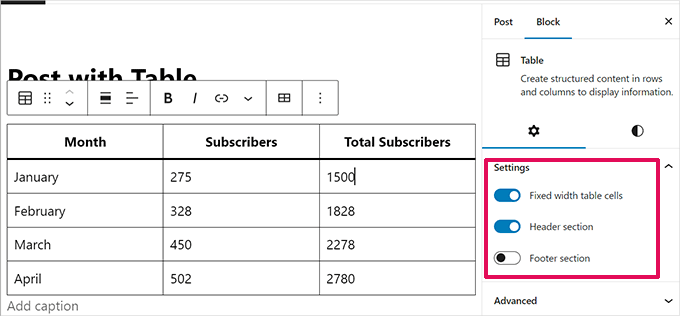
از پانل تنظیمات، می توانید به تب Style نیز بروید.
قالب وردپرس شما ممکن است دسته ای از سبک ها را برای بلوک جدول ارائه دهد، یا می توانید رنگ پس زمینه و متن را انتخاب کنید.
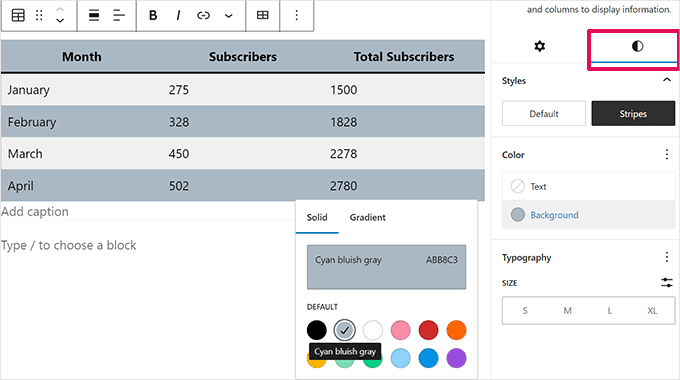
اگر می خواهید سطر یا ستون جدیدی اضافه کنید، کافی است روی سلولی در نقطه ای از جدول که می خواهید آن را اضافه کنید کلیک کنید. بعد، روی دکمه «ویرایش جدول» کلیک کنید.
این یک دسته از گزینه ها را برای افزودن یا حذف سطرها و ستون ها به جدول شما نشان می دهد.
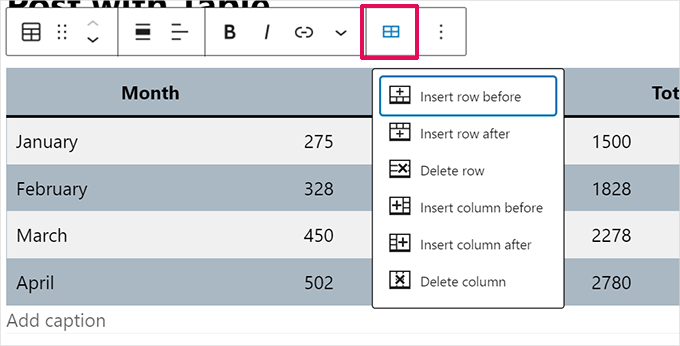
به طور پیش فرض، متن در ستون های جدول شما در سمت چپ تراز شده است.
می توانید با کلیک کردن در داخل یک ستون و سپس کلیک کردن روی دکمه “تغییر تراز ستون” این مورد را تغییر دهید:
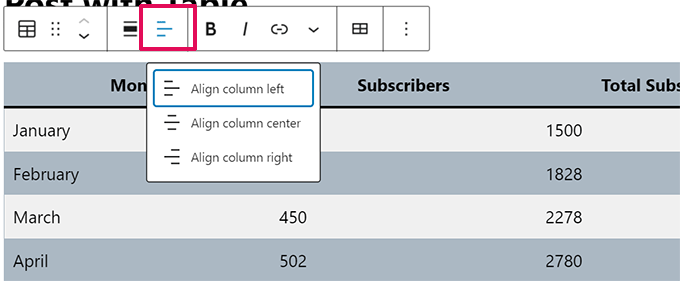
همچنین می توانید تراز کل جدول خود را در پست یا صفحه تغییر دهید.
فقط روی دکمه “تغییر تراز” کلیک کنید و یک گزینه را از لیست انتخاب کنید.
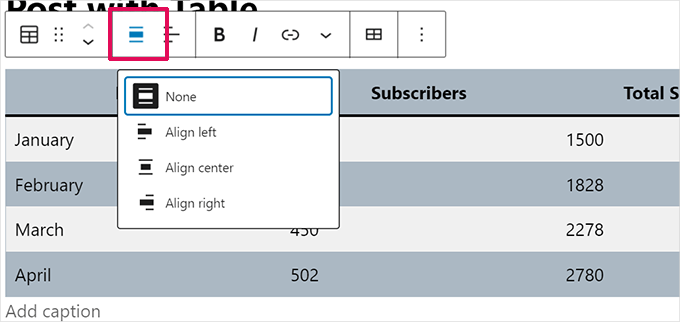
توجه داشته باشید که این گزینه ها می توانند نمایش جدول شما را فراتر از مرزهای عادی منطقه پست شما نشان دهند.
برخی ممکن است در وب سایت وردپرس شما عجیب به نظر برسند، بنابراین لطفاً پیش نمایش پست یا صفحه خود را مشاهده کنید تا نحوه نمایش جدول را بررسی کنید.
در اینجا جدول ما روی “عرض گسترده” تنظیم شده است، همانطور که در سایت آزمایشی ما ظاهر می شود:
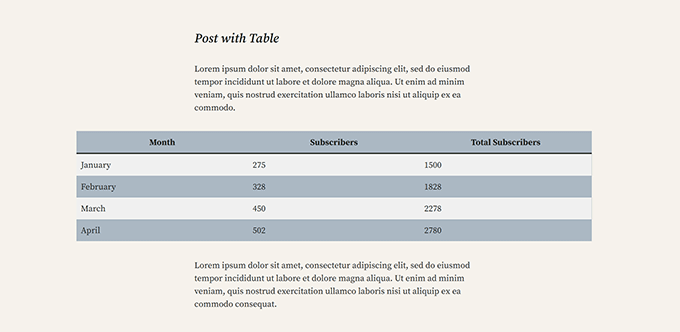
همانطور که می بینید، فراتر از حاشیه چپ و راست ناحیه پست کشیده شده است.
ابزارهای جدول تعبیه شده در ویرایشگر گوتنبرگ به شما انعطاف زیادی در مورد نحوه نمایش جداول خود می دهد. میتوانید از بلوک جدول برای نمایش دادههای خود به خوانندگان در قالبی آسان برای درک استفاده کنید.
با این حال، بلوک ویژگیهای پیشرفتهای مانند فیلتر کردن جستجو، مرتبسازی سفارشی و موارد دیگر ندارد. همچنین به شما این امکان را نمیدهد که از یک جدول در چندین بخش وبسایت خود مانند ابزارکهای نوار کناری یا صفحات دیگر استفاده کنید.
برای ایجاد جداول پیشرفته، باید از افزونه جدول وردپرس استفاده کنید.
ساخت جدول در وردپرس با استفاده از افزونه Table Press
TablePress یکی از بهترین افزونه های جداول وردپرس در بازار است. این یک افزونه رایگان است و به شما امکان می دهد جداول را به راحتی ایجاد و مدیریت کنید. به علاوه، می توانید جدول خود را به طور جداگانه ویرایش کنید و حتی تعداد زیادی ردیف اضافه کنید.
TablePress همچنین اگر از ویرایشگر کلاسیک قدیمی وردپرس استفاده می کنید، که با عملکرد جدول همراه نیست، ضروری می شود.
ابتدا باید افزونه TablePress را نصب و فعال کنید. برای جزئیات بیشتر، راهنمای گام به گام ما در مورد نحوه نصب افزونه وردپرس را ببینید.
سپس یک آیتم منوی TablePress را در داشبورد وردپرس خود خواهید دید. رفتن به TablePress » افزودن جدید برای ایجاد یک جدول جدید
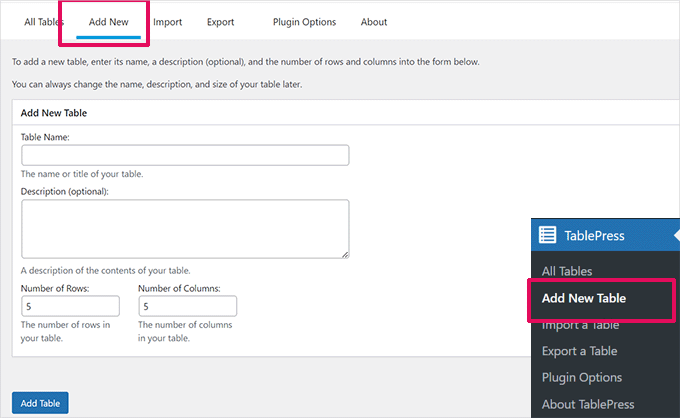
شما باید یک نام برای جدول خود تایپ کنید و تصمیم بگیرید که چند سطر و ستون می خواهید. همیشه میتوانید ردیفها و ستونهای جدول را بعداً نیز اضافه یا حذف کنید.
هنگامی که نام جدول، ردیف ها و ستون ها را اضافه کردید، ادامه دهید و روی دکمه “افزودن جدول” کلیک کنید تا جدول خود را ایجاد کنید.
در مرحله بعد، صفحه ای با اطلاعات جدول خود و منطقه ای که می توانید در آن محتوا اضافه کنید، خواهید دید.
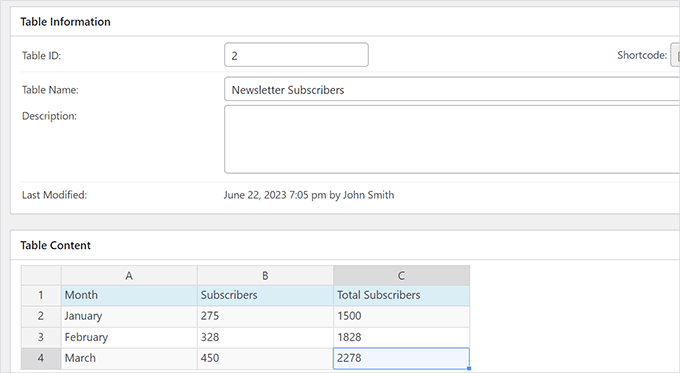
به سادگی داده های مورد نظر خود را در سلول های جدول خود تایپ کنید.
برای افزودن یا حذف سطرها و ستون ها یا انجام عملیات مرتب سازی، به سادگی در داخل جدول کلیک راست کنید. این منوی گزینه ها را نشان می دهد که در آن می توانید تغییرات بیشتری ایجاد کنید.
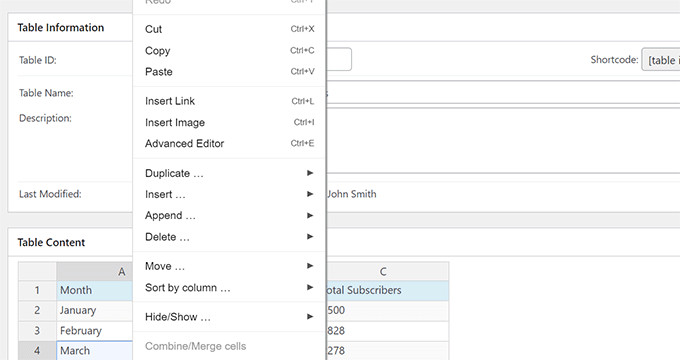
گزینه های پیشرفته ای در زیر قسمت “محتوای جدول” وجود دارد، مانند “دستکاری جدول”.
از اینجا میتوانید کارهایی مانند افزودن، حذف و تکثیر ردیفها را انجام دهید.
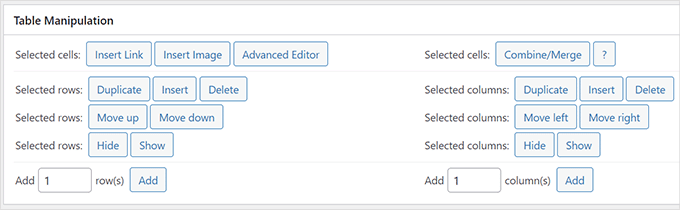
در “گزینه های جدول”، می توانید یک ردیف سرصفحه و/یا پاورقی اضافه کنید که با داده ها مرتب نمی شود.
همچنین می توانید تصمیم بگیرید که نام جدول و توضیحات کجا نشان داده شود:
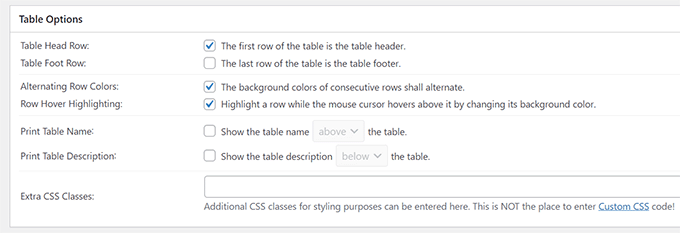
در نهایت، میتوانید گزینههای مختلفی را در بخش «ویژگیهای جدول برای بازدیدکنندگان سایت» تنظیم کنید.
این تنظیمات به شما این امکان را می دهد که جداول پاسخگو ایجاد کنید که می توانند توسط خوانندگان شما فیلتر، جستجو و مرتب شوند.
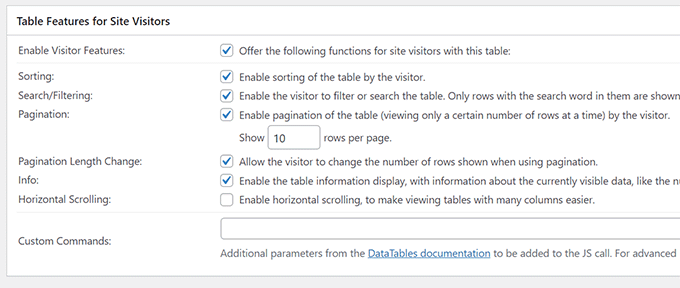
هنگامی که از جدول خود راضی بودید، فقط روی “ذخیره تغییرات” کلیک کنید.
پس از آن، کد کوتاه جدول را کپی کنید. در مرحله بعدی به آن نیاز خواهید داشت.
اکنون پست یا صفحه ای را که می خواهید جدول نمایش داده شود ویرایش کنید و بلوک Shortcode را به ویرایشگر اضافه کنید.
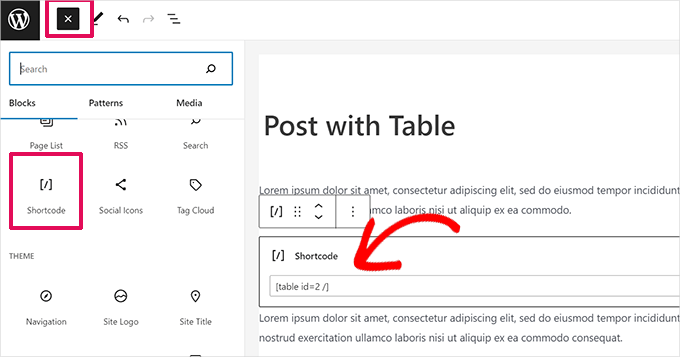
پس از آن، کد کوتاهی را که قبلاً کپی کرده اید به بلوک Shortcode اضافه کنید.
فراموش نکنید که تغییرات خود را به روز کنید یا ذخیره کنید.
از سوی دیگر، اگر از ویرایشگر کلاسیک استفاده می کنید، به سادگی کد کوتاه را مستقیماً به پست خود اضافه کنید:
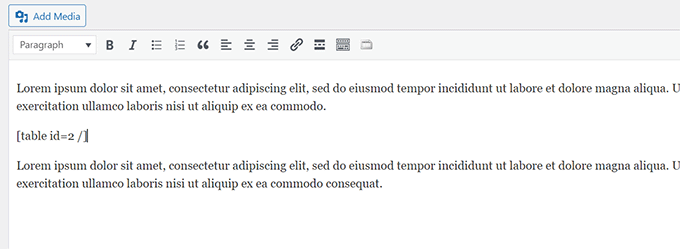
اگر می خواهید در آینده جدول خود را تغییر دهید، می توانید به TablePress در داشبورد خود بازگردید و تغییراتی را اعمال کنید. جدول شما به طور خودکار در هر پست و صفحه ای که از آن استفاده کرده اید به روز می شود.
آموزش ساخت جدول در وردپرس
TablePress همچنین به شما امکان می دهد داده ها را از صفحات گسترده و فایل های CSV وارد کنید. به طور مشابه، شما همچنین می توانید داده های جدول TablePress را به یک فایل CSV صادر کنید، سپس می توانید آن را با هر برنامه صفحه گسترده مانند Microsoft Excel یا Google Sheets باز کنید.
امیدواریم این مقاله به شما در یادگیری نحوه اضافه کردن جداول در پست ها و صفحات وردپرس بدون استفاده از HTML کمک کرده باشد. همچنین ممکن است راهنمای ما در مورد نحوه ایجاد فهرست مطالب در وردپرس و انتخاب های متخصص ما برای بهترین افزونه های جدول وردپرس را دوست داشته باشید.
اگر این مقاله را دوست داشتید، لطفا در کانال یوتیوب ما برای آموزش های ویدئویی وردپرس مشترک شوید. شما همچنین می توانید ما را در پیدا کنید توییتر و فیس بوک